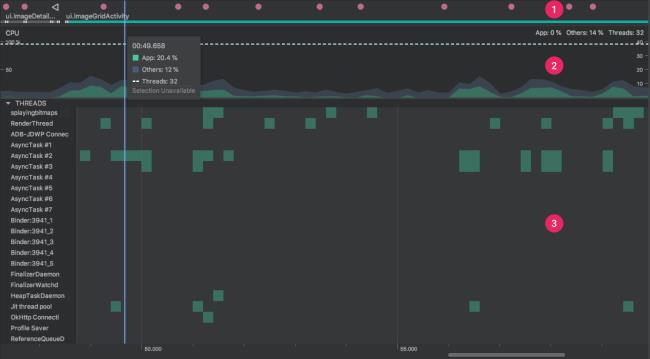Annak ellenére, hogy a legtöbb felhasználó a RAM-használatra összpontosít, ez valójában olyan dolog, ami nem zavarhatja Önt, kivéve extrém esetekben. Ami még fontosabb, az a CPU aktivitása, mivel ez létfontosságú tényező az eszköz teljesítményében, az akkumulátor fogyasztásában , sőt a túlmelegedésben is. De a CPU-használat Androidon való ellenőrzésének módja meglehetősen szűkös. Ma bemutatunk néhány módszert a CPU-használat ellenőrzésére Androidon, harmadik féltől származó alkalmazások vagy rendszererőforrások segítségével. Tudjon meg többet erről alább.
Fontos tudni, hogy itt a rendszerszintű CPU-használatról beszélünk, mivel a Google tiltja az alkalmazások hardverhasználatához való hozzáférést. Így aligha lehet megtudni, mi az alkalmazásonkénti használat. Van néhány alternatíva, mint például az eszköz rootolása és bizonyos modulok telepítése, amelyek felülírják a rendszerkorlátozásokat, de a rendszeres felhasználó számára ez sokat jelenthet, és meglehetősen nehézkes feladat lehet, ha nem tudja pontosan, mit csinál.
Használjon beépített erőforrásokat
Ezek korlátozottak, de alapvető betekintést kell nyújtaniuk bizonyos alkalmazások háttérműveleteibe. A leolvasások többnyire az akkumulátorhasználatra irányulnak, de engedélyezheti a CPU-aktivitás kapcsolót. De először is tegyünk egy fontos különbséget.
Például, ha igényes, grafikailag intenzív játékokkal játszik, és az utolsó regisztrált CPU-aktivitás magas, az rendben van. Ha azonban a CPU tétlenül megugrik, érdemes megfontolni néhány intézkedést a háttérben működő, harmadik féltől származó alkalmazásokkal kapcsolatban. Ezek korlátozása vagy eltávolítása nem a legrosszabb ötlet.
Ha nem tudja, hogyan engedélyezze a CPU-t Android-eszközén, kövesse az alábbi utasításokat:
- Lépjen a Beállítások elemre .
- Nyissa meg a Névjegyet , és navigáljon a Build number elemhez .
- Kattintson hétszer a számra a Fejlesztői beállítások engedélyezéséhez a Beállításokban.
- Térjen vissza a Beállításokhoz , és nyissa meg az újonnan feloldott fejlesztői beállításokat.
- Keresse meg az alábbi Monitoring ablaktáblát , és engedélyezze a CPU használat megjelenítése lehetőséget .
Mostantól valós időben értesülhet a CPU tevékenységéről. Ezzel meg kell tudnia találni és letiltani bizonyos háttéralkalmazásokat a CPU-ra való rászorulástól.
Ha nem biztos benne, hogyan kell erőszakkal letiltani az alkalmazásokat, kövesse az alábbi utasításokat:
- Nyissa meg a Beállítások lehetőséget .
- Koppintson a Fejlesztői beállítások elemre .
- Koppintson a Futó szolgáltatások vagy Folyamatok elemre .
- Állítsa le a gyanús alkalmazásokat.
Ne feledje, hogy ez csak az újraindítás előtt hatásos. Az új újraindítással megvan az esély arra, hogy a leállított alkalmazásfolyamat újra előkerüljön, mint a főnix a hamvakból.
Emiatt érdemes megfontolni a zavaró alkalmazás eltávolítását. Továbbá, ha biztos abban, hogy a CPU-használat nem mutat szokatlan kiugrásokat, egyszerűen letilthatja a képernyőn megjelenő CPU-figyelést, és továbbra is ugyanúgy használhatja eszközét, mint korábban.
Használjon harmadik féltől származó alkalmazásokat
Most pedig térjünk át egy igazi üzletre. A legtöbb modern okostelefon beépített karbantartási eszközökkel rendelkezik. A legtöbb esetben azonban nem megfelelőek a haladó olvasáshoz, hanem a gyorsítótár tisztításához és minden olyan eszközhöz, amelyek nem sokat használnak. A víruskereső alkalmazások nem igazán fontosak vagy hasznosak az Androidon.
Ezért a CPU-használat Androidon történő ellenőrzésének legjobb módja a speciális, harmadik féltől származó alkalmazások. Íme a 3 legjobb választás:
Droid hardver információ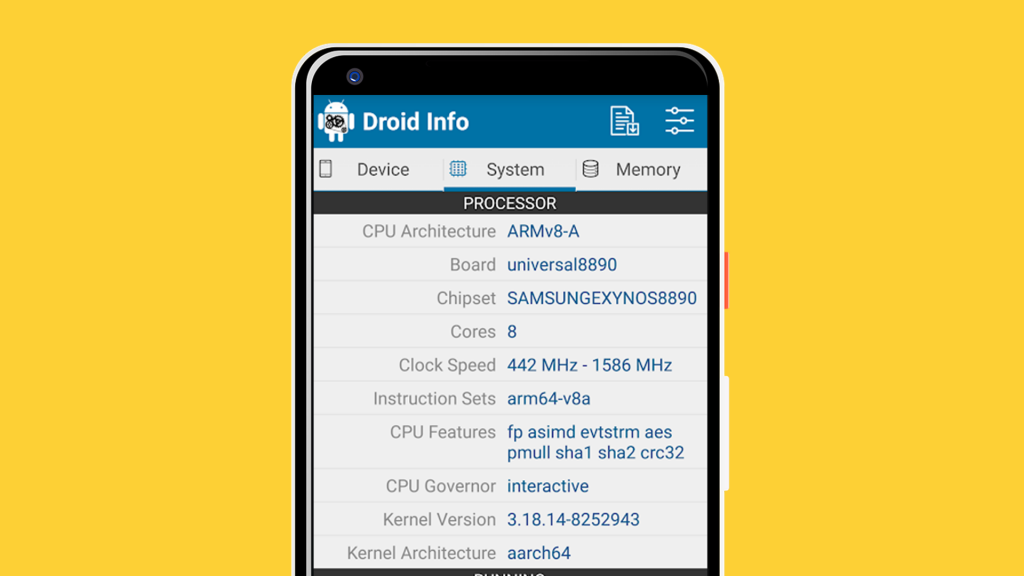
Előnyök:
- A legtöbb leolvasás és rendszerinformáció néhány érintéssel elérhető.
- Hozzáférés a kamerához és más érzékelőkhöz a részletes információkért.
Hátrányok:
- Más megoldásokhoz képest kissé korlátozott a funkciók tekintetében.
A Droid hardverinformációit innen töltheti le .
TinyCore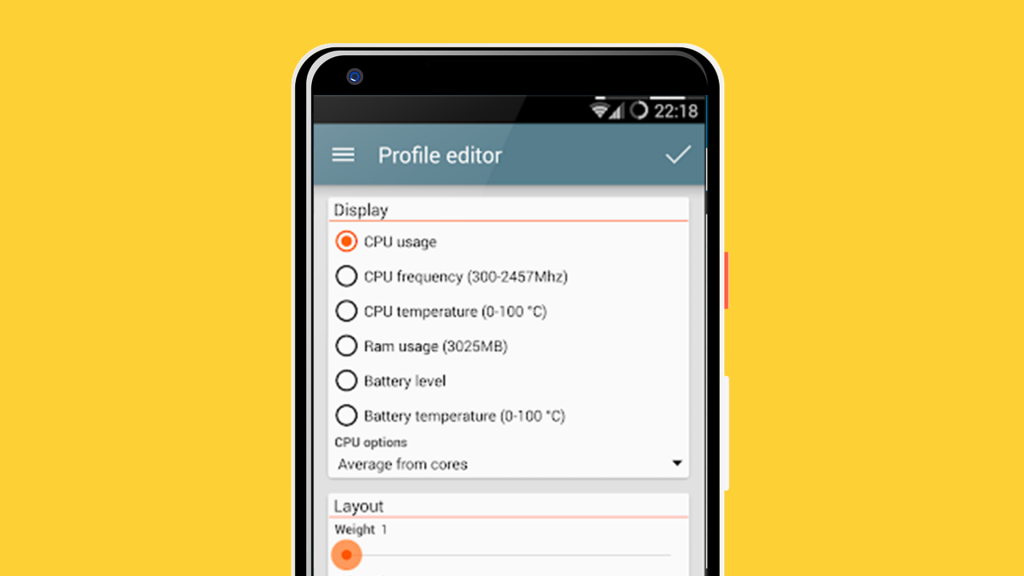
Előnyök:
- Jól megtervezett és kis méretű, ahogy az elvárható.
- Inkább beépített eszköznek tűnik, mivel beépül a rendszerbe, és valós idejű leolvasást biztosít.
- A Stats-bar jól elhelyezett és informatív.
- Alacsony rendszerterhelés.
Hátrányok:
- Ugyanúgy, mint a legtöbb hasonló megoldás, a TinyCore valahogy alulmarad a prémium verzióhoz képest, különösen, ha testreszabásról van szó.
- Nincsenek haladó olvasmányok az ingyenes verzióban.
Erről a linkről töltheti le a TinyCore-t .
CPU-Z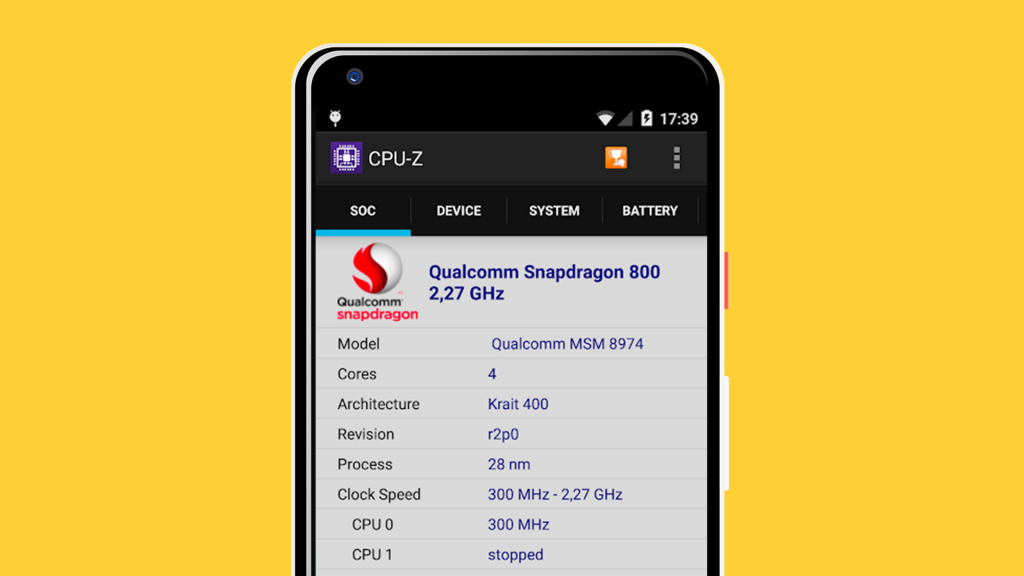
Előnyök:
- Valószínűleg a legjobb CPU-figyelő alkalmazás, amelyet ingyen beszerezhet.
- Az alkalmazás PC-s verziójában elérhető legtöbb funkciót tükrözi.
- Támogatja a legtöbb elérhető kézibeszélőt.
Hátrányok:
- Vizuálisan nem olyan vonzó, mint néhány más alkalmazás.
- Túl sok hirdetés. Beleértve a felugró ablakokat tartalmazó videohirdetéseket és mindazt a jazzt, ami megőrjíthet, és csökkentheti az általános élményt.
A CPU-Z ezen a linken tölthető le .
Következtetés
Ne feledje, hogy ezek az eszközök csak a megfigyelésre szolgálnak. Ezek csak az első lépések. Miután megismerte a CPU-tüskék okát, manuálisan kell navigálnia, le kell állítania, majd végül el kell távolítania a CPU-tüskés alkalmazásokat.
Ezzel be kell fejezni a listát és az utasításokat. Köszönjük, hogy elolvasta, és kövessen minket a és . Reméljük, hogy ezek hasznosak lesznek. Ne felejtse el elmondani véleményét, kérdéseit vagy javaslatait az alábbi megjegyzések részben.
A szerkesztő megjegyzése: Ezt a cikket eredetileg 2019 májusában tették közzé. Gondoskodtunk arról, hogy a frissesség és a pontosság érdekében átalakítsuk.
Ellenőrizze a CPU tevékenységét a CPU Profiler segítségével
CPU Profiler áttekintése
A CPU Profiler megnyitásához kövesse az alábbi lépéseket:
Válassza a Nézet > Eszközablakok > Profilkészítő lehetőséget , vagy kattintson a Profil  elemre az eszköztáron.
elemre az eszköztáron.
Ha a Telepítési cél kiválasztása párbeszédpanel kéri , válassza ki azt az eszközt, amelyre telepíteni szeretné az alkalmazást a profilalkotáshoz. Ha USB-n keresztül csatlakoztatott egy eszközt, de nem látja a listában, győződjön meg arról, hogy engedélyezte az USB hibakeresést.
Kattintson bárhová a CPU idővonalán a CPU Profiler megnyitásához.
A CPU Profiler megnyitásakor azonnal elkezdi megjeleníteni az alkalmazás CPU-használatát és száltevékenységét. Valami hasonlót kell látnia, mint az 1. ábra.
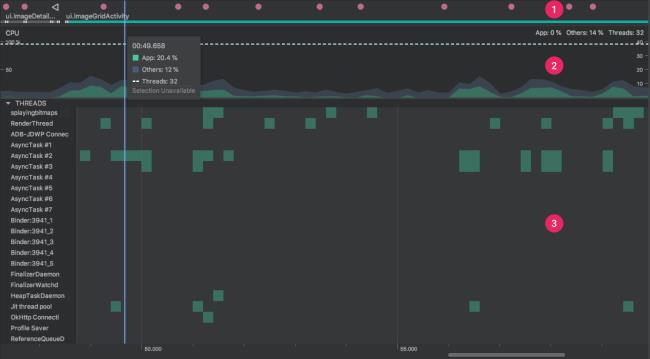
Amint az 1. ábrán látható, a CPU Profiler alapértelmezett nézete a következő idővonalakat tartalmazza:
Esemény idővonal: Megjeleníti az alkalmazásban végzett tevékenységeket, amint azok életciklusuk különböző állapotai között váltanak át, és jelzi a felhasználói interakciókat az eszközzel, beleértve a képernyőforgatási eseményeket is. Az Android 7.1 (25-ös API-szint) vagy régebbi rendszert futtató eszközökön az eseményidővonal engedélyezésével kapcsolatos információkért tekintse meg a Speciális profilalkotás engedélyezése című részt.
CPU idővonal: Az alkalmazás valós idejű CPU-használatát mutatja – a teljes rendelkezésre álló CPU-idő százalékában – és az alkalmazás által használt szálak számát. Az idővonal más folyamatok (például rendszerfolyamatok vagy egyéb alkalmazások) CPU-használatát is mutatja, így összehasonlíthatja azt az alkalmazás használatával. A korábbi CPU-használati adatokat úgy tekintheti meg, hogy az egeret az idővonal vízszintes tengelye mentén mozgatja.
Szálaktivitás idővonala: Felsorol minden szálat, amely az alkalmazásfolyamathoz tartozik, és az alábbiakban felsorolt színekkel jelzi a tevékenységüket egy idővonal mentén. A nyomkövetés rögzítése után kiválaszthat egy szálat erről az idővonalról, hogy megtekinthesse adatait a nyomkövetési ablaktáblában.
- Zöld: A szál aktív, vagy készen áll a CPU használatára. Vagyis futó vagy futtatható állapotban van.
- Sárga: A szál aktív, de vár egy I/O műveletre (például lemez vagy hálózati I/O), mielőtt befejezné a munkáját.
- Szürke: A szál alszik, és nem fogyaszt CPU-időt. Ez néha akkor fordul elő, ha a szálnak olyan erőforráshoz kell hozzáférnie, amely még nem érhető el. Vagy a szál önkéntes alvó állapotba kerül, vagy a kernel alvó állapotba helyezi a szálat, amíg a szükséges erőforrás elérhetővé nem válik.
A CPU-profilozó emellett jelentést tesz azon szálak CPU-használatáról is, amelyeket az Android Studio és az Android platform ad hozzá az alkalmazásfolyamathoz – például , , , , és (bár a száltevékenység idővonalán megjelenő pontos nevek eltérőek lehetnek). Az Android Studio jelentést készít ezekről az adatokról, így azonosíthatja, hogy a száltevékenységet és a CPU-használatot valójában mikor okozza az alkalmazás kódja.JDWPPProfile SaverStudio:VMStatsStudio:PerfaStudio:Heartbeat

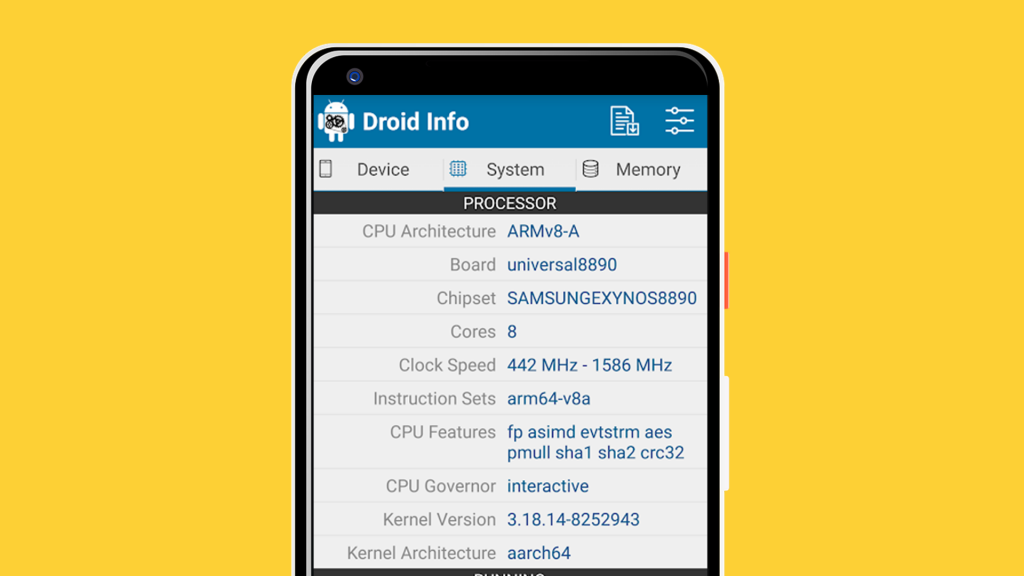
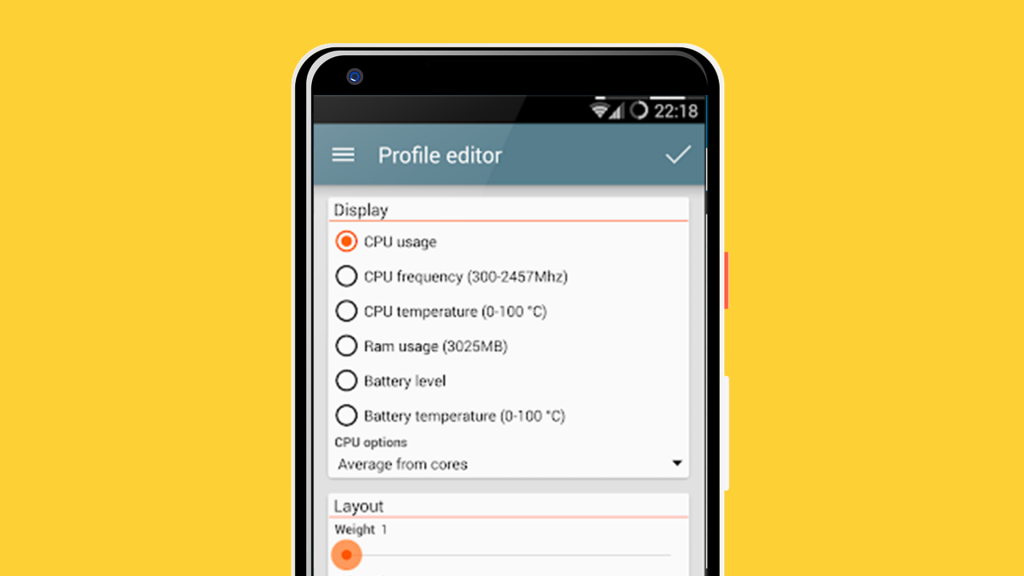
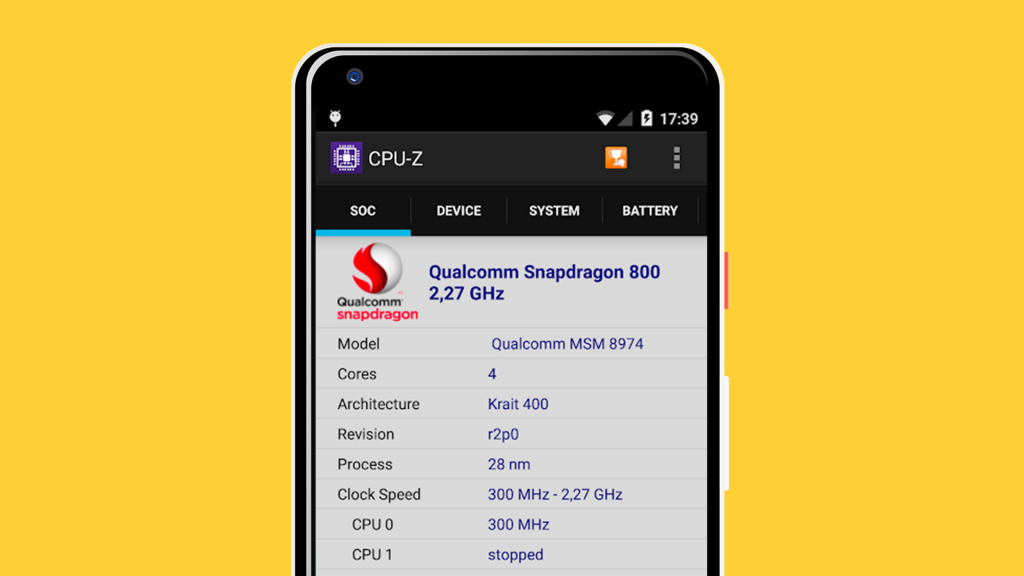
 elemre az eszköztáron.
elemre az eszköztáron.