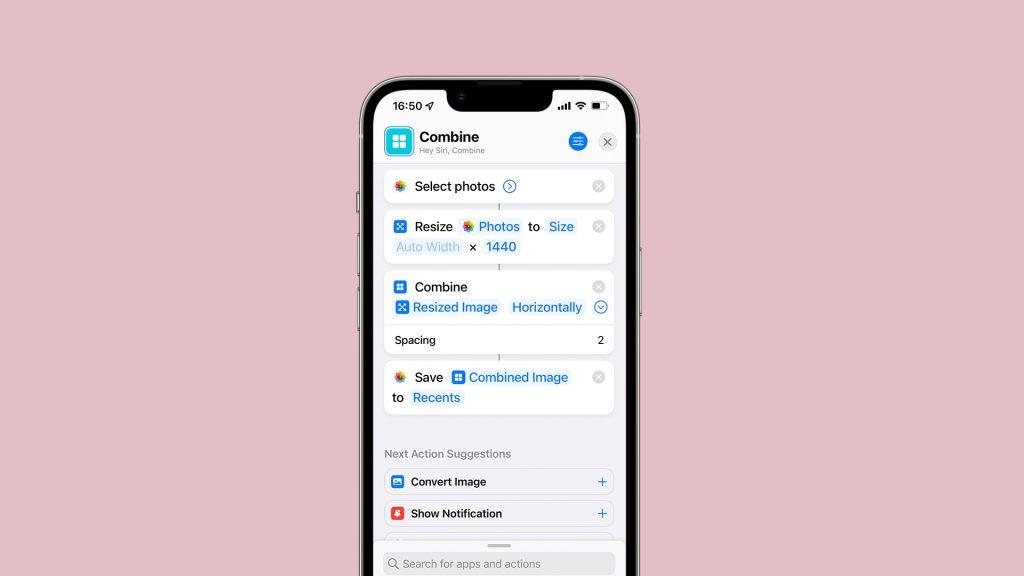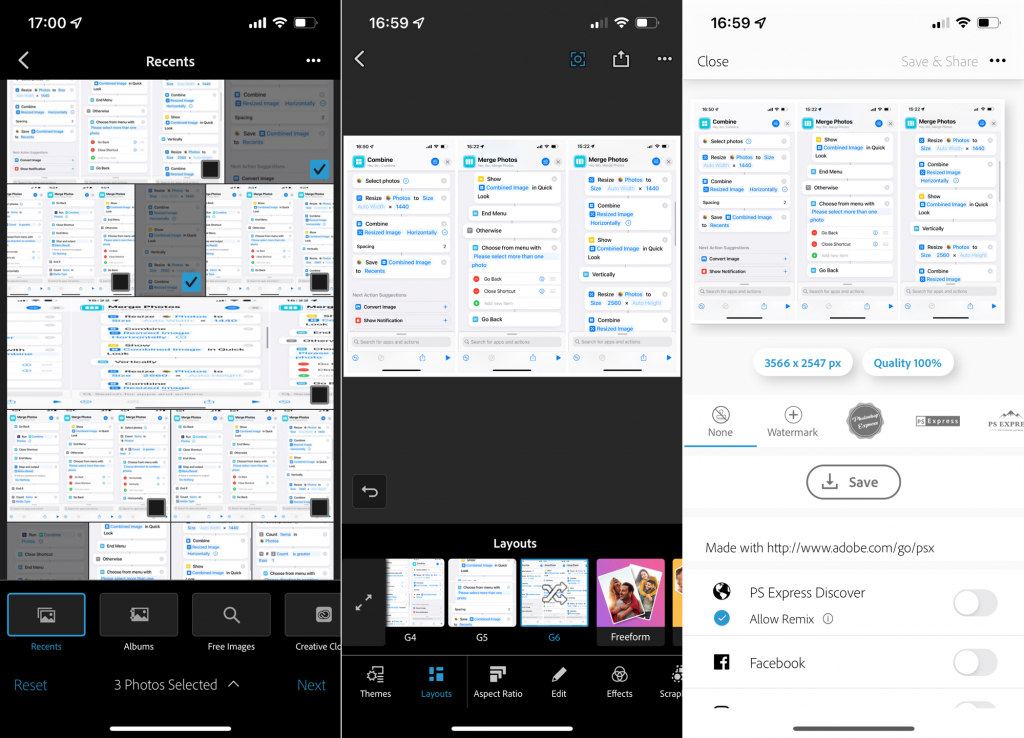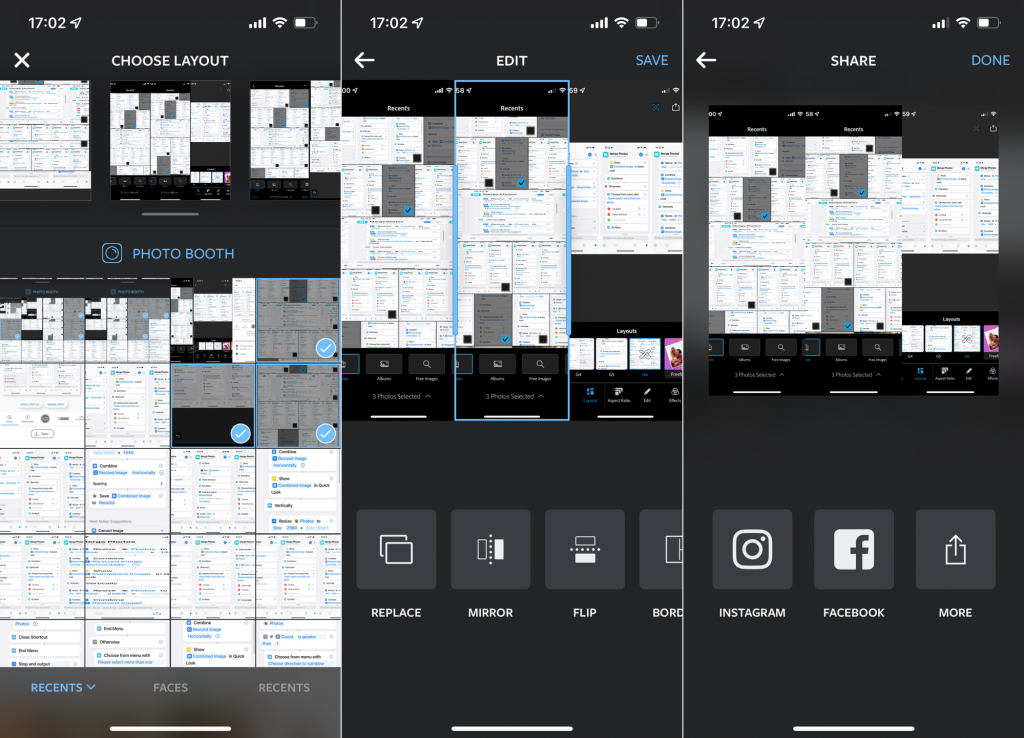Rég elmúltak azok az idők, amikor a fényképeket át kellett töltened a számítógépedre egy egyszerű kollázs elkészítéséhez. Most már mindent megtehet telefonján néhány érintéssel. És ami a legjobb az egészben, számos lehetőség közül választhat, így kiválaszthatja, melyik a megfelelő. Használhat harmadik féltől származó alkalmazásokat, de használhat beépített alkalmazásokat is , amelyek az iPhone készülékhez tartoztak. Tarts velem, és megtanulod, hogyan helyezhetsz el két képet egymás mellé az iPhone-odra. Vagy amennyit akarsz, rajtad múlik.
Kombinálja a képeket a Gyorsbillentyűk segítségével
Két vagy több kép egymás mellé helyezésének legegyszerűbb és legpraktikusabb módja egy kijelölt parancsikon használata. A parancsikon használata nyilvánvalóan nem igényel harmadik féltől származó alkalmazást, és ez a leggyorsabb módja a képek kombinálásának az iPhone-on.
A nyilvánvaló hátránya az, hogy először be kell állítania a parancsikont, ami kissé bonyolult lehet, de ha ezt megtette, rendkívül egyszerű a használata. Ezenkívül a parancsikon lehetőségei továbbra is korlátozottak a tényleges alkalmazásokhoz képest. Tehát csak akkor használható, ha gyorsan össze akar fűzni néhány képet, minden bonyodalom nélkül. Ha fejlettebb rácsokat és elrendezéseket szeretne, akkor harmadik féltől származó alkalmazást kell igénybe vennie.
A fényképeket kombináló parancsikonok letölthetők az internetről. Mindazonáltal megmutatom, hogyan hozhat létre egyet a semmiből. A lehető legegyszerűbb opciót választjuk, amely csak vízszintesen kombinálja a képeket és menti el a galériába. De ha ismeri az eligazodást a Parancsikonok között, sok olyan változót adhat hozzá, amelyek további lehetőségeket tesznek lehetővé. Valószínűleg programozónak fogja érezni magát, de megéri az erőfeszítést. Ráadásul nem kell attól tartania, hogy esetleg rosszindulatú tartalmat tölt le az internetről.
Így hozhat létre saját parancsikont, amely egymás mellé helyezi a képeket iPhone-ján:
- Nyissa meg a Parancsikonok alkalmazást iPhone-ján, és érintse meg a + ikont az új parancsikon létrehozásához.
- Nevezze el a parancsikont (olyan, mint: „Fotók kombinálása”), és válassza ki az ikonját.
- Most érintse meg a Művelet hozzáadása elemet az új parancsikon programozásának megkezdéséhez.
- Keresse meg a Select Photos elemet , és adja hozzá a parancsot a parancsikonhoz.
- Koppintson a Fotók kiválasztása változóra, és engedélyezze a Több kiválasztása lehetőséget .
- Most keresse meg és adja hozzá a Kép átméretezése változót (ez a változó nem szükséges, de lehetővé teszi az újonnan létrehozott kép méretének szabályozását. Enélkül valószínűleg túl nagy lesz a végtermék). Most hagyja a szélességet az Auto Width értékre, és állítsa be a magasságot a kívánt méretre (például 1440).
- Most keresse meg és adja hozzá a Képek kombinálása változót. Győződjön meg arról, hogy az Átméretezett kép van kiválasztva. Most kiválaszthatja, hogy milyen irányban szeretné egyesíteni a fényképeket. Mivel vízszintesen egyesítjük őket, válassza a Vízszintesen lehetőséget. Megérintheti a változót, és beállíthatja a két kép közötti távolságot.
- Végül keresse meg és adja hozzá a Mentés fotóalbumba változót. Válassza ki, hová szeretné menteni a fotóit.
- A parancsikon ezzel elkészült. Most megérintheti a beállítások gombot a jobb felső sarokban, és hozzáadhatja a Kezdőképernyőhöz .
Ha nehezen tudja követni az utasításokat, a következőképpen kell kinéznie:
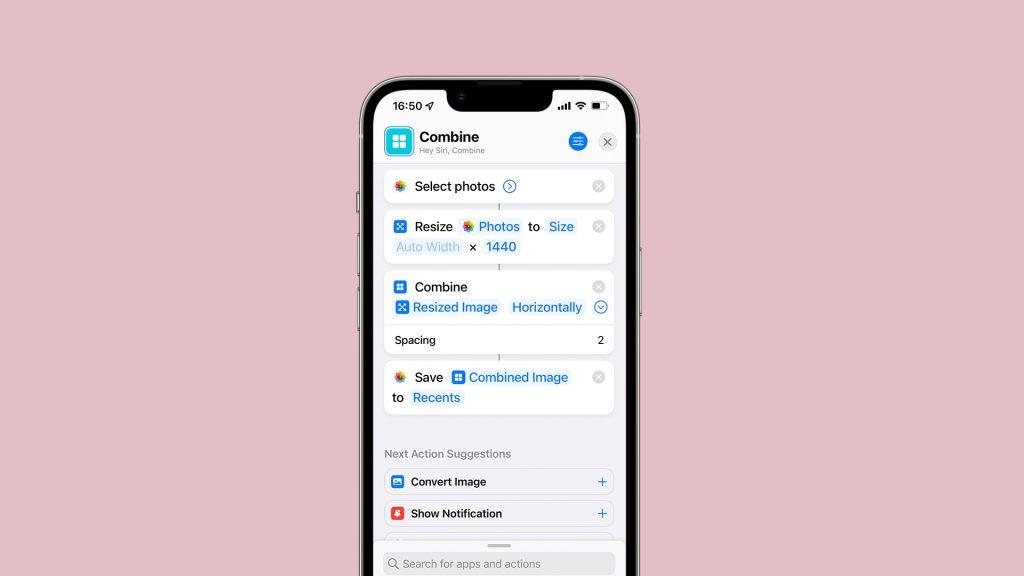
Nagyjából ennyi. Most csak nyissa meg a parancsikont a kezdőképernyőről, válassza ki az egyesíteni kívánt fényképeket, és az új kép automatikusan mentésre kerül a Könyvtárba. Nos, ahogy mondtam, ez a lehető legegyszerűbb módszer, sok korláttal. Ha például különböző méretű fotókat próbál kombinálni, hibába ütközhet. Tehát, ha több vezérlést és lehetőségeket szeretne, akkor harmadik féltől származó alkalmazást kell igénybe vennie.
Kombinálja a képeket egy harmadik féltől származó alkalmazással
Ha jobban szeretné szabályozni a kompozíciót, kötelező a harmadik féltől származó alkalmazások használata. Bármennyire is fejlettek a Parancsikonok, mégsem elég fejlett ahhoz, hogy két vagy több kép kombinálásának minden szempontját lefedje. Számos harmadik féltől származó alkalmazás képes egyesíteni a fényképeket, de az egyszerűség kedvéért ragaszkodom a két leggyakoribb választáshoz. És ez a két lehetőség a Photoshop Express és az Instagram Grids .
Használja a Photoshop Express-t
A Photoshop Express a kedvenc harmadik féltől származó eszközöm több kép kombinálására iPhone készüléken. Ez egyszerű, de egyszerre számos különböző lehetőséget kínál. Ráadásul különféle szerkesztési lehetőségeket tesz lehetővé. Így kombinálhat több fotót a Photoshop Expressben:
- Töltse le a Photoshop Express-t az App Store -ból .
- Nyissa meg az alkalmazást, és válassza a Kollázs lehetőséget .
- Válassza ki az egyesíteni kívánt képeket, és érintse meg a Tovább gombot .
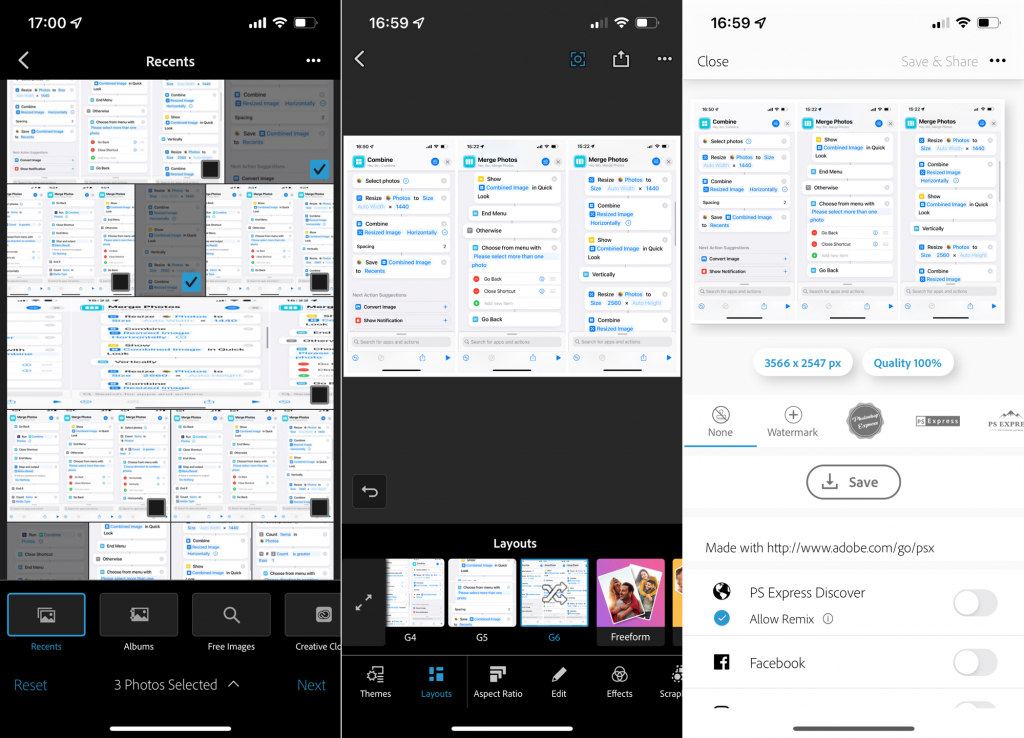
- Válassza ki a kívánt elrendezést (ha vízszintesen szeretné igazítani őket, válassza a G6 elrendezést.
- Érintse meg a Megosztás gombot a jobb felső sarokban.
- Válassza a Mentés lehetőséget .
A Photoshop Express különféle szerkesztési lehetőségeket tesz lehetővé, mint például a fotók képarányának módosítása, színek megváltoztatása, szöveg hozzáadása stb. A legjobb lehetőségek azonban a prémium verzióhoz tartoznak, de még az ingyenes verzió is kiemelkedően jól végzi a munkát. Tehát, hacsak nem használ más Adobe-termékeket, nincs szükség az Adobe Cloud-előfizetés megvásárlására csak ezért.
Használja az Instagram elrendezését
A kollázskészítés másik széles körben használt eszköze az Instagram elrendezése. Eredetileg kollázskészítőnek szánták az Instagram-bejegyzésekhez, és ezzel az alkalmazással tetszőleges számú képet kombinálhatsz. A következőképpen használhatja az Instagram elrendezését:
- Töltse le az elrendezést az Instagramból az App Store áruházból .
- Nyissa meg az alkalmazást, és válassza ki az egyesíteni kívánt fényképeket.
- Válassza ki a kívánt elrendezést a képernyő tetejéről.
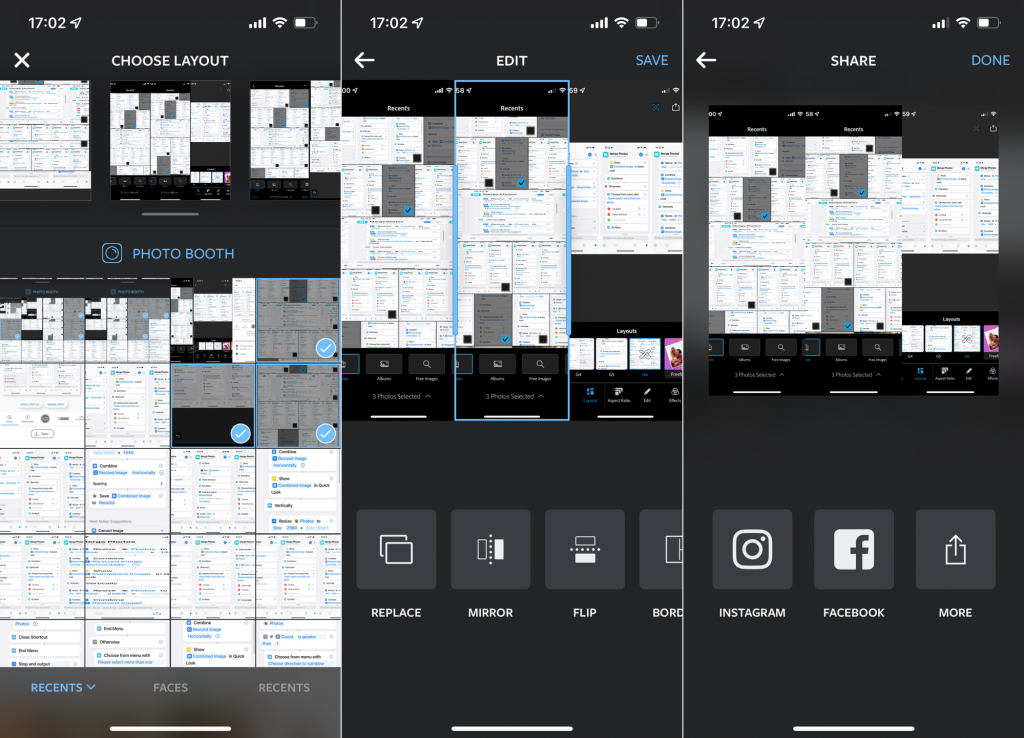
- Ha szeretné, alkalmazhat néhány alapvető szerkesztést, mint például a képek megfordítása, szegélyek hozzáadása stb.
- Csak érintse meg a Mentés gombot , és az újonnan létrehozott kollázs a Galériában kerül tárolásra.
Az Instagram elrendezése rendkívül könnyen használható, de kevesebb funkcióval büszkélkedhet, mint a Photoshop Express. Tehát leginkább akkor javaslom a használatát, ha csak gyorsan szeretne kollázst készíteni.
Nagyjából ennyi. Mostantól rengeteg lehetőség áll rendelkezésére két kép egymás mellé helyezésére iPhone-ján. Tehát kiválaszthatja az igényeinek leginkább megfelelő lehetőséget. Ha bármilyen észrevétele, kérdése vagy javaslata van, nyugodtan ossza meg velünk az alábbi megjegyzésekben.
OLVASS TOVÁBB: