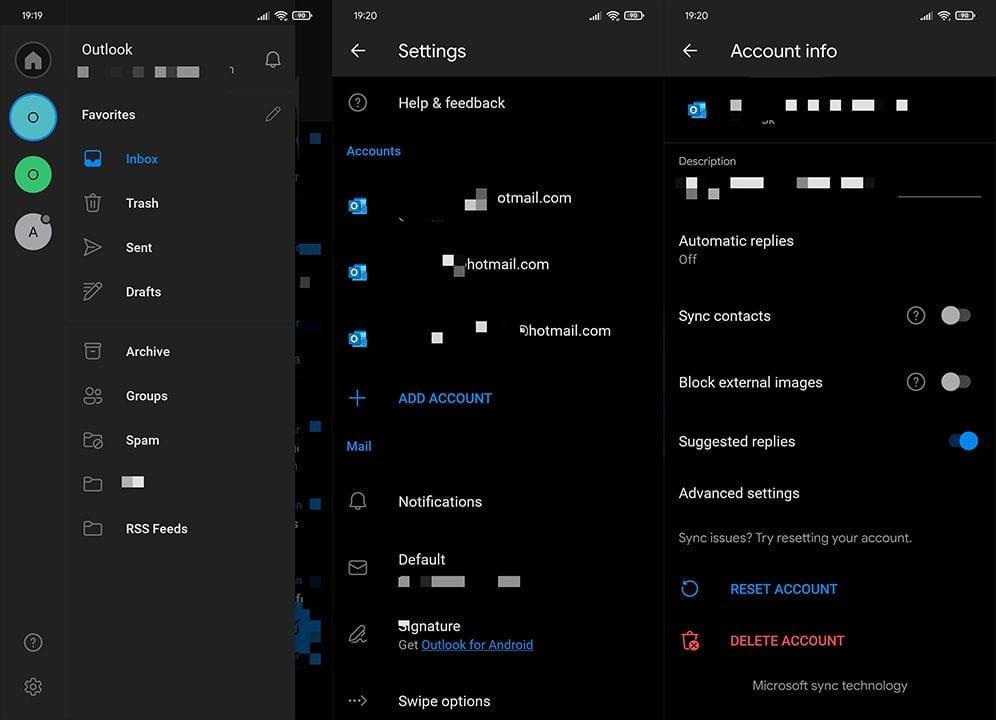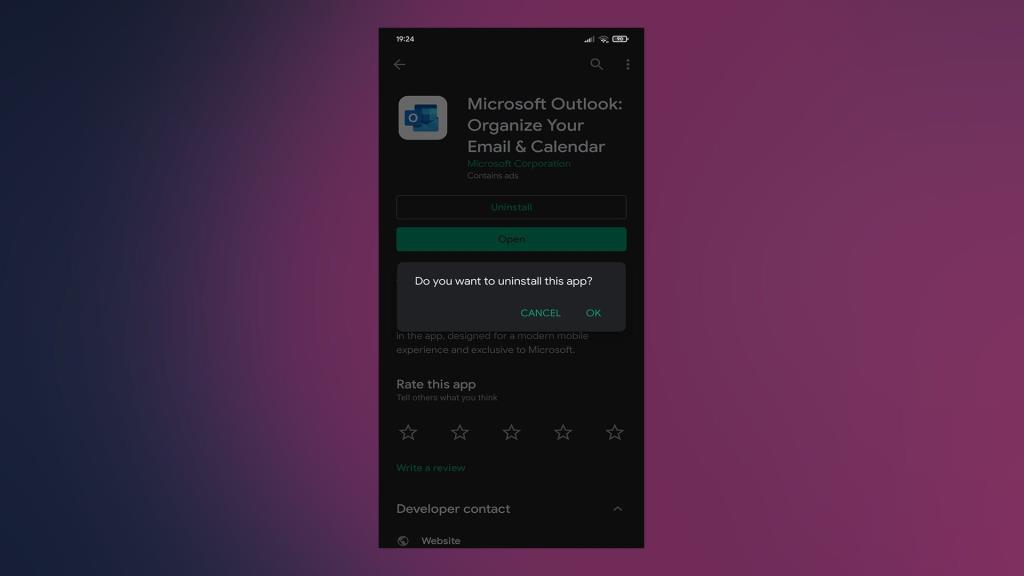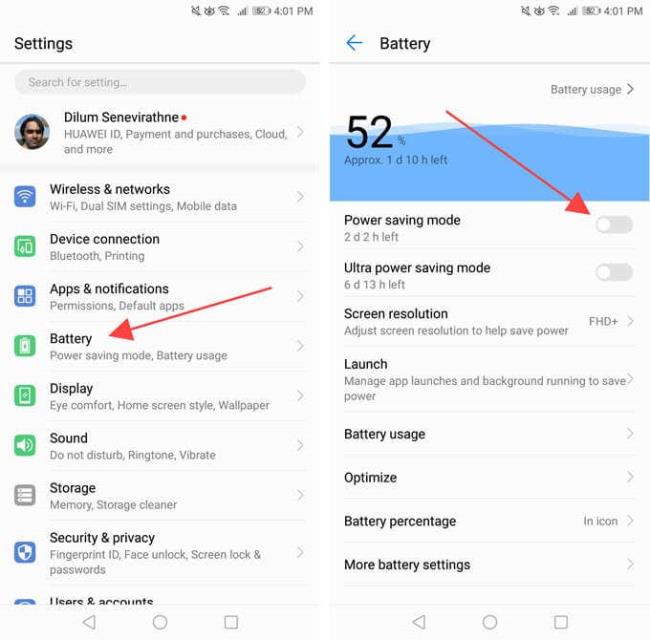A Microsoft Android programcsomagja nagy népszerűségre tett szert, mivel a redmondi óriás többet fektet be az olyan alkalmazások fejlesztésébe, mint a Microsoft Outlook . És az alkalmazás általában jó, egyesek számára valószínűleg jobb, mint a Google Gmail. Egyes felhasználókat azonban egy igencsak legyengítő hiba zavar, ugyanis az Outlook for Android nem szinkronizál.
Az alábbi utasítások segítségével megtudhatja, hogyan javíthatja ki ezt.
Tartalomjegyzék:
- Ellenőrizze a kapcsolatot
- Állítsa vissza a fiókot
- Távolítsa el, és adja hozzá újra a fiókot
- Telepítse újra az Outlookot
- Töltse le az Outlook régebbi APK-verzióját
Hogyan szinkronizálhatom Android-omat az Outlookkal?
Ez általában automatikusan megtörténik, amint hozzáadja és konfigurálja fiókját az Outlookban. Mivel azonban nyilvánvalóan hibát keresünk, javasoljuk, hogy ellenőrizze a kapcsolatot , állítsa vissza fiókját, vagy végül állítsa vissza az alkalmazást egy régebbi, hibamentes verzióra.
1. megoldás – Ellenőrizze a csatlakozást
Első lépésként győződjön meg arról, hogy eszköze stabil Wi-Fi-hálózathoz csatlakozik. Vizsgálja meg a kapcsolatot, és nézze meg, hogy van-e más alkalmazásban hálózati probléma. Ha a probléma elszigetelt az Outlooktól, akkor továbbléphet egy másik lépésre.
Másrészt, ha általában kapcsolati problémái vannak, próbálkozzon az alábbi lépésekkel:
- Indítsa újra telefonját/táblagépét és vezeték nélküli útválasztóját.
- Engedélyezze a Repülőgép módot néhány percre. Tiltsa le, csatlakozzon egy hálózathoz, és próbálja meg újra szinkronizálni az e-maileket.
- Hálózati beállítások visszaállítása .
- További megoldásokért olvassa el cikkeinket a Wi-Fi- vel és az Androidon futó adatproblémákkal kapcsolatban .
2. megoldás – Állítsa vissza a fiókot
Az Outlook alkalmazás beépített visszaállítási lehetőséget kínál, ha az e-mailek nem szinkronizálódnak. Ezt az alkalmazáson belüli egyéni fiókbeállításokban találja meg. Miután visszaállította a fiókot, újraindul a szinkronizálási folyamat, és remélhetőleg véglegesen megoldja a problémát.
Az Outlook-fiók visszaállításához kövesse az alábbi lépéseket:
- Nyissa meg az Outlookot.
- Koppintson a hamburger menüre, majd a fogaskerék-szerű Beállítások ikonra.
- Nyissa meg azt a Microsoft-fiókot, amely nem szinkronizálódik.
- Görgessen le, és érintse meg a Fiók visszaállítása lehetőséget.
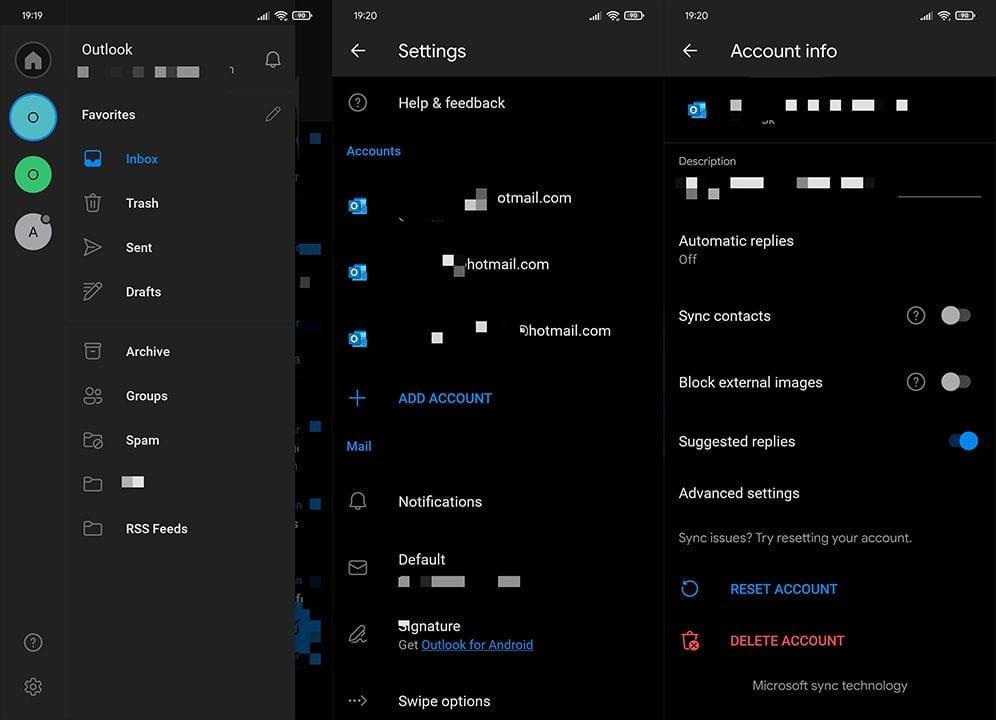
3. megoldás – Távolítsa el, és adja hozzá újra a fiókot
Haladni előre. Természetesen, ha továbbra sem tudta megoldani a szinkronizálási problémát, megpróbálhatja eltávolítani a fiókot. Ezzel együtt egy webböngészőben navigálhat az Outlookba, és eltávolíthatja az Android-eszközt a szinkronizálási listáról.
Ehhez kövesse az előző megoldás lépéseit, a Reset helyett koppintson a Fiók törlése elemre. Ezután adja hozzá újra a fiókot, és keresse a fejlesztéseket.
4. megoldás – Telepítse újra az Outlookot
Ha az előző lépések nem segítettek, telepítsük újra az alkalmazást, és próbáljuk meg újra. Általában a Microsoft hajlamos a Play Áruház alkalmazásaira, de előfordulhat, hogy hiba van a jelenlegi verzióban. Ha ez valóban így van, akkor az újratelepítésnek véglegesen meg kell oldania.
Kövesse az alábbi lépéseket az Outlook újratelepítéséhez Androidon:
- Nyissa meg a Play Áruházat.
- Keresse meg az Outlookot, és bontsa ki a Microsoft Outlook: E-mail és naptár rendezése alkalmazást.
- Koppintson az Eltávolítás elemre, és indítsa újra az eszközt.
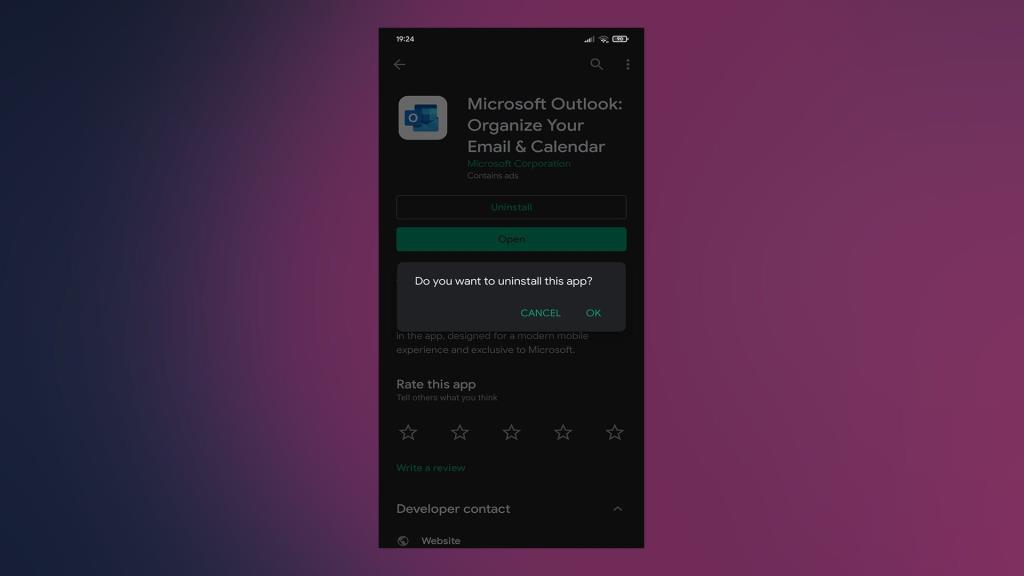
- Most nyissa meg bármelyik böngészőt, navigáljon ide , és jelentkezzen be az érintett Outlook/Hotmail fiókkal.
- A bal oldali ablaktáblában található Mobileszköz alatt keresse meg az eszközt, jelölje ki, és kattintson a mínuszjelre (-) a törléshez.
- Ezt követően egyszerűen telepítse újra az Outlookot, adja hozzá fiókját, és keresse a fejlesztéseket.
5. megoldás – Töltse le az Outlook régebbi APK-verzióját
Végül, ha továbbra is elakad azzal, hogy az Outlook nem szinkronizál, visszaállíthatja az alkalmazást, ha telepít egy APK-t az APK Mirrorból (vagy bármely más választott APK-aggregátumból). Minden bizonnyal van valami hiba a jelenlegi verzióban, ezért egy régebbi verzió telepítésével az Outlook képes lesz sikeresen szinkronizálni az e-maileket .
A következőképpen tölthet le és telepíthet Outlook APK-t telefonjára vagy táblagépére:
- Távolítsa el a Microsoft Outlook programot a fentiek szerint.
- Keresse meg az APK Mirror oldalt itt , vagy bármely más online APK-központot.
- Tölts le egy régebbi, de két hónapnál nem régebbi APK-verziót.
- Engedély megadása nem megbízható forrásból származó alkalmazások telepítéséhez.
- Telepítse az APK-t, és próbálja ki.
És ezzel a megjegyzéssel lezárhatjuk. Köszönjük, hogy elolvasta, és legyen szíves megosztani velünk a hibaelhárítás eredményeit az alábbi megjegyzések részben.
6. Kapcsolja ki az Energiatakarékos módot
Az Android-eszközök energiatakarékos funkciói zavarhatják az Outlookot, és megakadályozhatják az adatok megfelelő frissítését vagy szinkronizálását. Kapcsolja ki őket, és ellenőrizze, hogy ez segít-e. Ugyanez vonatkozik az iPhone alacsony fogyasztású üzemmódjára is.
Az energiatakarékos mód letiltása Androidon
1. Nyissa meg a Beállítások alkalmazást.
2. Válassza az Akkumulátor lehetőséget .
3. Tiltsa le az energiatakarékos módot vagy bármely ezzel egyenértékű beállítást a készülékén.
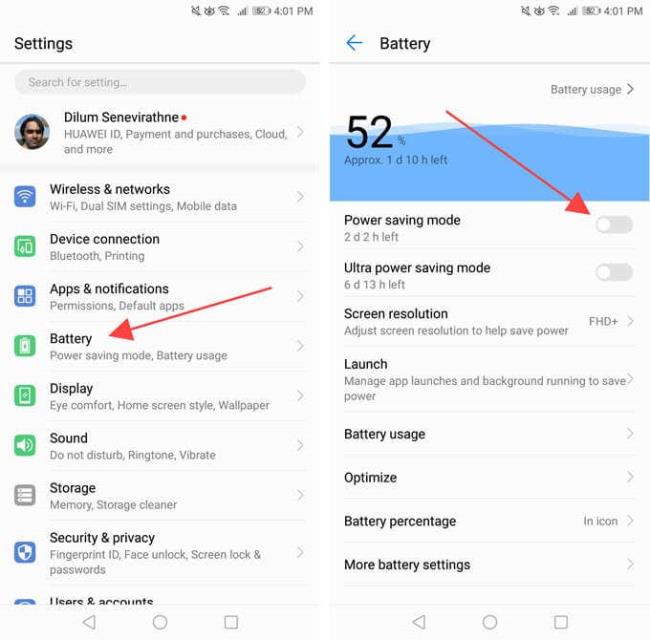
Ezenkívül ellenőriznie kell és le kell tiltania az Outlookra vonatkozó akkumulátor-optimalizálási beállításokat. Általában ugyanazon a képernyőn találhatja meg őket.
Az alacsony fogyasztású mód letiltása iPhone-on
1. Nyissa meg a Beállítások alkalmazást.
2. Válassza az Akkumulátor lehetőséget .
3. Kapcsolja ki az Alacsony fogyasztású mód melletti kapcsolót .