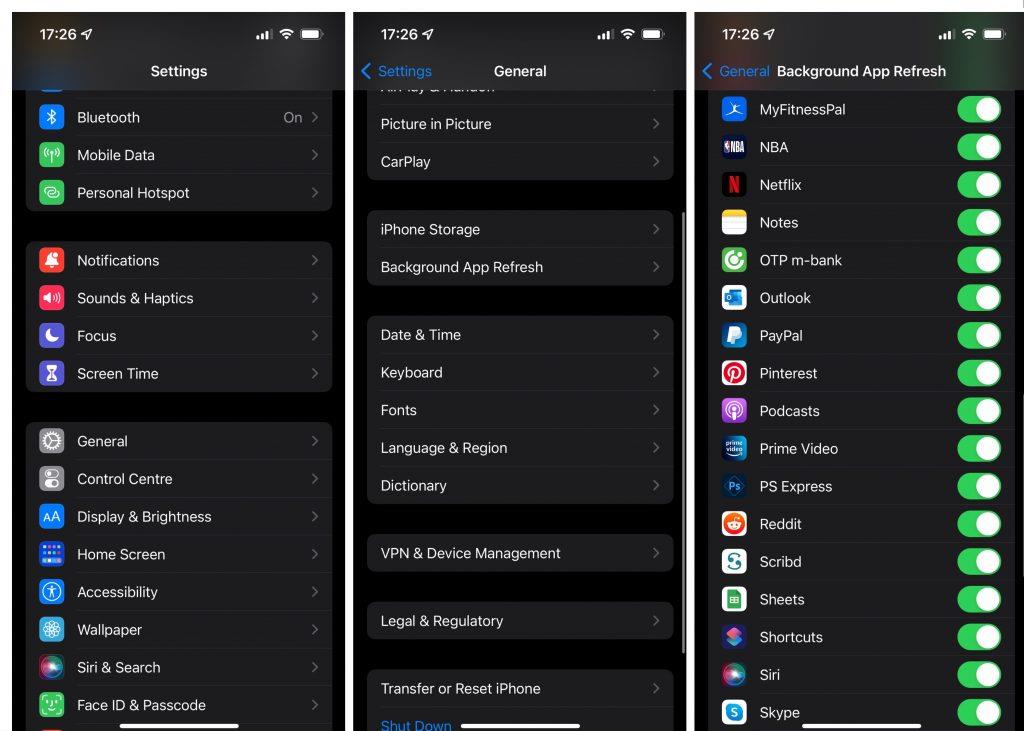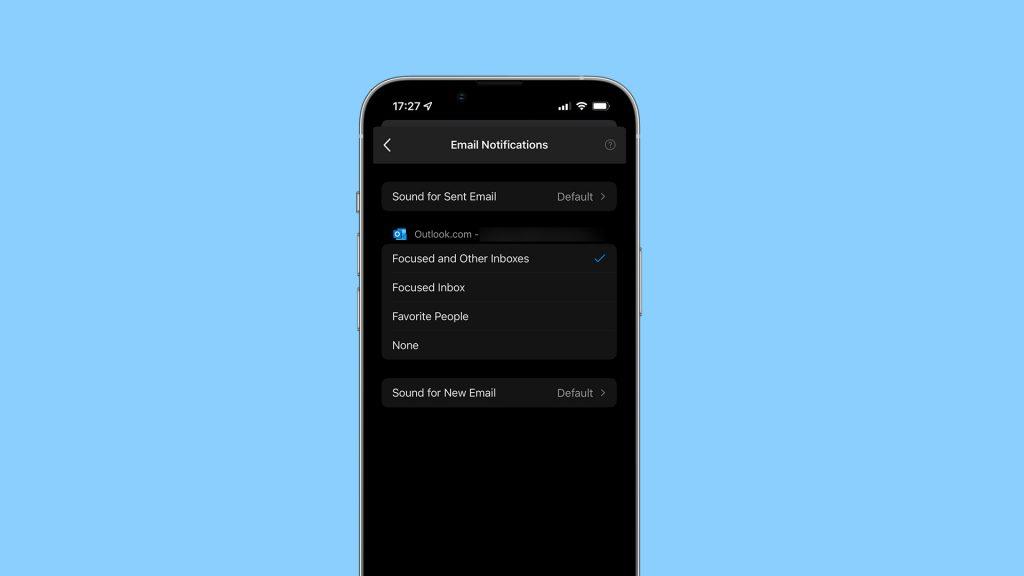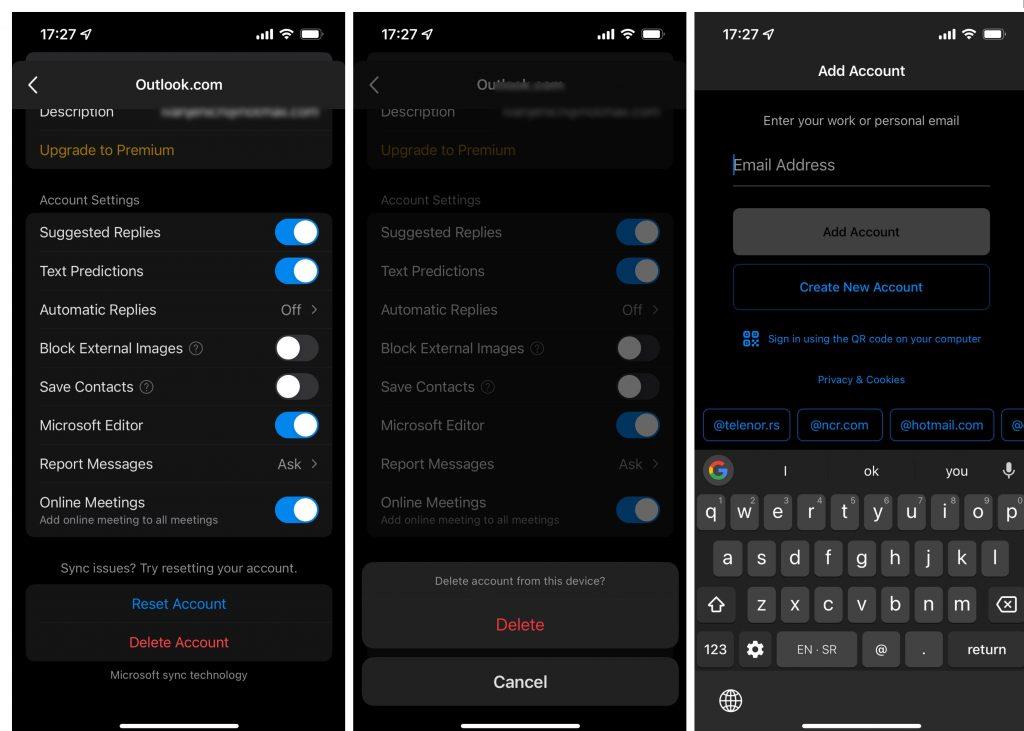Bár a Gmail és az Apple saját Mail alkalmazása a két legnépszerűbb e-mail kliens iOS rendszeren, az Outlook továbbra is erős. Az iOS Outlook alkalmazás szilárd, és ritkán fordulnak elő problémák. De amikor megteszik, nagyon bosszantó velük foglalkozni. Az egyik leggyakoribb probléma, amellyel a felhasználók szembesülnek, az, ha az Outlook nem kap e-maileket iPhone-on.
Ha a közelmúltban találkozott ezzel a problémával, és feltételezem, hogy találkozott is, olvassa el ezt a cikket néhány lehetséges megoldásért.
Tartalomjegyzék:
- Kapcsolja be az Alkalmazásfrissítés a háttérben funkciót
- Ellenőrizze a Fókuszált beérkező leveleket
- Ellenőrizze az internetkapcsolatot
- Értesítések engedélyezése
- Adja hozzá újra Outlook-fiókját
Mi a teendő, ha az Outlook nem kap e-maileket iPhone-on
Ha az Outlook nem kap e-maileket iPhone-ján, valószínűleg néhány módosítást kell végrehajtania az alkalmazáson belül. Ellenőrizze, hogy vannak-e rejtett e-mailek, és engedélyezzen/letiltson néhány lehetőséget, amelyek megakadályozhatják az új e-mailek megjelenítését. További részletek alább.
1. Kapcsolja be az Alkalmazásfrissítés háttérben funkciót
A Background App Refresh egy olyan funkció, amely lehetővé teszi az iOS-alkalmazások számára, hogy új tartalmat keressenek a háttérben. A funkció engedélyezése nélkül az Outlook csak akkor ellenőrzi az új e-maileket, ha Ön az alkalmazásban van. Ha engedélyezni szeretné, hogy az Outlook folyamatosan ellenőrizze az új e-maileket, győződjön meg arról, hogy ez az opció engedélyezve van. Ezt a következőképpen teheti meg:
- Menj a beállításokhoz.
- Nyissa meg az Általános > Alkalmazásfrissítés háttérben menüpontot .
- Győződjön meg arról, hogy az Alkalmazásfrissítés a háttérben opció be van kapcsolva.
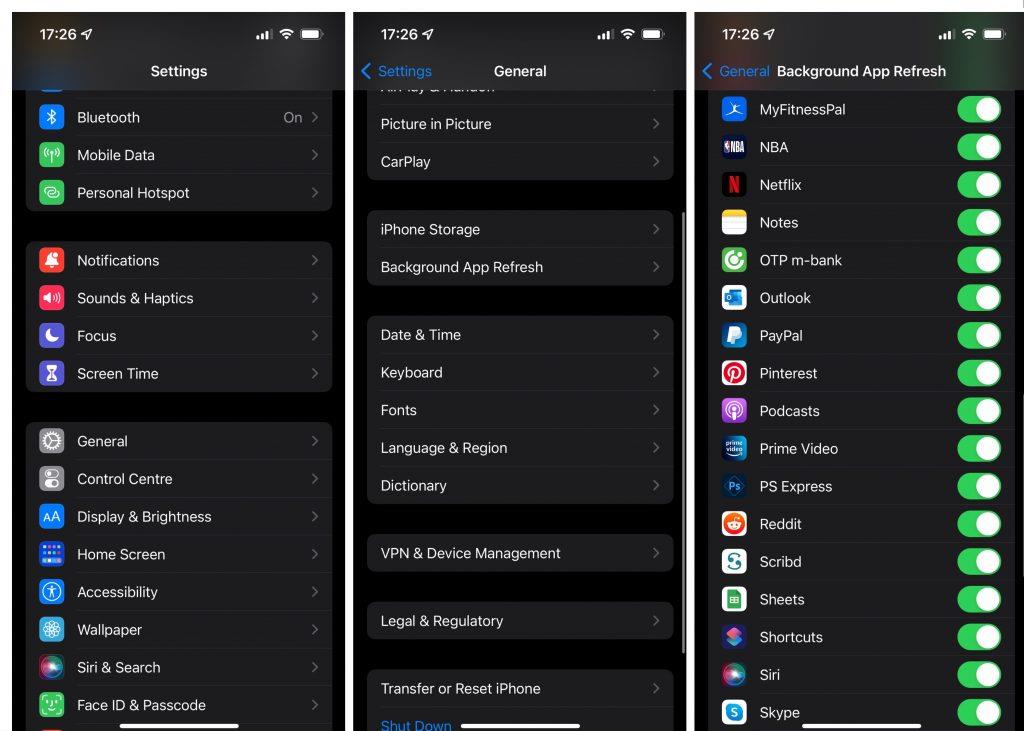
- Ezenkívül görgessen lefelé az alkalmazások listájában, és győződjön meg arról, hogy az alkalmazásfrissítés a háttérben funkció kifejezetten az Outlook számára engedélyezve van.
2. Ellenőrizze a Fókuszált beérkezett üzenetek mappát
Az Outlook két részre osztja az e-maileket. A Fókuszált beérkező levelek és egyéb levelek. Alapértelmezés szerint az Outlook alkalmazás megnyitásakor az e-maileket a Fókuszált beérkezett üzenetek mappában jeleníti meg. Ha nem talál egy keresett e-mailt ebben a részben, keresse meg az Egyéb levelek részben. Ha nem szeretné, hogy az alkalmazás szétválassza az e-mailjeit, és helyette mindent összerakjon, kikapcsolhatja a Fókuszált beérkező leveleket. Ezt a következőképpen teheti meg:
- Nyissa meg az Outlook alkalmazást.
- Koppintson a profilképére, és lépjen a Beállítások menübe .

- Görgessen le, és kapcsolja ki a Fókuszált beérkező levelek opciót.
Mostantól az összes közelgő e-mail az Inboxba kerül, és nem kell két helyen bejelentkeznie. Kicsit kísérletezhet a Fókuszált beérkező levelekkel. Ha úgy találja, hogy túl sok kéretlen/nem fontos levelet kap, bármikor újra engedélyezheti a Fókuszált beérkező leveleket. Ekkor azonban rá kell bíznia az alkalmazásra, hogy meghatározza, mely e-mailek valóban fontosak az Ön számára.
3. Ellenőrizze az internetkapcsolatot
Az Outlook nem tud új e-maileket fogadni, ha nem csatlakozik megfelelően az internethez. Tehát gyorsan győződjön meg arról, hogy nincs semmi probléma az internetkapcsolattal. Ellenőrizze a Wi-Fi-t és az adatokat is.
Ha azt észleli, hogy probléma van az internetkapcsolattal, tekintse meg ezt a cikket további lehetséges megoldásokért.
TOVÁBBI INFORMÁCIÓ: Az e-mailek nem jelennek meg az iPhone készüléken? Íme, mit kell tenni
4. Engedélyezze az értesítéseket
Lehet, hogy rendesen megkapja az összes e-mailt, de nem kap értesítést. Az Outlook egy kicsit eltér a többi alkalmazástól az értesítések kezelésében. A legtöbb alkalmazástól eltérően, amelyek értesítéseit az iPhone beállításaiban kezelheti, először engedélyeznie kell az Outlook értesítéseit az alkalmazáson belül.
A következőképpen engedélyezheti az Outlook értesítéseit:
- Nyissa meg az Outlook alkalmazást.
- Koppintson a profilképére, és lépjen a Beállítások menübe .
- Az E-mail alatt koppintson az Értesítések elemre .
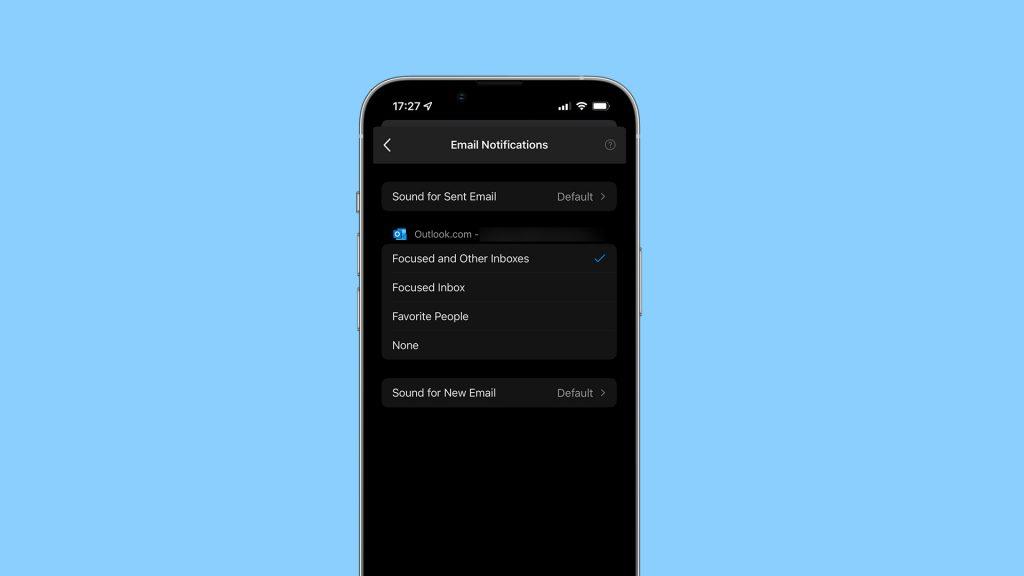
- Érintse meg az Engedélyezés gombot, amikor megjelenik az Outlook értesítések engedélyezését kérő üzenet.
- Most kiválaszthatja, hogy melyik beérkező levelekről szeretne értesítéseket kapni ( Fókuszált beérkező levelek , Kedvenc emberek , Fókuszált és egyéb postafiókok , Nincs ). Csak válassza ki az előnyben részesített beérkező levelek mappát, és máris megkapja az Outlook értesítéseit a kiválasztott postaládájáról.
Ha ezt megtette, az Értesítések szakasz megjelenik az Outlook oldalán az iPhone beállításai között, így onnan is kezelheti az értesítéseket.
5. Adja hozzá újra Outlook-fiókját
Ha semmi más nem segít, újra hozzáadjuk Outlook-fiókját az összes adat újraszinkronizálásához. Ezt a következőképpen teheti meg:
- Nyissa meg az Outlook alkalmazást.
- Koppintson a profilképére, és lépjen a Beállítások menübe .
- Az E-mail fiókok alatt koppintson az e-mail címére.
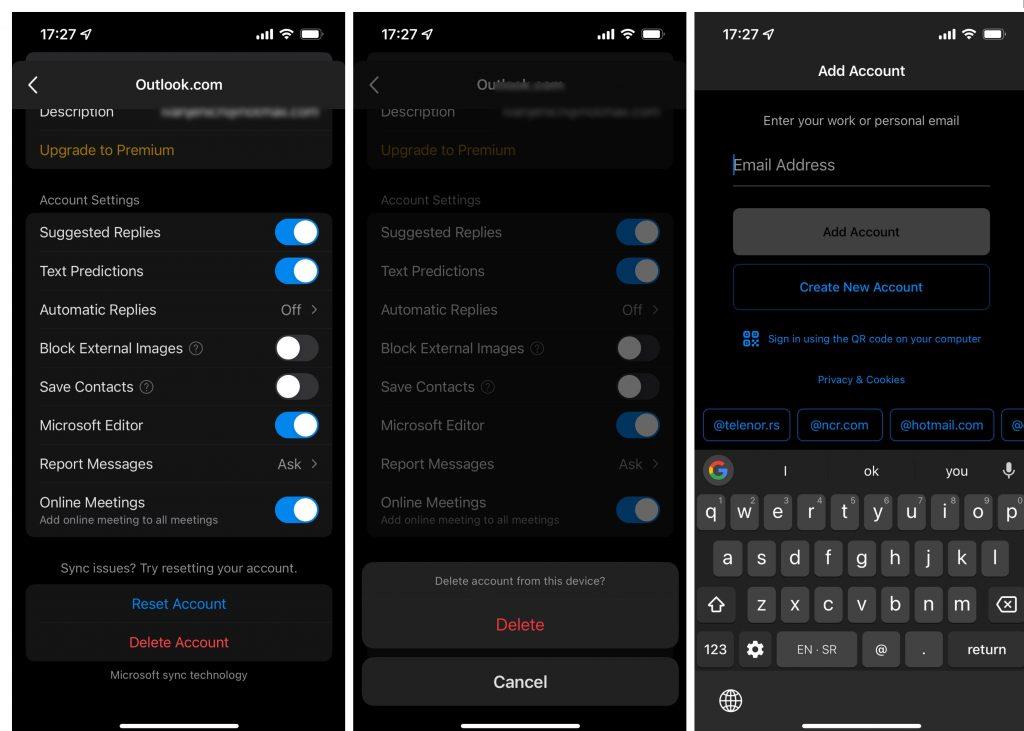
- Koppintson a Fiók törlése elemre .
- Most ismét adja meg bejelentkezési adatait, és kövesse a képernyőn megjelenő további utasításokat fiókjának újbóli hozzáadásához az Outlookhoz.
Nagyjából ennyi. Remélem, hogy ezen megoldások közül legalább az egyik segített megoldani azt a problémát, hogy az Outlook nem kapja meg az e-maileket iPhone-on. Ha bármilyen észrevétele, kérdése vagy javaslata van, nyugodtan ossza meg velünk az alábbi megjegyzésekben.