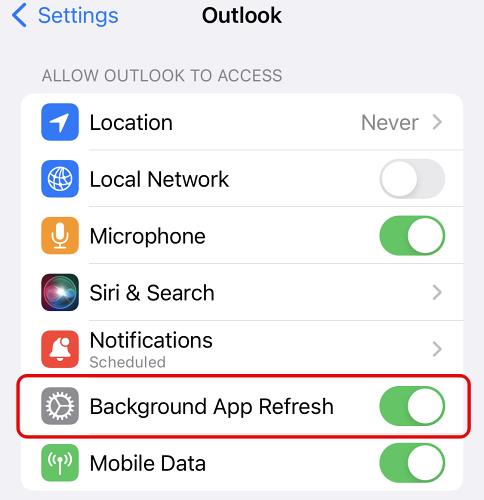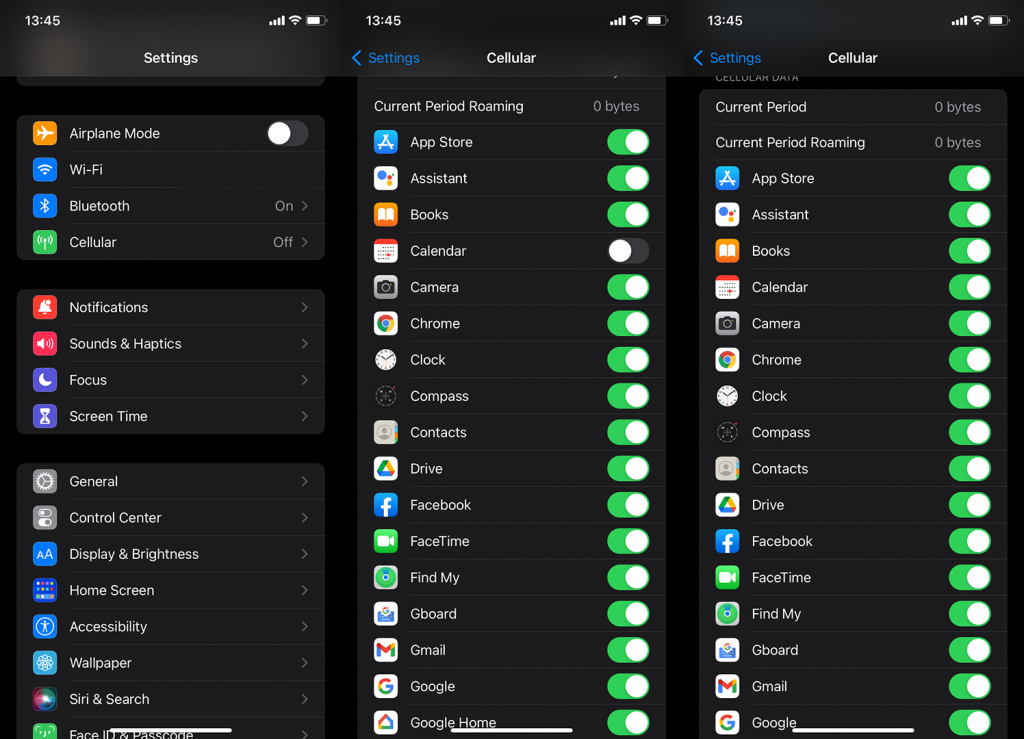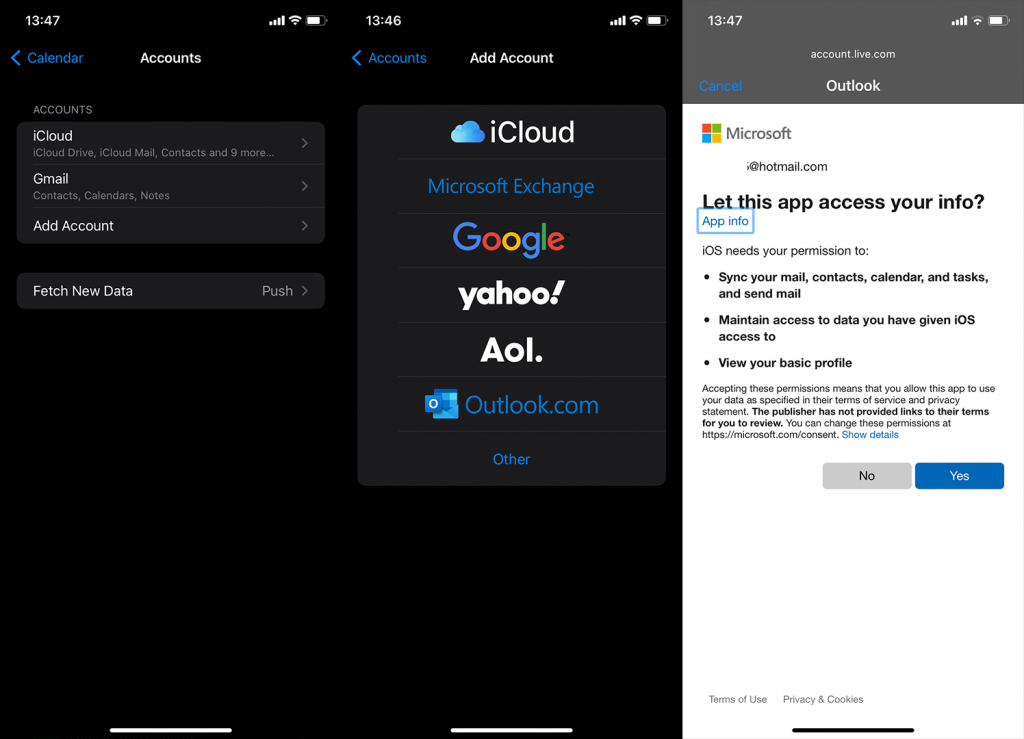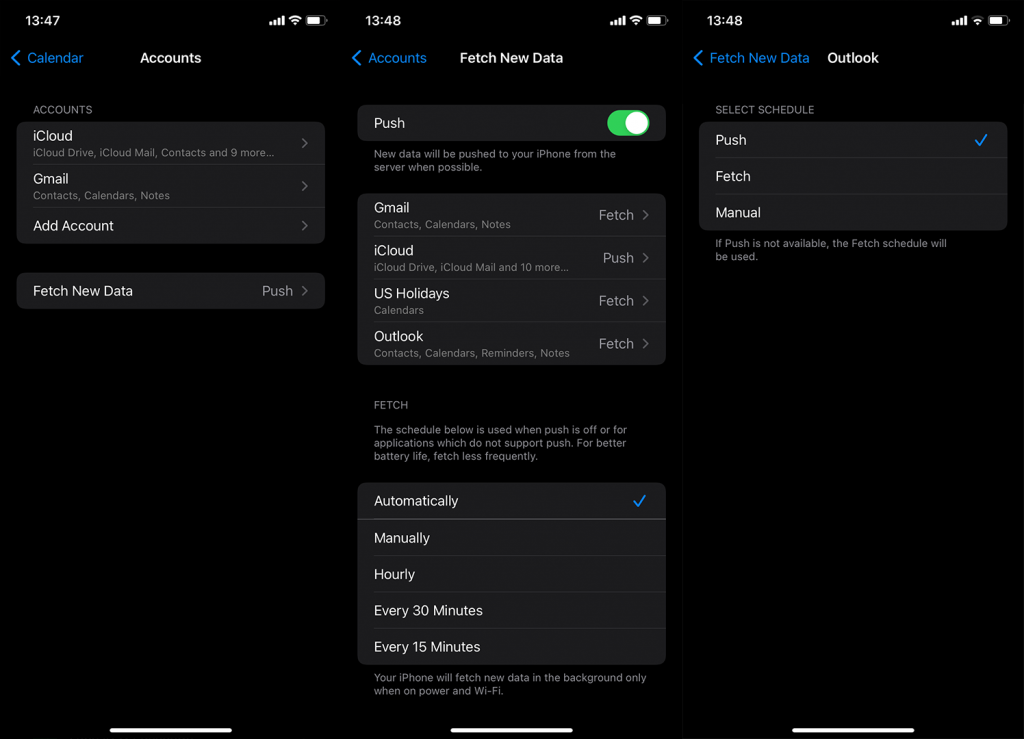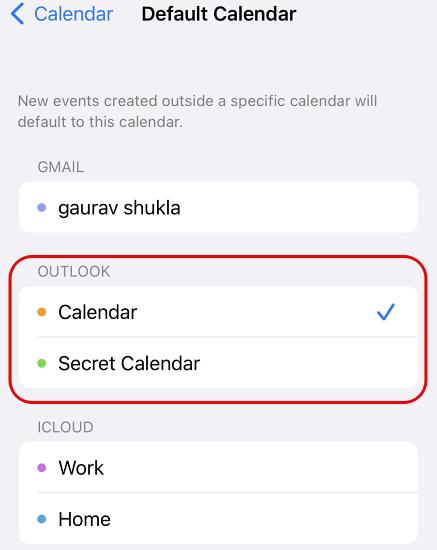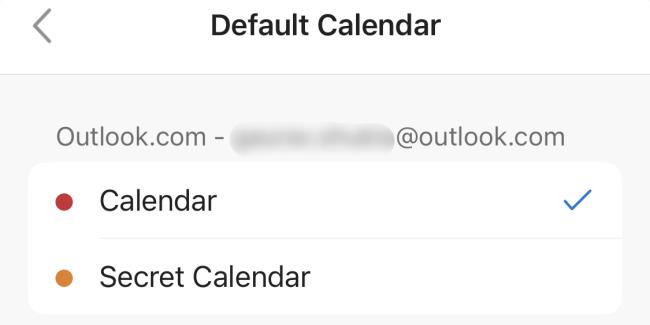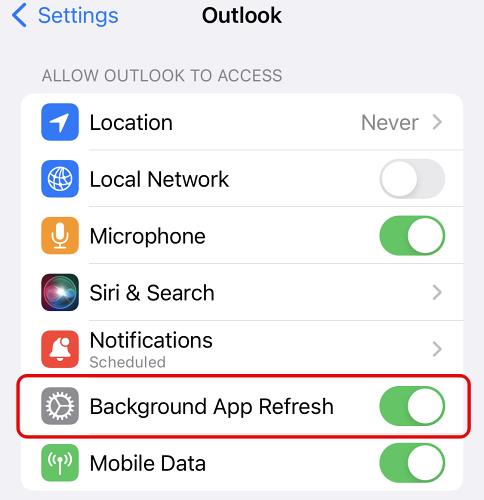A különböző személyes és munkával kapcsolatos naptárak egyetlen Naptár alkalmazásba való integrálása szinte elengedhetetlen. Sok iPhone-felhasználó szereti használni az Apple Calendar alkalmazást a Google Calendar és az Outlook Calendar integrációjával. Néhányuk esetében azonban az Outlook-naptár nem szinkronizálódik az iPhone-naptárral. Valamilyen oknál fogva nem látják az Outlook-naptárban beállított eseményeket és emlékeztetőket más platformokon. Ha Ön is így van, ellenőrizze az alábbiakban felsorolt lépéseket.
Tartalomjegyzék:
- Indítsa újra az iPhone készüléket
- Az alacsony fogyasztású mód letiltása és a mobil adatforgalom engedélyezése
- Távolítsa el, és adja hozzá újra az Outlook-fiókot
- Új adatbeállítások módosítása
- Használja a Microsoft Outlook alkalmazást
Az iPhone leállította a naptár és az Outlook naptár szinkronizálását
Ha az iPhone leállította a naptár és az Outlook naptár szinkronizálását, ennek oka lehet:
- A szolgáltatás nincs megfelelően beállítva.
- Az alacsony fogyasztású mód vagy a csatlakozási problémák megakadályozzák a naptárak szinkronizálását.
- Az új adatbeállítások helytelenül vannak konfigurálva.
1. Indítsa újra az iPhone készüléket
Az első dolog, amit megpróbálhat, az iPhone újraindítása. Győződjön meg arról, hogy a Repülőgép mód nincs engedélyezve, és hogy a naptár szinkronizálása valóban engedélyezve van-e a Naptárbeállításokban . Ehhez nyissa meg a Beállítások > Naptár > Fiókok > Outlook menüpontot , és győződjön meg arról, hogy a naptárak engedélyezve vannak .
Ezenkívül nyissa meg az iPhone (Apple) naptárat, és válassza alul a Naptárak lehetőséget. Győződjön meg arról, hogy az Outlook-naptár (vagy a naptárak, ha több is van) négyzetét bejelölte.
Ha ez rendben van, de az Outlook naptár továbbra sem szinkronizálódik az iPhone-on, ellenőrizze a következő lépést.
2. Tiltsa le az alacsony fogyasztású módot, és engedélyezze a mobil adatátvitelt
A szinkronizálás nem működik a háttérben, ha az alacsony fogyasztású mód be van kapcsolva. Kapcsolja ki az alacsony fogyasztású módot, győződjön meg róla, hogy stabil hálózathoz csatlakozik, nyissa meg a Naptárt, és ellenőrizze, hogy az Outlook naptár eseményei szinkronizálva vannak-e az Apple Calendarral.
Amíg a hálózati kapcsolat témájánál tartunk – ha hajlamos mobiladat-kapcsolatot használni a naptárak szinkronizálására, győződjön meg arról, hogy ez a lehetőség engedélyezve van a Mobilbeállítások között. A következőket kell tennie:
- Nyissa meg a Beállítások lehetőséget .
- Válassza a Cellular lehetőséget .
- Görgessen le, és győződjön meg arról, hogy a Naptár hozzáfér a mobiladatokhoz .
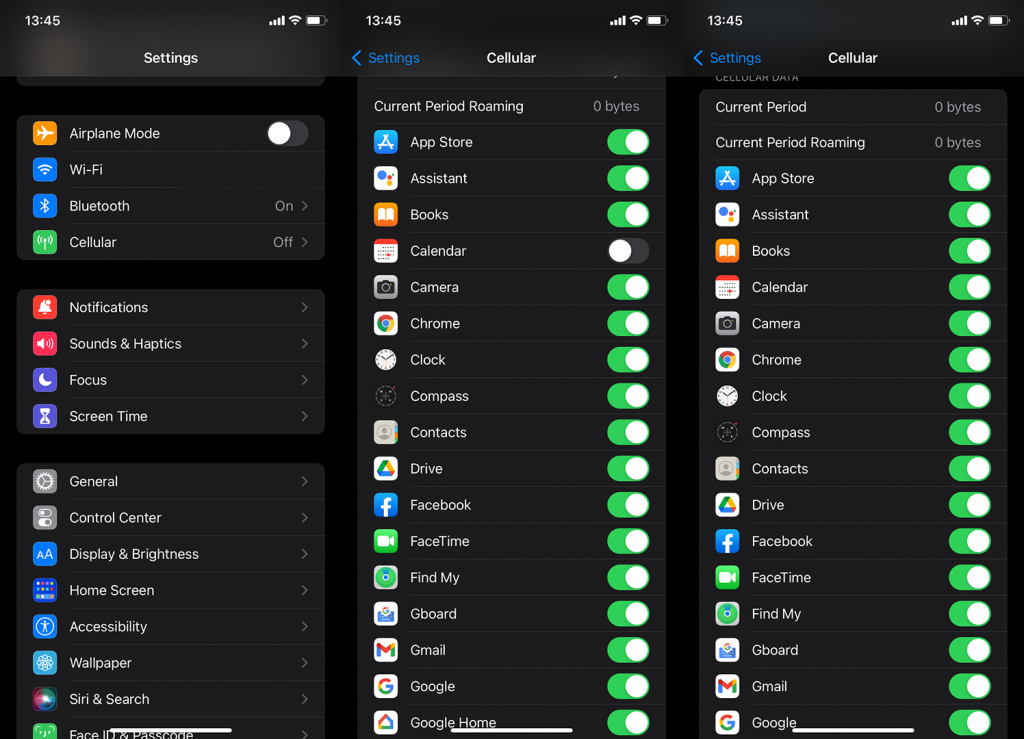
3. Távolítsa el, és adja hozzá újra az Outlook-fiókot
Ez nem probléma, ha harmadik féltől származó naptár vagy e-mail kliens nem szinkronizál a készlet alkalmazásokkal. Miután eltávolítja a fiókot, és újból hozzáadja, az alkalmazás kénytelen lesz szinkronizálást indítani a Microsoft szervereiről.
A következőképpen távolíthatja el és adhatja hozzá az Outlook-fiókot a naptárfiókokhoz:
- Nyissa meg a Beállítások lehetőséget .
- Koppintson a Naptár elemre .
- Nyissa meg a Fiókokat .
- Válassza az Outlook lehetőséget .
- Koppintson a Fiók törlése elemre , és erősítse meg .
- Most indítsa újra az iPhone készüléket , és keresse meg ismét a Beállítások > Naptár > Fiókok menüpontot .
- Koppintson a Fiók hozzáadása elemre .
- Válassza az Outlook.com lehetőséget .
- Adja meg e-mail címét és jelszavát . Ezt követően fogadd el a feltételeket , és már mehet is.
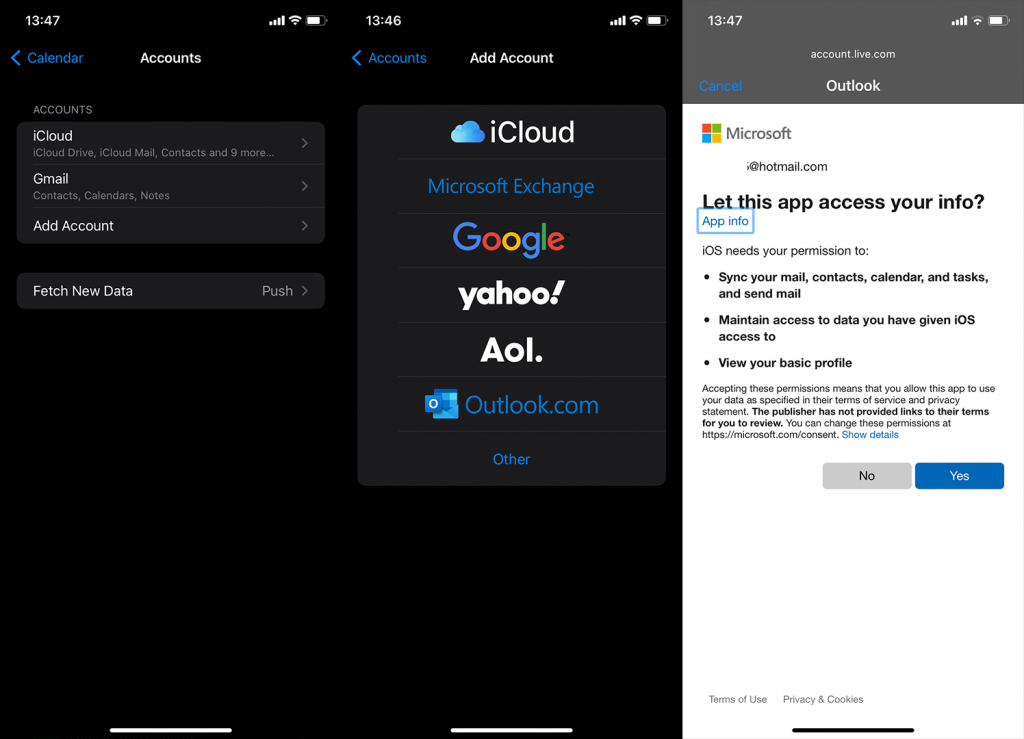
Ha ez nem segít, ellenőrizze a Naptár beállításait.
4. Módosítsa az új adatbeállításokat
Néhány beállításnál több beállítást is megpróbálhat módosítani a probléma megoldása vagy legalábbis enyhítése érdekében. Az első, ami eszünkbe jut, annak biztosítása, hogy az Outlook úgy legyen beállítva, hogy lekérés helyett új adatokat küldjön. Vagy teljesen megfordíthatja a táblázatokat, és kiválaszthatja a Fetch over Push lehetőséget.
A különbség az, hogy a Push opció ideális esetben új adatokat kap, amint elérhetővé válik az Outlook szervereken, míg a Lekérés opció előre beállított időközönként ellenőrzi és letölti az új adatokat.
A következőképpen módosíthatja az Outlook naptár új adatbeállításait iPhone készülékén:
- Nyissa meg a Beállítások lehetőséget .
- Nyissa meg a Naptárt .
- Koppintson még egyszer a Fiókok elemre .
- Válassza az Új adatok lekérése lehetőséget .
- Nyissa meg az Outlookot .
- Válassza a Push lehetőséget .
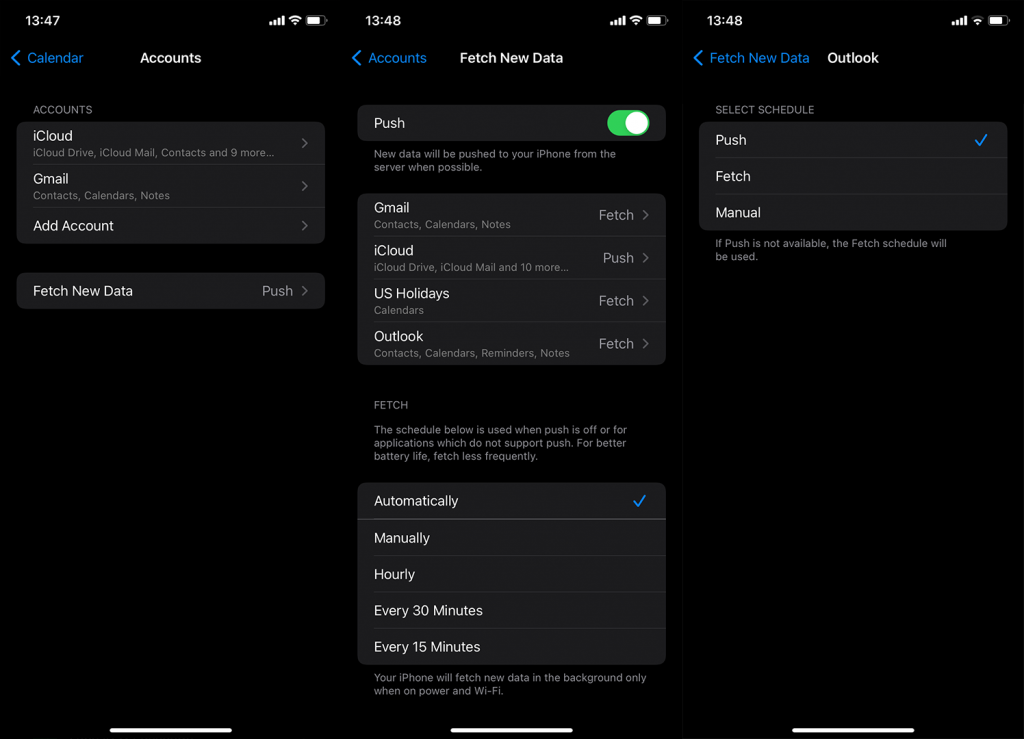
Ha az Outlook-naptár továbbra sem szinkronizálódik az iPhone-naptárral, fontolja meg a Microsoft Outlook alkalmazás használatát.
5. Használja a Microsoft Outlook alkalmazást
Ha a fenti lépések egyike sem működött, és feltétlenül szüksége van az Outlook-naptárra az iPhone-on, kézenfekvő választás az integráció elkerülése, és egyenesen a hivatalos alkalmazás megnyitása. A Microsoft Outlook for iPhone-hoz itt található .
Miután bejelentkezett Outlook e-mail fiókjával, az alsó lapról érheti el a Naptárt. A naptár eseményei és emlékeztetői probléma nélkül szinkronizálódnak.
Ezenkívül egyes felhasználók az összes beállítás visszaállítását javasolják. Nem tudjuk megmondani, hogy ez segít-e vagy sem. Azt mondhatjuk, hogy a készülék naprakészen tartása az egyik prioritás. Ha az összes beállítás visszaállításáig szeretne eljutni, itt megtudhatja, hogyan kell ezt megtenni .
És ha ezt nem hagyjuk figyelmen kívül, nevezhetjük pakolásnak. Köszönöm, hogy elolvasta a remélhetőleg informatív cikket. Van valami alternatív megoldást javasolni? Ügyeljen arra, hogy ossza meg őket velünk az alábbi megjegyzések részben.
6. Állítsa be az Outlookot alapértelmezett naptárként
Ha az iPhone naptárában létrehozott események még mindig nem jelennek meg az Outlook alkalmazásban, be kell állítania az Outlook-naptárt alapértelmezett beállításként . Ennek eléréséhez lépjen a Beállítások > Naptár > Alapértelmezett naptár menüpontra. Az iPhone megjeleníti az Ön által hozzáadott különböző naptárfiókokat. Ezután beállíthatja az Outlook naptárába. Mostantól minden esemény, amelyet felvesz az iPhone naptárába, szinkronizálódik az Outlook naptárával.
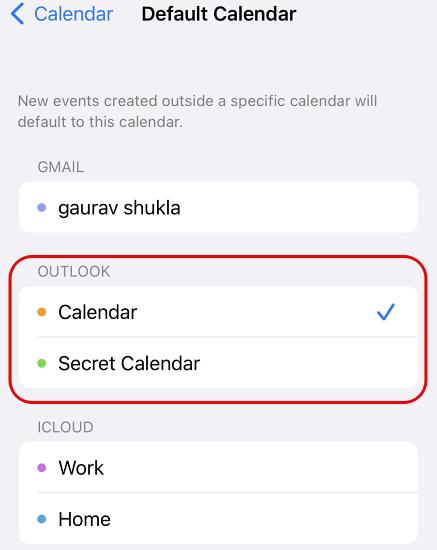
Ne feledje, hogy a más naptáralkalmazásokhoz, például a Google-hoz hozzáadott események továbbra sem jelennek meg az Outlook-naptárban, és az iPhone-naptárhoz korábban hozzáadott események sem szinkronizálódnak az Outlookkal.
7. Válassza ki a megfelelő naptárt az Outlookban
Ha több naptárral rendelkezik az Outlookban, akkor a megfelelő naptárt kell kiválasztania alapértelmezettként. Ellenkező esetben csak a megfelelő naptár manuális megnyitása után láthatja a szinkronizált eseményeket. Az alapértelmezett naptár beállításához lépjen az Outlook beállításaihoz, és görgessen le a „Naptár” részhez. Ekkor megjelenik az "Alapértelmezett naptár" beállításának lehetősége. Válassza ki az alapértelmezett naptárként kiválasztott naptárt az iPhone naptárbeállításaiban.
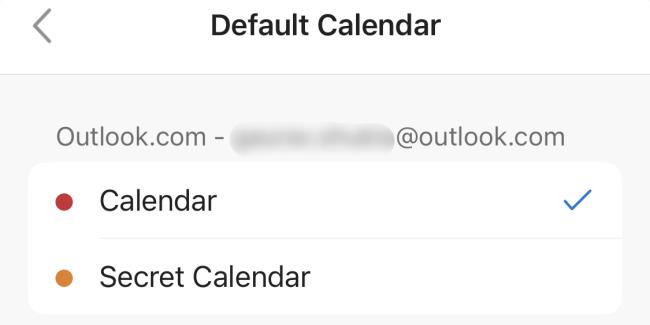
8. Engedélyezze a háttérben futó alkalmazásfrissítést
Ha korábban bármilyen okból kikapcsolta a " Háttérben futó alkalmazásfrissítés " opciót az Outlook alkalmazásban iPhone-ján, az hatással lesz az események időben történő szinkronizálására az iOS naptáralkalmazásból az Outlookba. Lépjen a Beállítások > Outlook elemre, és engedélyezze újra az „Alkalmazásfrissítés a háttérben” lehetőséget. Ezt a lehetőséget arra is felhasználhatja, hogy engedélyezze a mobiladat-támogatást az alkalmazás számára, ha az le van tiltva.