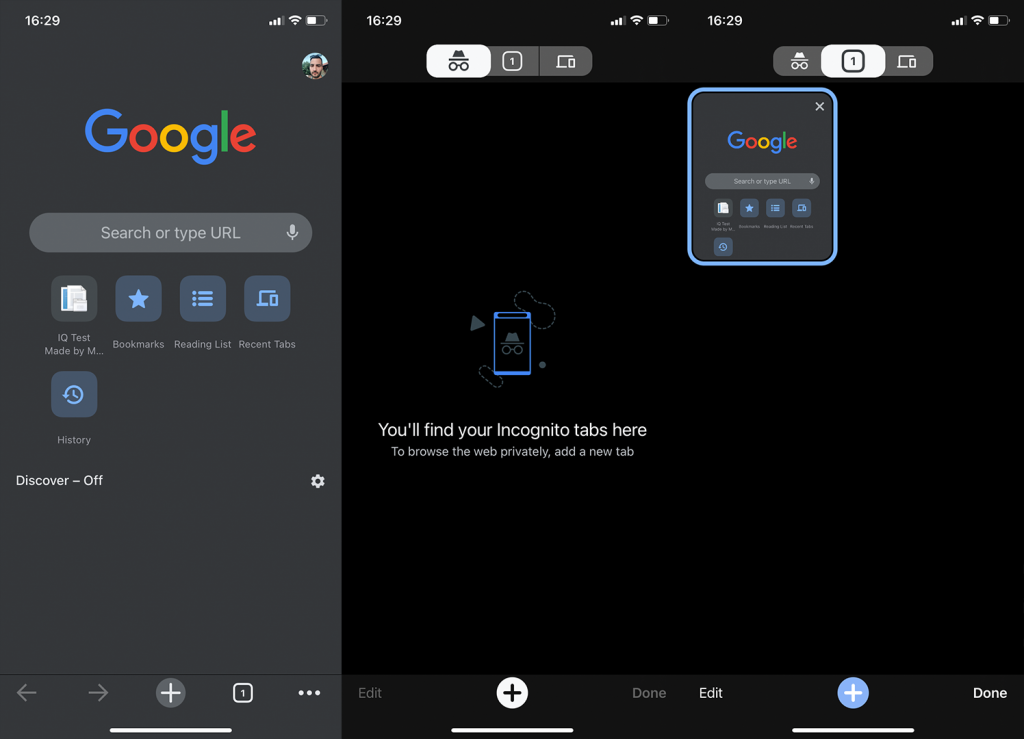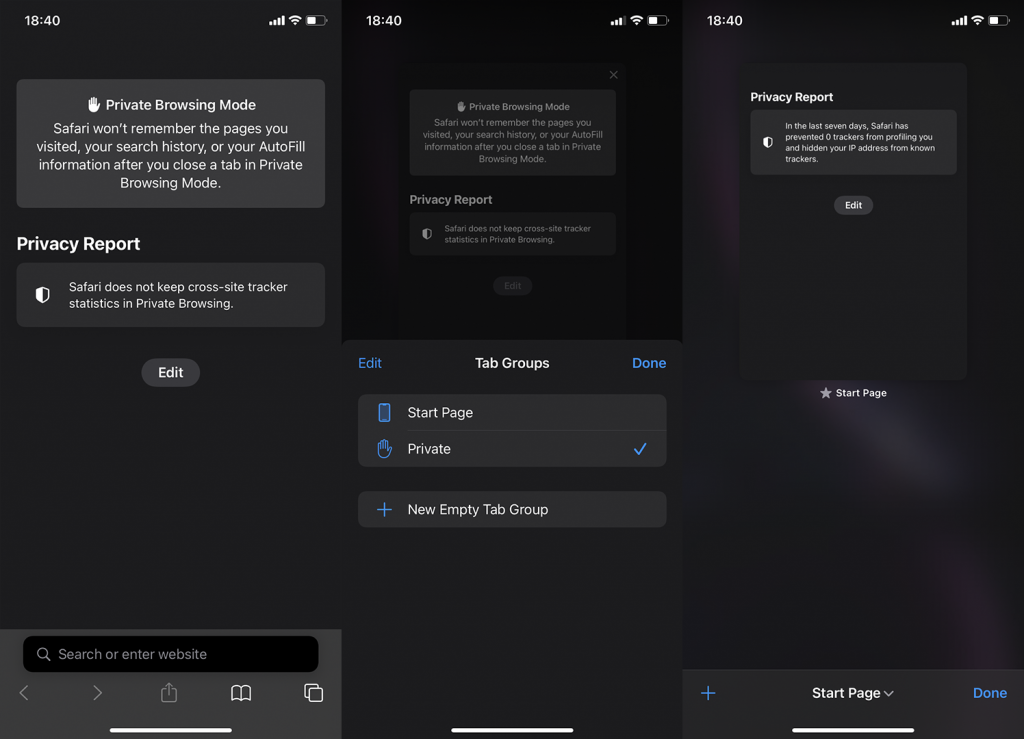Bár az interneten való böngészés során szükség lehet némi extra adatvédelemre, például VPN-re, az inkognitómód (minden böngészőben elérhető) segíthet a keresési előzményekben. Ha nem szeretne weboldalakat menteni a böngészési munkamenet során, akkor ez a mód a megfelelő megoldás. Persze ha ezt akarod. Néhány iOS-felhasználó azon töprengett, hogyan lehet kikapcsolni az inkognitómódot az iPhone-on, mert véletlenül bekapcsolták. Az alábbiakban elmagyarázzuk, hogyan kell ezt megtenni a Safari és az iOS rendszerhez készült Chrome böngészőben.
Tartalomjegyzék:
- Kapcsolja ki a Chrome inkognitómódját iOS rendszeren
- Kapcsolja ki az inkognitó módot a Safariban
Hogyan tilthatom le az inkognitó módot az iPhone-omon?
1. Kapcsolja ki a Chrome inkognitómódját iOS rendszeren
Az inkognitómód kikapcsolása a Chrome iOS rendszeren való verziójában nem ugyanaz, mint az Androidon. Az alkalmazás felhasználói felülete kicsit más, és ha Androidról iOS-re váltana, a dolgok kissé zavarosak lehetnek. Így készült, hogy nagyon hasonlítson a Safarira. De ne aggódjon, a normál, az inkognitó és a legutóbbi panelek közötti váltás meglehetősen intuitív. Az opciók közötti váltáshoz érintse meg a Tab ikont az alsó sávban, majd csúsztassa balra, és távolítsa el az inkognitómódot.
A következőképpen kapcsolhatja ki az inkognitómódot a Chrome iOS rendszerhez készült verziójában:
- Nyissa meg a Chrome-ot .
- Érintse meg a Tab ikont (négyzet a nyitott lapok számával).
- Érintse meg a középső lehetőséget , vagy csúsztassa balra.
- Válassza ki az egyik lapot , vagy érintse meg a Plusz ikont egy új normál lap megnyitásához.
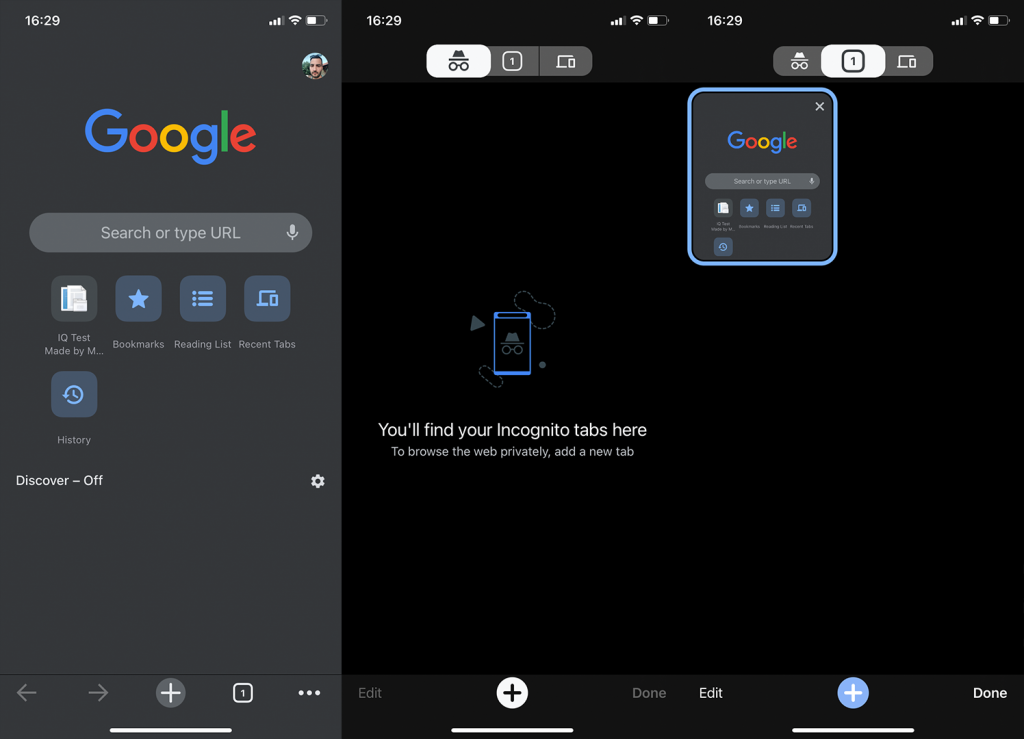
Ez az. Az inkognitómódot ismét engedélyezheti ugyanabból a menüből vagy a hárompontos menüből.
2. Kapcsolja ki az inkognitómódot a Safariban
Az inkognitómód kikapcsolása a Safariban hasonló a Chrome iOS-hez, kis különbséggel. Megjelenik egy legördülő menü, amely lehetőséget kínál a normál kezdőoldal vagy a privát böngészés kiválasztására. Ha a Privát lehetőséget választja, minden újonnan megnyitott lap privát (inkognitómód) lesz. Ennek letiltásához nem kell mást tennie, mint a Kezdőlap opciót választani. A kezdőlapot és egyéb beállításokat a Safari beállításaiban konfigurálhatja.
Így kapcsolhatja ki a privát módot a Safariban:
- Nyissa meg a Safarit .
- Érintse meg a Lapok ikont a jobb alsó sarokban.
- Bontsa ki a legördülő menüt, és válassza a Kezdőoldal vagy a Lapok lehetőséget a Privát helyett .
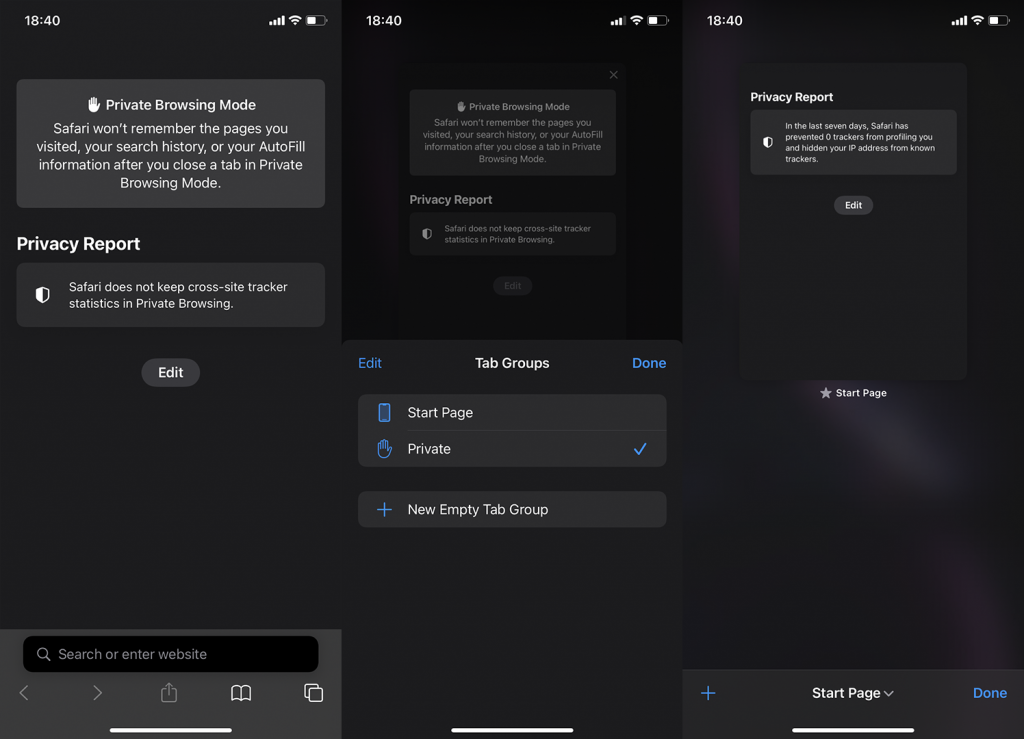
És ezzel le is zárhatjuk ezt a cikket. Köszönjük, hogy elolvasta, és nyugodtan ossza meg velünk gondolatait, kérdéseit vagy javaslatait az alábbi megjegyzések részben. Mint mindig, most is szeretettel várjuk.
A privát böngészés végleges letiltása
Nyissa meg a Beállítások alkalmazást. Ez egy szürke fogaskerék ikon a kezdőképernyő egyik oldalán.
- Ez a módszer a beépített tartalom- és adatvédelmi korlátozási funkciókat használja a felnőtt webhelyekhez való hozzáférés korlátozására. Ez a beállítás kikapcsolja a privát böngészés lehetőségét a Safariban. Vegye figyelembe, hogy ez azt is megakadályozza, hogy a felhasználó hozzáférjen a legtöbb felnőtt tartalommal rendelkező webhelyhez.
Koppintson a Képernyőidő elemre . Lila és fehér homokóra ikon van rajta.
Koppintson a Tartalom és adatvédelmi korlátozások elemre . Ha korábban korlátozásokat állított be, a rendszer felkéri a képernyőidő jelszavának megadására. Ha még nem tette meg, azonnal a korlátozások oldalára kerül.
Ha szükséges, érintse meg a „Tartalom és adatvédelmi korlátozások” melletti kapcsolót. Ha korábban nem állított be korlátozásokat, most be kell kapcsolnia a funkciót.
Koppintson a Tartalomkorlátozások elemre .
Koppintson a Webtartalom elemre .
Koppintson a Felnőtteknek szánt webhelyek korlátozása elemre . Egy pipa jelenik meg az opció mellett. Végeztél! A Safariban többé nem lesz privát lehetőség.
- Vegye figyelembe, hogy ezzel megakadályozza, hogy hozzáférjen a legtöbb felnőtt tartalommal rendelkező webhelyhez.