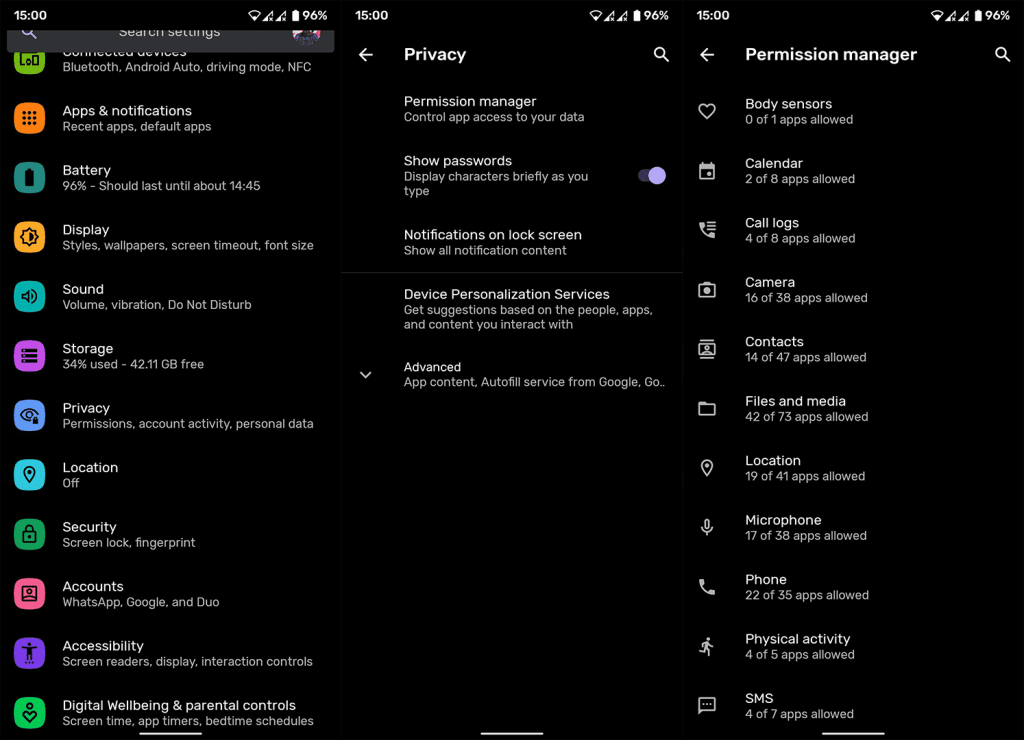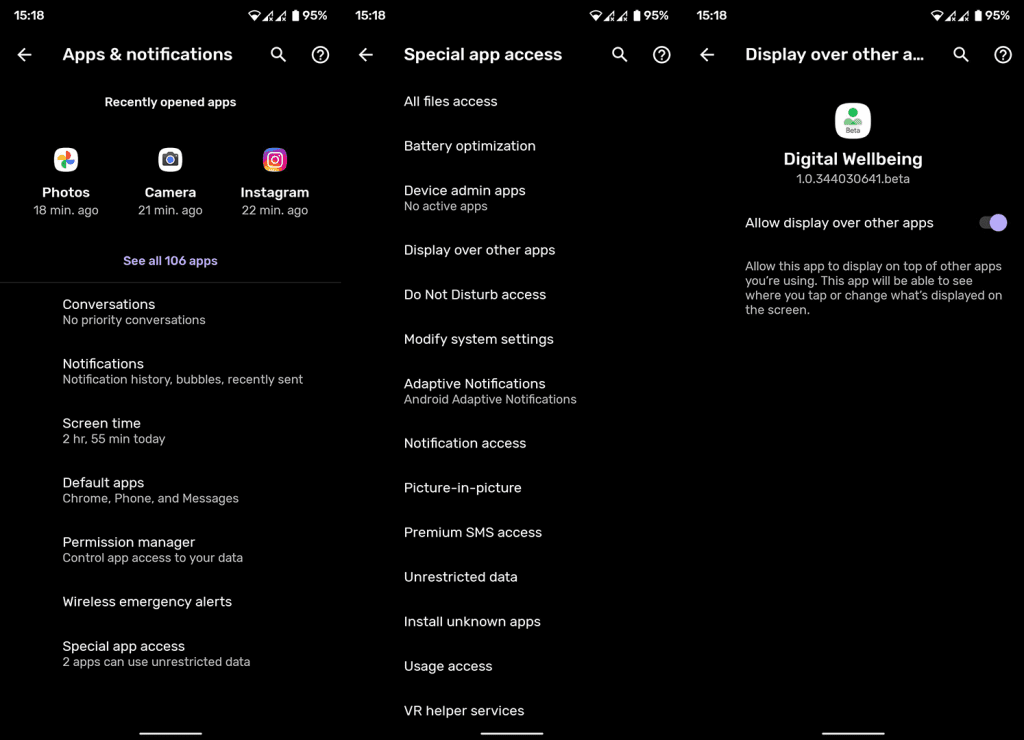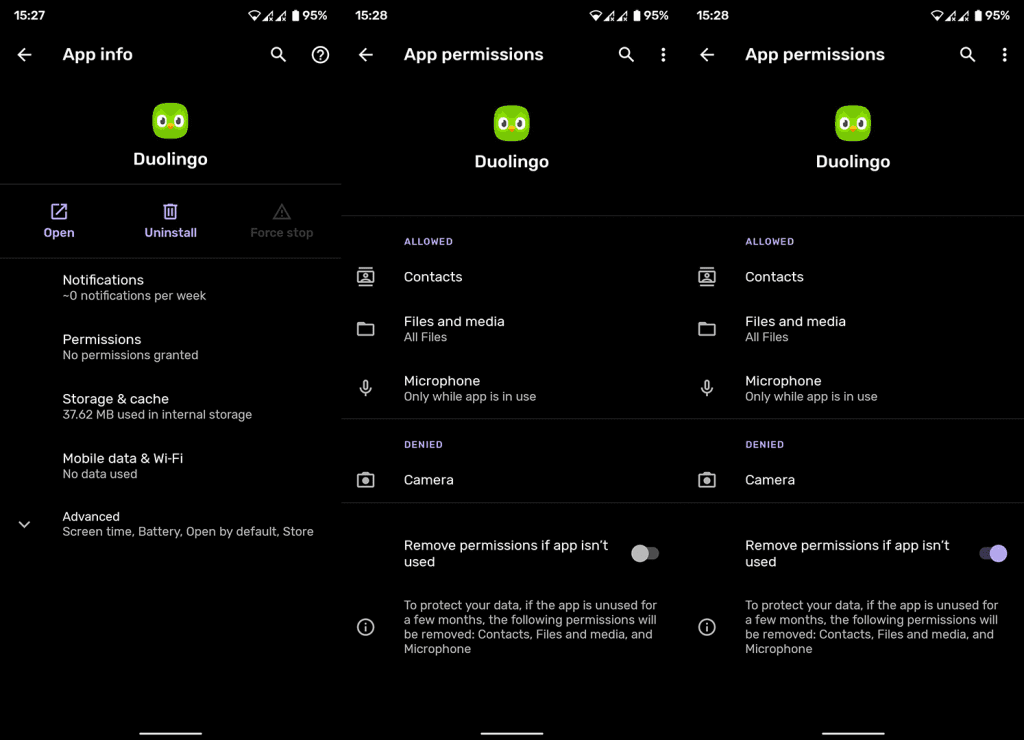Az Android operációs rendszer minden új iterációja egyre több engedélyt hoz a végfelhasználók számára. Ez mindig üdvözlendő, és határozottan nagyobb kontrollra van szükségünk adataink, helykövetésünk és általános adatvédelem felett. Az Android 11 sem kivétel, mivel értékes fejlesztéseket hoz az asztalra. Az alábbiakban megtudhatja, mi újdonság, és hogyan kezelheti az engedélyeket Android 11 rendszeren.
Hogyan ellenőrizhetem az engedélyeket Androidon?
Az engedélyek továbbra is ugyanazok, mint korábban, ezért van néhány kisebb változás. Az Android 10 nagy volt az engedélyek terén. Különösen úgy, hogy nem engedi meg, hogy sok alkalmazás hozzáférjen az összes helyi fájljához, csak a médiafájlokhoz. Vagy adjon hozzá egy külön adatvédelmi opciót a fő Beállítások menüben.
Tehát az Android 10-hez hasonlóan a normál Engedélyezés és Megtagadás helyett az Android 11 rendszerben általában 3 lehetőség van az engedélyek többségére. Amit látsz, az a 3:
- Csak az alkalmazás használata közben engedélyezze – az alkalmazás csak akkor fér hozzá, ha azt mondja, hogy a kamera vagy a hely, amíg Ön aktívan használja.
- Kérdezzen meg minden alkalommal – a hozzáférés engedélyezésére vagy megtagadására vonatkozó figyelmeztetést kap minden alkalommal, amikor bizonyos engedélyek lépnek életbe.
- Tagadás – magától értetődő, a „Nem mész át!” szinonimája.
Ez nagyszerű, különösen az aláásó adatvédelmi probléma megoldásához, amikor az alkalmazások nyomon követik a tartózkodási helyét, még akkor is, ha nincs rájuk szüksége. Természetesen, ha az engedély háttérhasználatot vagy állandó hozzáférést igényel (pl. Contact access), akkor is választania kell az Engedélyezés vagy a Megtagadás között.
Ezenkívül ez nem vonatkozik a Google-szolgáltatásokra, mivel alapértelmezés szerint hozzáférnek a legtöbb funkcióhoz. Azt hiszem, a Google-lét előnyei. Az ellenőrzésükhöz lépjen a Google Fiókjába, itt . Itt a Tevékenységvezérlők alatt választhat különböző dolgok letiltását, például a Helyelőzményeket, amelyek az Ön tartózkodási helyét a háttérben használják.
Mondunk egy példát. Tegyük fel, hogy szeretné ellenőrizni, hogy melyik alkalmazás fér hozzá a Fájlokhoz és a médiához (tárhely-hozzáférés). Íme, mit tenne:
- Nyissa meg a Beállítások lehetőséget .
- Nyissa meg az Adatvédelem lehetőséget .
- Koppintson az Engedélykezelő elemre .
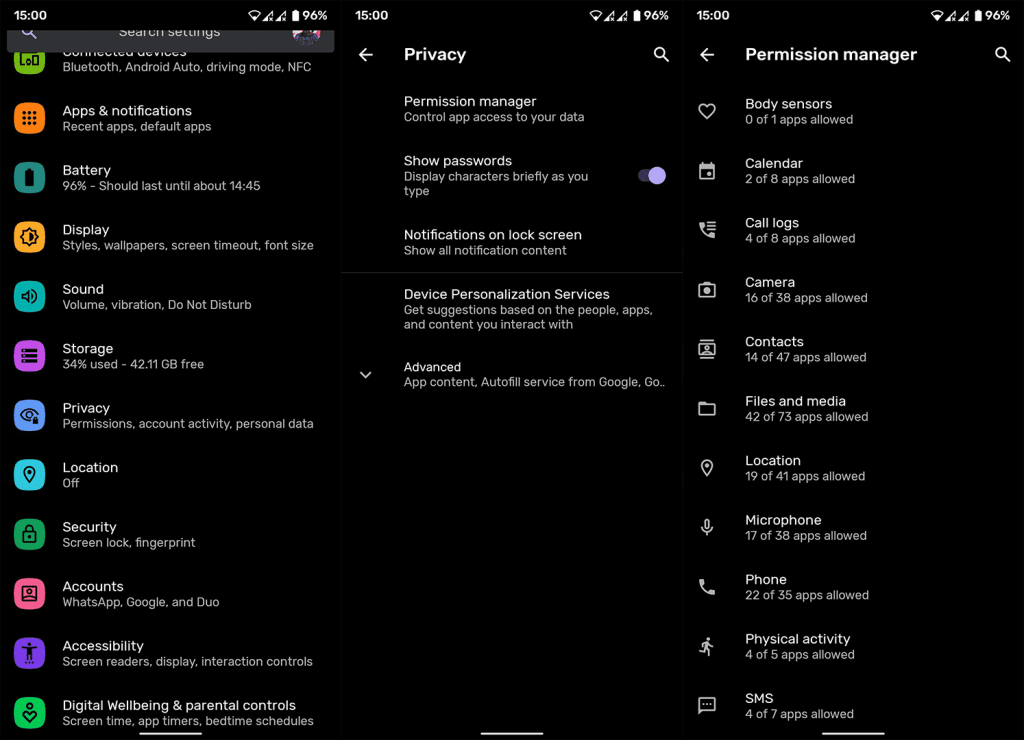
- Nyissa meg a Fájlok és média lehetőséget .
Itt láthatja, hogy melyik alkalmazás fér hozzá a tárhelyéhez, melyik csak a médiához, és melyiknek nincs hozzáférése. Természetesen a fájlkezelőknek nyilvánvaló okokból teljes hozzáférésük lesz az összes fájlhoz.
Különleges engedélyek és hol találhatók meg
A speciális engedélyekkel vagy speciális alkalmazás-hozzáféréssel ritkán találkozni, és nem sok alkalmazás kéri őket. Ide tartozik a Kép a képben , az értesítési hozzáférés, a korlátlan adathasználat, az ismeretlen alkalmazások telepítése (erről az engedélyről itt tudhat meg többet ), és még néhány. Ezeket az engedélyeket Android 11-en ugyanúgy kezelheti, mint az Android 10-en.
A speciális alkalmazásokhoz való hozzáférési engedélyeket manuálisan kell megadnia a beállításokon belül. Ez vitathatatlanul csökkenti annak esélyét, hogy tévedésből engedélyezze egy alkalmazásnak, hogy mondjuk Wi-Fi vezérlést kapjon. Állandó jellegük miatt csak a hozzáférést engedélyezheti vagy megtagadhatja.
Egyes alkalmazások, például az egyéni indítók , értesítési hozzáférést vagy akár eszközadminisztrátori alkalmazásokat igényelnek. Ez utóbbi nem normál engedély, és a Beállítások > Biztonság > Eszközadminisztrációs alkalmazások menüpontban érhető el.
A speciális alkalmazás-hozzáférés a Beállítások Alkalmazások és értesítések szakaszában található. A következőképpen keresheti meg, és módosíthatja a speciális engedélyeket:
- Nyissa meg a Beállítások lehetőséget .
- Válassza az Alkalmazások és értesítések lehetőséget .
- Bontsa ki a Speciális elemet .
- Nyissa meg a Speciális alkalmazáshozzáférést .
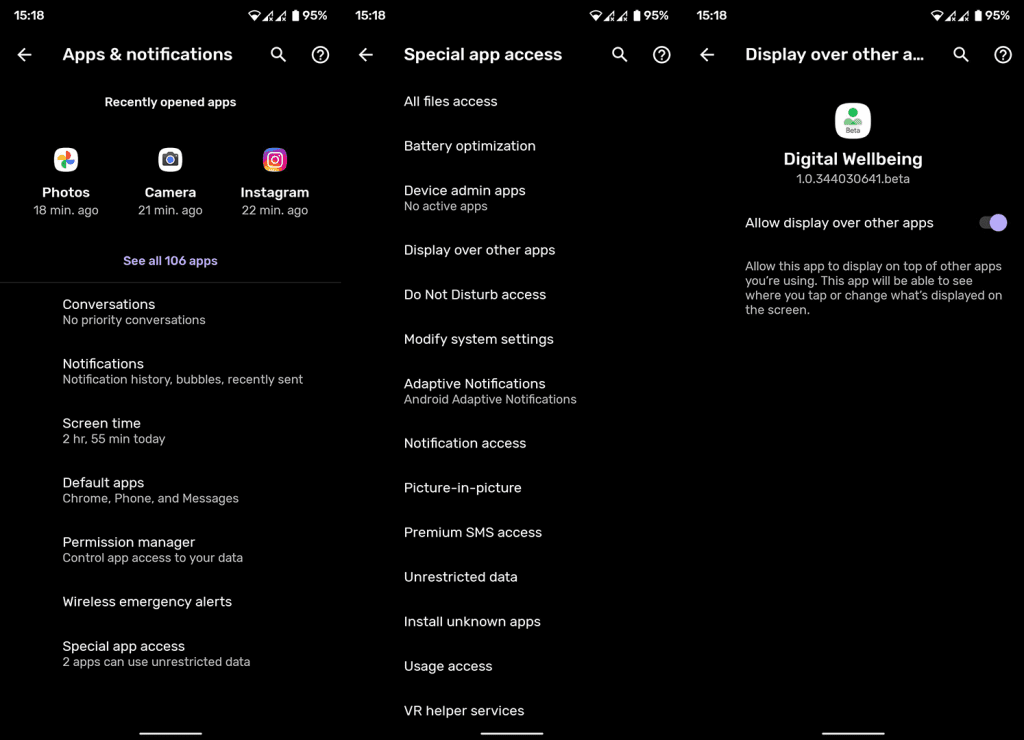
- Válasszon egy kategóriát, és megjelenik az engedélyezett vagy nem engedélyezett alkalmazások listája.
Ha részletes magyarázatot szeretne kapni arról, hogy bizonyos engedélyek mit jelentenek, nyissa meg bármelyik alkalmazást a listán, és a kapcsoló alatt megjelenik a magyarázat.
Új funkció: Távolítsa el az engedélyeket, ha az alkalmazást nem használja
És az Android 10-ről áttelepített engedélyfejlesztések mellett van egy remek és igazán használható kiegészítés az Android 11-hez.
Az alkalmazásengedély-beállítások között van egy lehetőség, amely lehetővé teszi a rendszer számára az engedélyezett engedélyek eltávolítását, ha az alkalmazást hosszabb ideig nem használják.
Ez nagyon jól jön, különösen azoknak a felhasználóknak, akik sok alkalmazással rendelkeznek, és néhányat nem használnak gyakran. Ha ezt az egyes alkalmazásoknál szeretné ellenőrizni, itt találja:
- Nyissa meg a Beállítások és a
- Ezután érintse meg az Alkalmazások és értesítések lehetőséget .
- Koppintson az Összes alkalmazás elemre .
- Nyissa meg a korlátozni kívánt alkalmazást , ha nem használja.
- Koppintson az Engedélyek elemre .
- Engedélyezze az Engedélyek eltávolítása, ha az alkalmazást nem használja opciót.
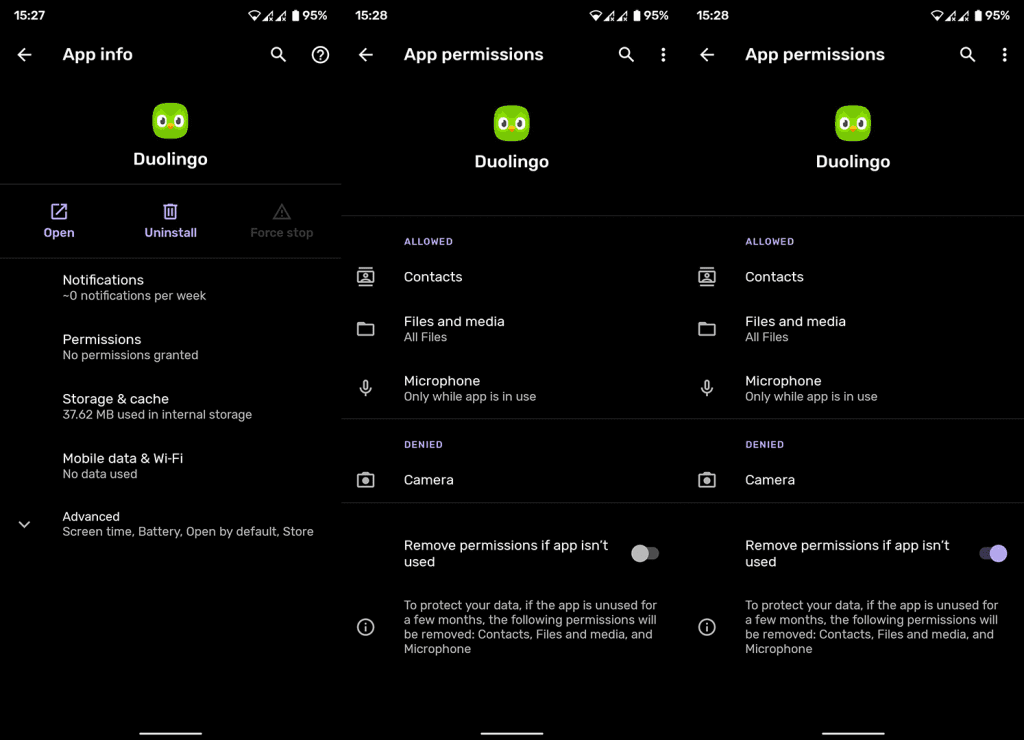
Amikor legközelebb megnyitja az alkalmazást, ismét felkéri az engedélyek megadására.
És ezzel a megjegyzéssel lezárhatjuk ezt a cikket. Köszönjük, hogy elolvasta, és ne felejtse el megnézni oldalainkat és további informatív cikkeinket.