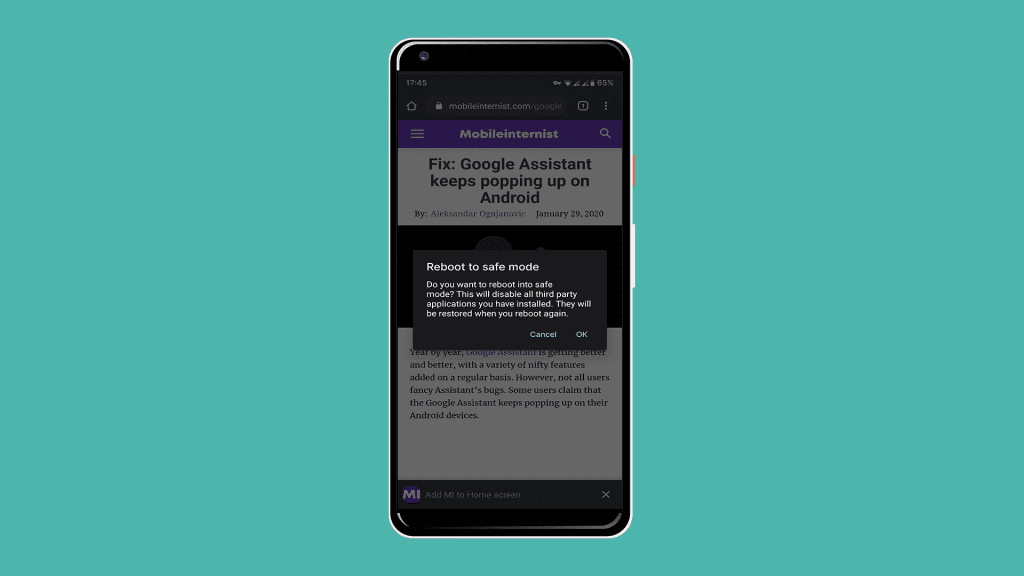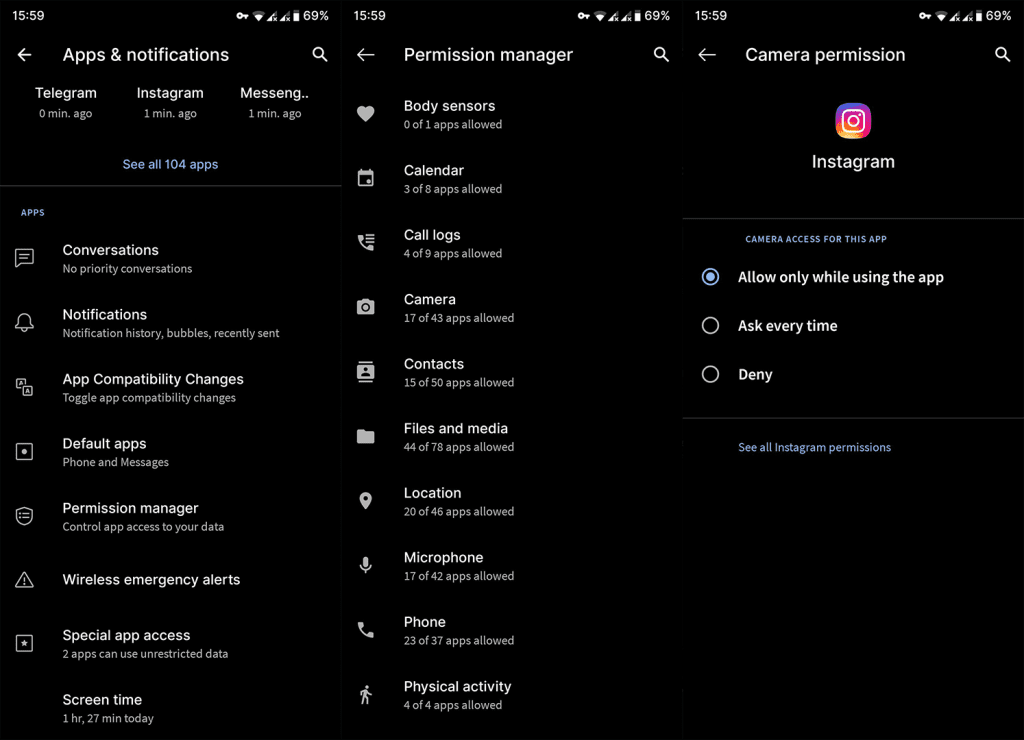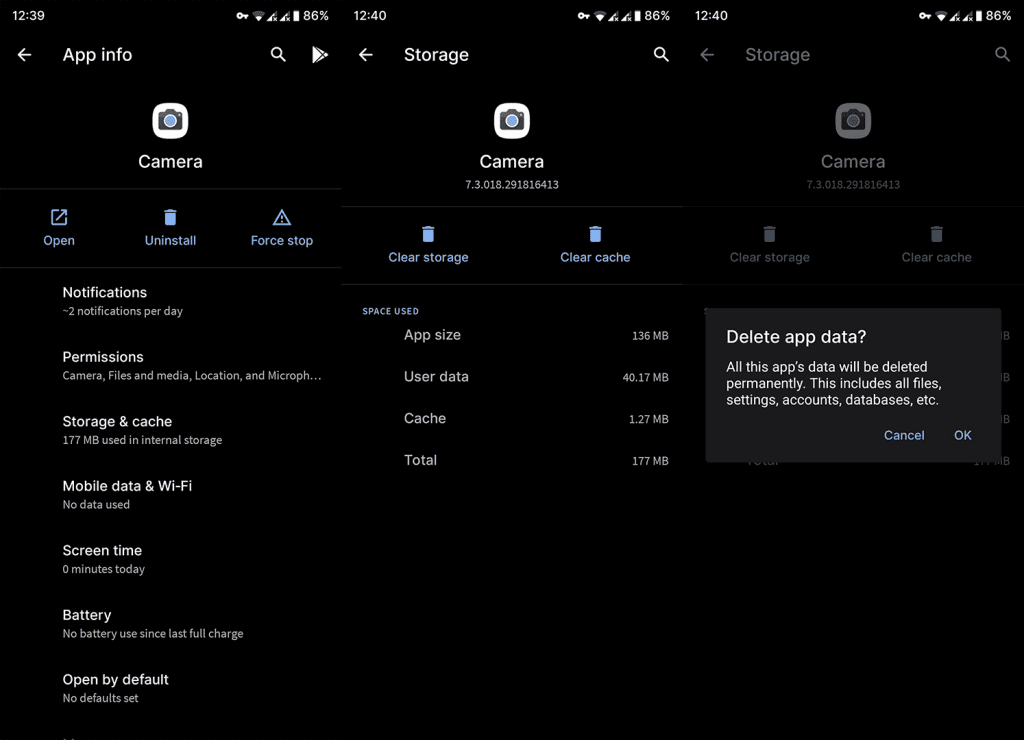Nyugodtan kijelenthetjük, hogy az okostelefonok kameráinak történetében a legnagyobb áttörést az előlapi (szelfi) kamera hozzáadása jelentette. Nagyon sok közösségi alkalmazás támaszkodik az előlapi kamerára, és a legtöbb eszköz biometrikus biztonsági intézkedésként is használja, amellyel feloldhatja eszköze zárolását. Pótolhatatlan hardver bármely eszközön. De mi a teendő, ha az elülső kamera nem működik Androidon? Biztosítottunk téged.
Tartalomjegyzék:
- Indítsa újra a készüléket
- Indítsa el a biztonságos módot
- Ellenőrizze az alkalmazás engedélyeit
- Törölje a gyorsítótárat és az adatokat a Kamera alkalmazásból
- Használjon harmadik féltől származó kameraalkalmazást
- Jelentse az esetleges hardverproblémát
A szelfi kamera nem működik az Androidon
1. Indítsa újra a készüléket
Az első dolog, hogy újraindítsa az eszközt, és ellenőrizze a fejlesztéseket. Ez általában kijavítja az összes ideiglenes akadozást a SystemUI-ban vagy a rendszeralkalmazásokban.
Ha azonban a probléma továbbra is fennáll, próbálja meg csökkentett módból. A következő lépésben megtudhatja, hogyan léphet be csökkentett módba.
2. Indítsa el a rendszert csökkentett módba
A következő teendő az, hogy biztonságos módba kell indítani. Ennek azt kell mutatnia, hogy van-e egy bizonyos harmadik féltől származó alkalmazás, amely a problémát okozza.
Kövesse az alábbi lépéseket a csökkentett módba való indításhoz Androidon:
- Nyomja meg és tartsa lenyomva a bekapcsológombot , amíg el nem éri a tápellátás menüt.
- Érintse meg és tartsa lenyomva az Újraindítás ikont néhány másodpercig, amíg meg nem jelenik az Újraindítás csökkentett módba kérése .
- Kiválasztás megerősítése .
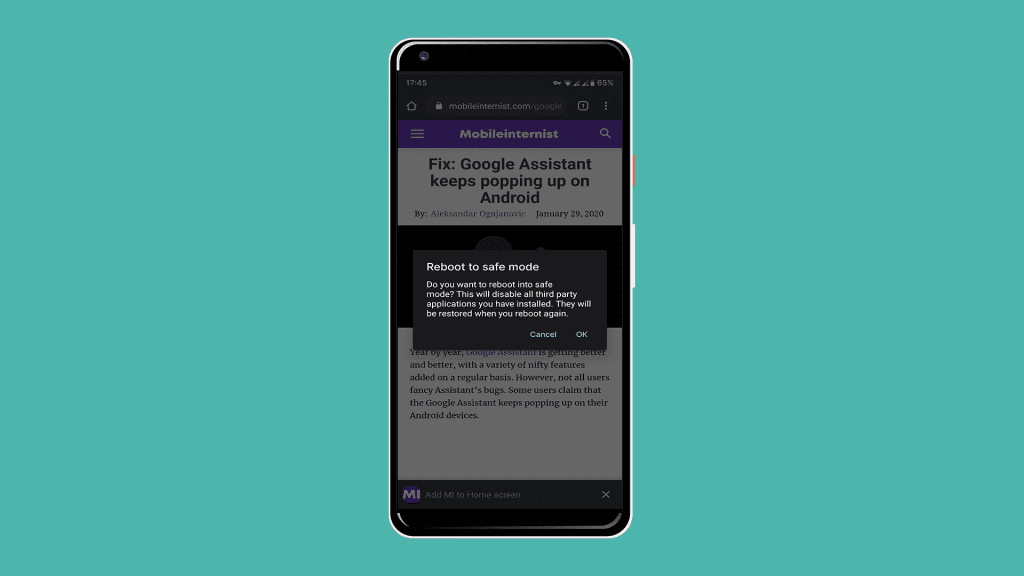
- Miután az eszköz Csökkentett módba indul , ellenőrizze újra a kamerát. Ha az elülső kamera továbbra sem működik, ugorjon a következő lépésre. Másrészt, ha működik, fontolja meg az alkalmazásbeállítások alapértelmezett értékekre való visszaállítását, vagy akár az eszköz gyári beállításait.
3. Ellenőrizze az alkalmazás engedélyeit
Ez túl nyilvánvaló, de furcsa dolgok is történtek. Ha egy bizonyos harmadik féltől származó alkalmazáson (pl. Instagram vagy Snapchat) szeretné elérni az előlapi kamerát, győződjön meg arról, hogy ezeknek az alkalmazásoknak van engedélye a kamera elérésére.
Ha nincs tisztában az engedélyek ellenőrzésével, a következőket kell tennie:
- Nyissa meg a Beállítások lehetőséget .
- Válassza az Alkalmazások és értesítések lehetőséget .
- Válassza az Engedélyek (vagy az Engedélykezelő) lehetőséget.
- Nyissa meg a Kamera lehetőséget .
- Adjon kameraengedélyt az Ön által választott alkalmazásoknak.
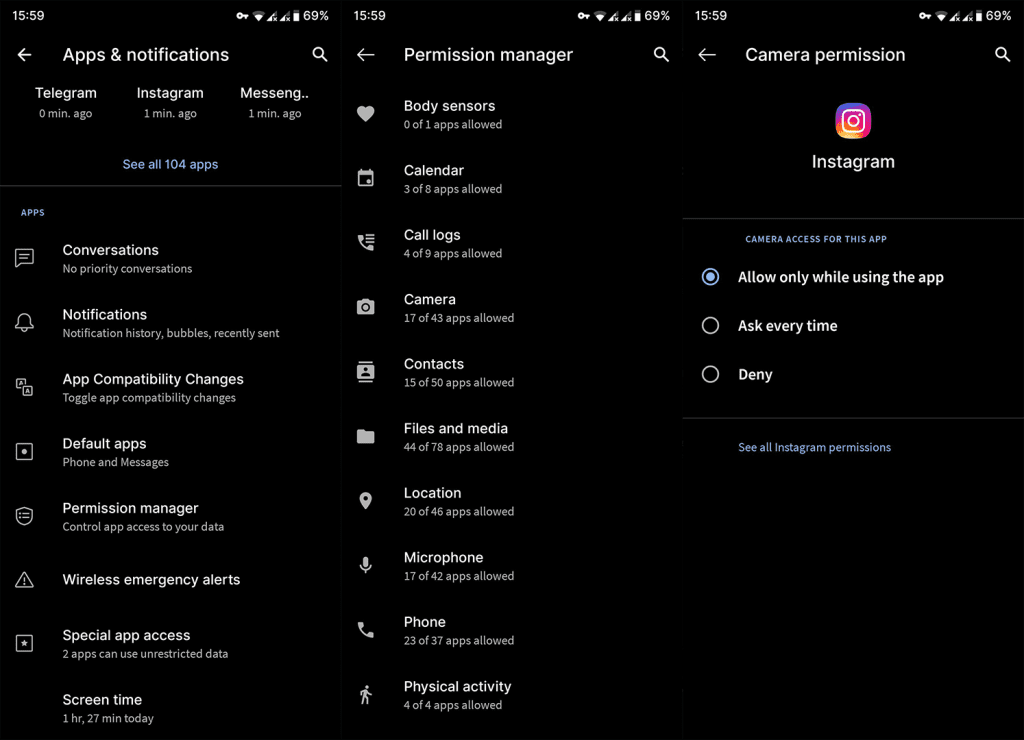
4. Törölje a gyorsítótárat és az adatokat a Kamera alkalmazásból
- Lépjen a Beállítások > Alkalmazások és értesítések > Minden alkalmazás elemre .
- Ha ott van, válassza ki a Kamera alkalmazást .
- Nyissa meg a Tárhelyet .
- Törölje a gyorsítótárat és az adatokat , majd indítsa újra az eszközt.
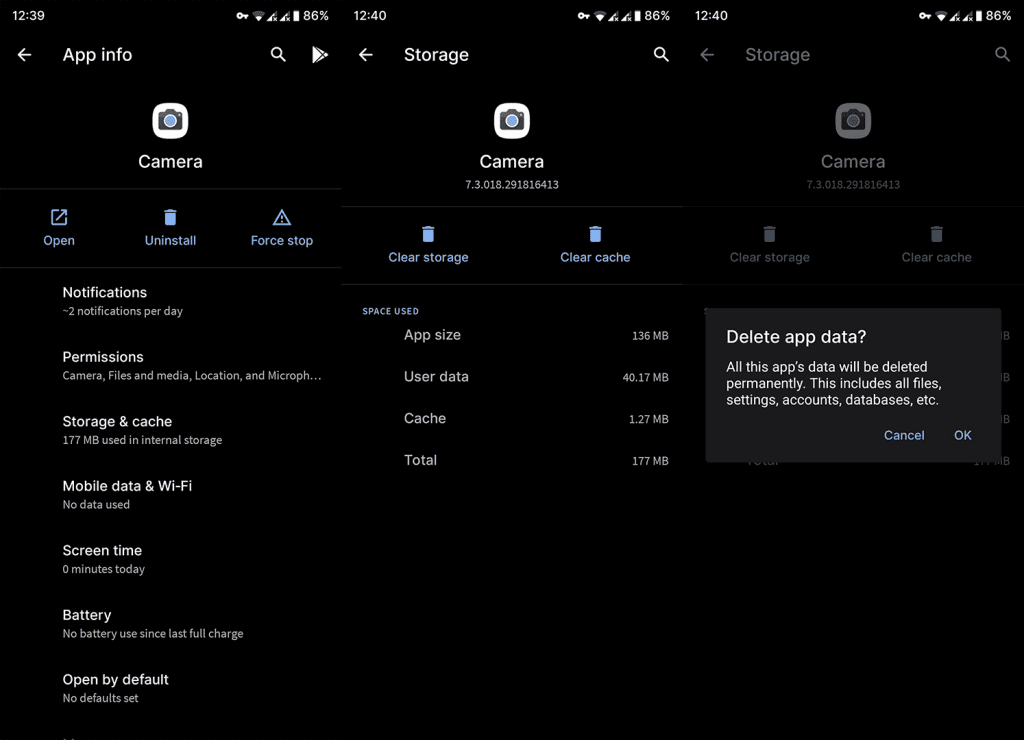
5. Használjon harmadik féltől származó kameraalkalmazást
Ez önmagában nem megoldás, hanem inkább megoldás. Ha a jelenlegi (amely készletről van szó vagy harmadik féltől származó kamerája) nem működik megfelelően, fontolja meg a Play Áruház alternatívájának használatát, vagy keressen egy GCAM-portot az eszközéhez , és töltsön be egy APK-t.
Javasoljuk, hogy próbálja ki a Nyitott kamerát, amely megtalálható itt .
Most, ha az elülső kamera továbbra sem működik az Ön számára, valószínűleg hardverproblémát vizsgálunk. És ez az, amiben nem tudunk segíteni. Amit tehetünk, az az, hogy javasoljuk az eszköz gyári beállításainak visszaállítását. Csak ne felejtsen el biztonsági másolatot készíteni adatairól, mielőtt ezt megtenné.
6. Jelentse a valószínű hardverproblémát
Végül, ha továbbra sem tud fényképeket készíteni az eszköz előlapi kamerájával, mindenképpen vigye el androidos készülékét javításra. Reméljük, hogy készülékére továbbra is vonatkozik a garancia.
Ezt figyelembe véve nevezhetjük pakolásnak. Köszönjük, hogy elolvasta, és ne felejtsen el követni minket, és még több ehhez hasonló cikkért.