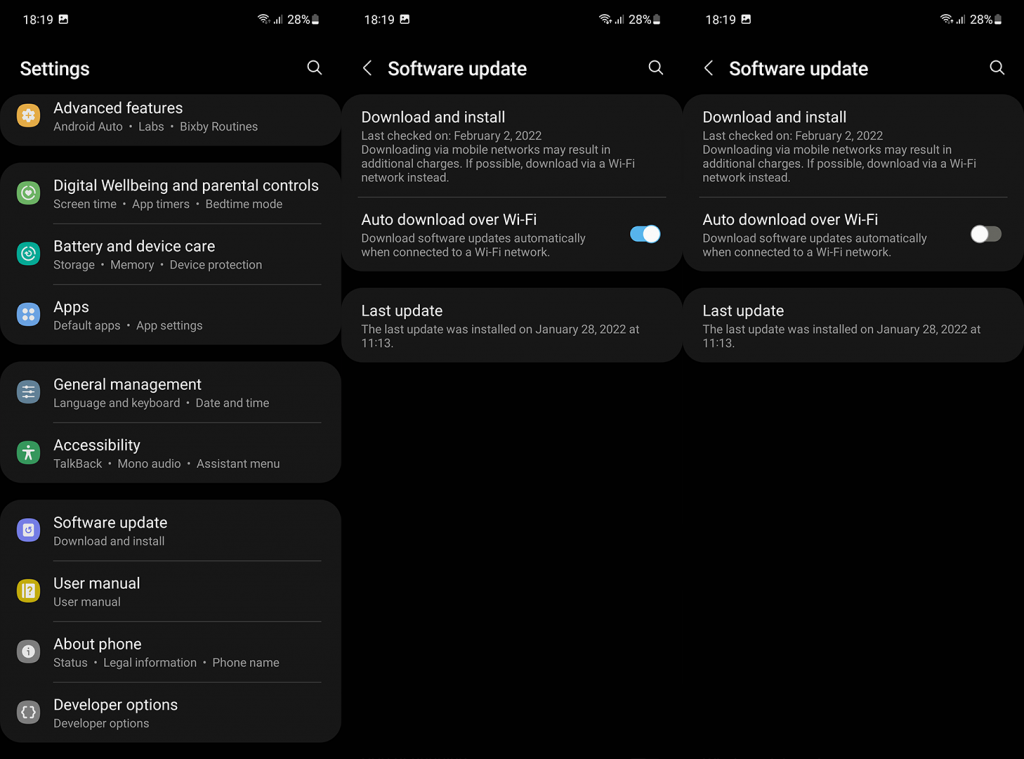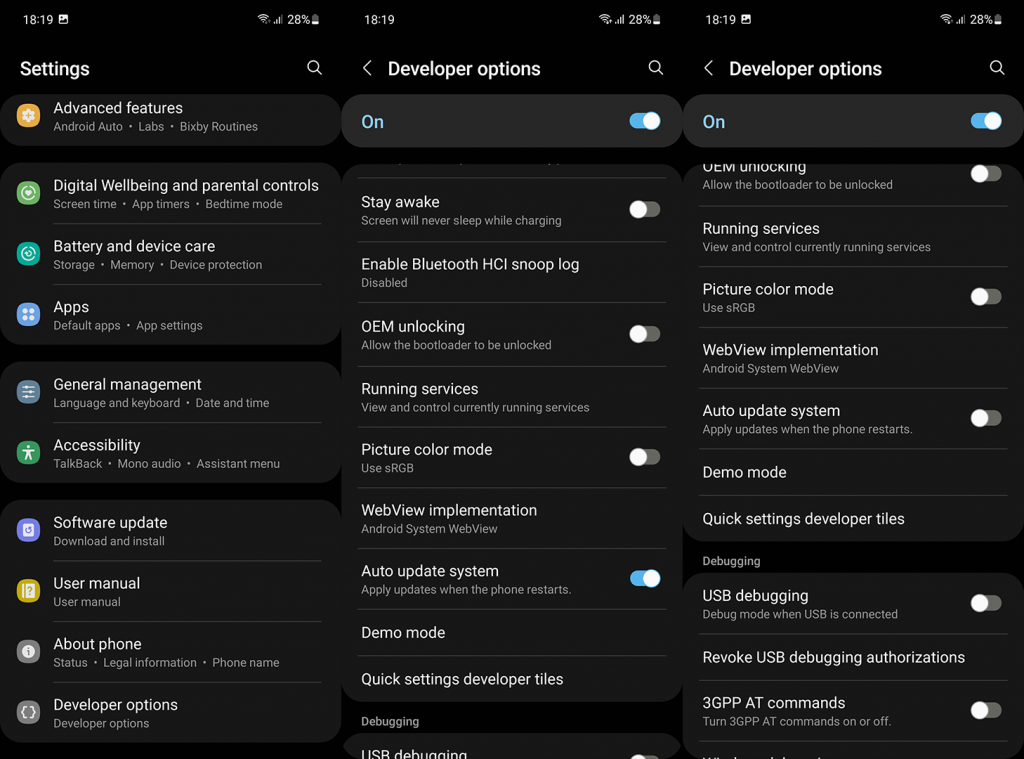Vannak napok, amikor minden Android-rajongó izgatottan várja a nagyobb rendszerfrissítéseket, és várja az új funkciókat vagy a jobb teljesítményt. És a sarki ellentéteként vannak napok, amikor az ismert hibák és idegtépő problémák miatt pestisszerűen kerüljük a frissítéseket . Egyetlen fizető ügyfél sem szeretne akaratlanul bétatesztelő lenni. Szerencsére kikapcsolhatja az automatikus rendszerfrissítéseket Androidon, és megvárhatja, amíg elmúlik a vihar. Az alábbiakban megtudhatja, hogyan.
Tartalomjegyzék:
- A letöltött frissítések szüneteltetése
- Kapcsolja ki az automatikus letöltés opciót
- Az automatikus frissítések letiltása a Fejlesztői beállításoknál
Hogyan állíthatom le az Android automatikus frissítését?
1. A letöltött frissítések szüneteltetése
Ha az eszközön már folyamatban van a frissítések letöltése, szüneteltetheti a letöltést. Nem indul el, amíg manuálisan nem folytatja. Ezt a bosszantó állandó értesítést kapja, de ez az egyetlen lehetőség, ha a letöltés már elkezdődött. Az értesítési beállítások módosításával akár el is rejtheti az értesítést.
Természetesen itt a szabványos OTA (over-the-air) frissítésekre gondolunk, amelyeket közvetlenül az OEM biztosít. Ha az Odin/ADB/Egyéni helyreállításokat használja a firmware-frissítések kényszerítésére, vagy beleavatkozik a rendszerbetöltőbe vagy valami hasonlóba, akkor valószínűleg tudja, mit csinál, és ezek az utasítások nem az Ön számára készültek.
Nyissa meg a Beállítások > Szoftverfrissítés (vagy Rendszer > Szoftverfrissítés) > Letöltés menüpontot, és szüneteltesse a letöltést.
2. Kapcsolja ki az automatikus letöltés opciót
Ha ki szeretné kapcsolni a rendszerfrissítéseket Android-eszközén, letilthatja az Automatikus letöltés opciót. A frissítések általában automatikusan letöltésre kerülnek a Wi-Fi hálózaton, de ezt a lehetőséget letilthatja a Szoftverfrissítés beállításainál.
Ha letiltja ezt a beállítást, nem kell aggódnia amiatt, hogy az OTA frissítések letöltése a háttérben történik. Azonban ne hagyja figyelmen kívül a frissítéseket. A biztonsági javítások és a szolgáltatásfrissítések fontosak, ezért manuálisan telepítse őket, amikor mások megerősítik, hogy a legújabb kiadás nem hibás.
Ez akkor hasznos, ha tud egy bizonyos frissítésről, amely jelentős hibákkal sújtott, és ki szeretné hagyni, amíg az OEM nem ad kevésbé aggasztó frissítést. Vagy ha nem akar elpazarolni egy korlátozott adatkorlátot.
A következőképpen tilthatja le az automatikus letöltési lehetőséget a rendszerfrissítéseknél Androidon:
- Nyissa meg a Beállítások lehetőséget .
- Válassza a Szoftverfrissítés lehetőséget . Egyes eszközökön nyissa meg a Rendszer > Speciális > Szoftverfrissítés menüpontot.
- Kapcsolja ki az „ Automatikus letöltés Wi-Fi-n keresztül ” opciót.
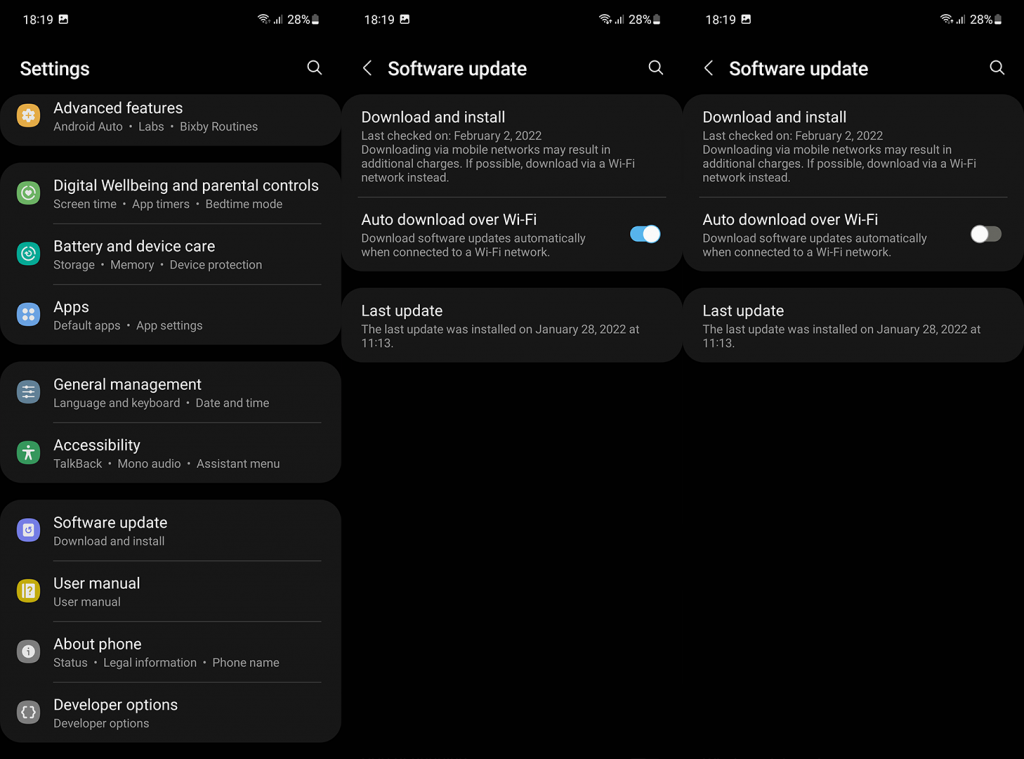
Másrészt, ha teljesen le szeretné tiltani a rendszerfrissítéseket, először engedélyeznie kell a fejlesztői beállításokat.
3. Tiltsa le az automatikus frissítéseket a Fejlesztői beállításoknál
A fejlesztői beállítások sok rejtett beállítást kínálnak. Néhányuk hasznos a rendszeres felhasználók számára, bár a legtöbbet az Android-alkalmazások fejlesztőinek szánják. Ebben az esetben szeretnénk kikapcsolni az automatikus rendszerfrissítéseket Android-eszközén. Ezt az opciót szeretné letiltani. Ezzel megakadályozza, hogy az OEM frissítéseket kényszerítsen az eszközére az újraindítás után.
Így engedélyezheti a fejlesztői beállításokat és letilthatja az automatikus rendszerfrissítéseket:
- Nyissa meg a Beállítások lehetőséget .
- Válassza a A telefonról lehetőséget .
- Keresse meg a build számát . Ha nem látja, nyissa meg a Szoftverinformáció elemet .
- Érintse meg a build számát hétszer a Fejlesztői beállítások engedélyezéséhez. Ha a rendszer megköveteli a PIN-kódot (vagy jelszót vagy mintát), írja be.
- Ezt követően térjen vissza a Beállításokhoz . A fő beállítások menü alján a Fejlesztői beállításoknak kell megjelennie . Ha nincs ott, nyissa meg a Rendszer > Speciális > Fejlesztői beállítások menüpontot .
- Keresse meg az Automatikus rendszerfrissítések vagy az „ Automatikus frissítési rendszer ” lehetőséget.
- Tiltsa le ezt az opciót.
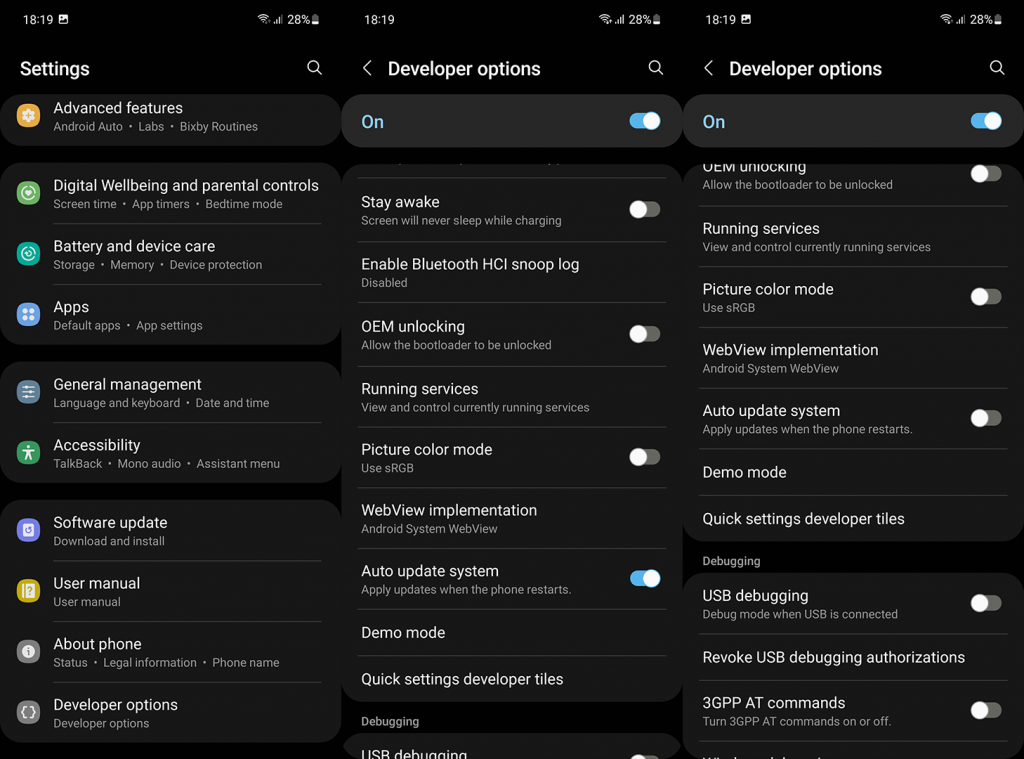
És ez az. Nem kap értesítést a frissítésekről. A frissítések hosszú távú elkerülése megint csak figyelmen kívül hagyja a szoftvertámogatás értékét. Még ha Androidod jelenlegi állapotában is tökéletesen működik, a biztonsági frissítések fontosak.
Ez az. Ne felejtse el elmondani nekünk, hogy ezek az utasítások hasznosak voltak-e az alábbi megjegyzések részben. Mindig szeretettel várunk minden érdeklődőt. Köszönöm hogy elolvastad.