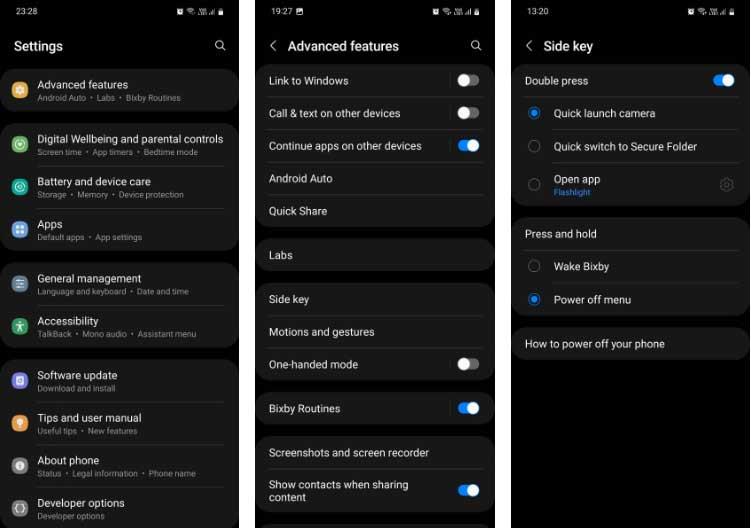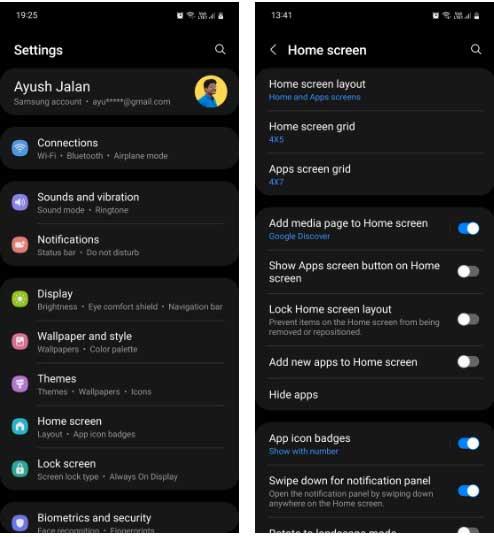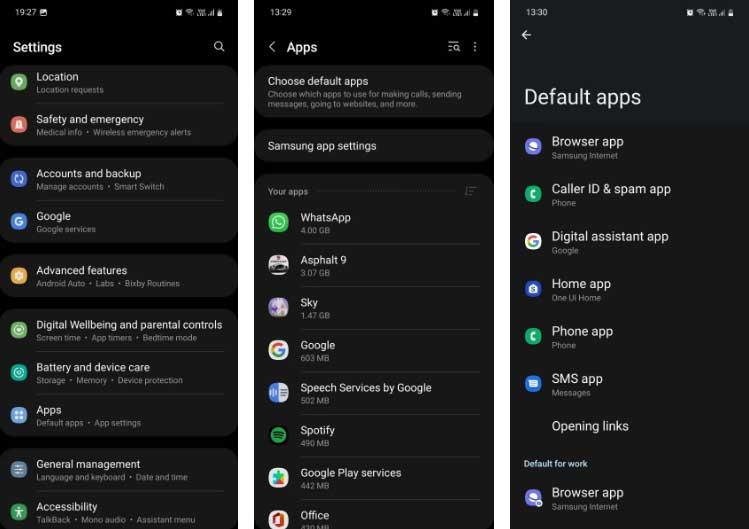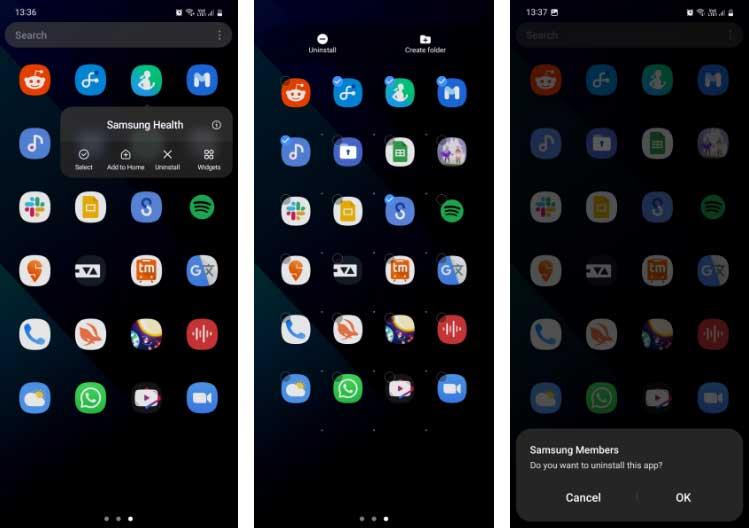A Samsung telefonok sok alkalmazást és beállítást tartalmaznak. Az alábbiakban felsoroljuk azokat a beállításokat, amelyeket el kell végeznie, amikor először vásárol Samsung okostelefont .

Beállítások új Samsung okostelefonokhoz
Hozzon létre egy Samsung-fiókot
Az első dolog, amit a Galaxy eszköz beállításakor meg kell tennie, egy Samsung-fiók létrehozása. Ez segít az adatok biztonsági mentésében a Samsung Cloud szolgáltatásban arra az esetre, ha telefonja elveszne, vagy csak vissza szeretné állítani, amikor új Galaxy eszközre frissít.
Ha elveszíti okostelefonját, Samsung-fiókra van szüksége a Mobilkereső szolgáltatások használatához . E szolgáltatás nélkül a Samsung nem tud segíteni az eszköz megtalálásában.
Ha nincs Samsung-fiókja, létrehozhat egyet a Beállítások > Fiókok és biztonsági mentés > Fiókok kezelése > Fiók hozzáadása > Samsung-fiók menüpontban , és kövesse az itt található fióklétrehozási utasításokat.
Állítsa be az Oldalsó billentyűt a Tápellátás menü megnyitásához
A bekapcsológomb rövid lenyomásával megnyílik a kikapcsolás menü. De a Samsung telefonokon ez a művelet alapértelmezés szerint aktiválja a Bixby virtuális asszisztenst.
Előfordulhat, hogy általában nem így szeretné használni telefonját. A hangutasítások használata a gomb megérintése helyett gyakran több időt vesz igénybe. A beállítás módosításához lépjen a Beállítások > Speciális funkciók > Oldalsó gomb elemre , és válassza a Kikapcsolás menüt a Tartsa lenyomva alatt.
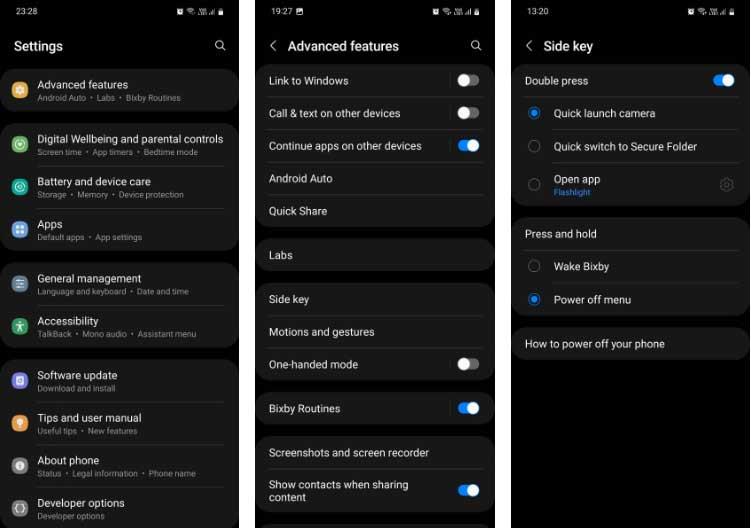
Most, ha egy ideig megnyomja a bekapcsológombot, a telefon egy kikapcsolási menüt jelenít meg, ahol a Bixby felébresztése helyett kikapcsolhatja vagy újraindíthatja a telefont, bekapcsolhatja a Vészhelyzet módot, vagy megnyithatja az eszközt csökkentett módban. Ez az egyik legegyszerűbb módja a Samsung telefonok felhasználóbarátabbá tételének.
Húzza lefelé az ujját a kezdőképernyőről az értesítési panel eléréséhez
Egy nagyon egyszerű, de hasznos beállítás, amely alapértelmezés szerint nincs engedélyezve a Samsungnál, a kezdőképernyőről lefelé csúsztatva megnyílik az értesítési panel. Így kénytelen lesz elérni a képernyő tetejét, így a készülék kevésbé használható a kis kezűek számára.
A beállítás módosításához lépjen a Beállítások > Kezdőképernyő lehetőségre , és engedélyezze az Értesítési panel megjelenítéséhez csúsztassa lefelé lehetőséget . Mostantól bárhol lefelé csúsztathatja a kezdőképernyőt, és lehúzza az értesítési panelt. Csúsztassa újra lefelé. Megnyitja a Gyorsbeállítások panelt .
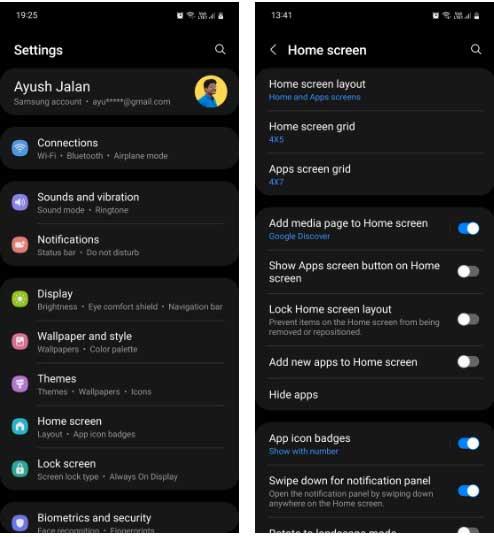
Váltson át az alapértelmezett alkalmazásokról a Google Appsre
Ha a Samsung alkalmazásai helyett inkább a Google-alkalmazásokat szeretné használni, beállíthatja őket alapértelmezett választásként a Beállítások > Alkalmazások > Alapértelmezett alkalmazások kiválasztása menüpontban .
Érintse meg a kategóriát, például a Böngésző alkalmazást , és válassza a Samsung Internetet vagy a Google Chrome-ot, vagy bármely más, az eszközre telepített böngészőt. Hasonlóan működik más kategóriákban is, beleértve a Digitális asszisztens alkalmazást, telefont, SMS-t...
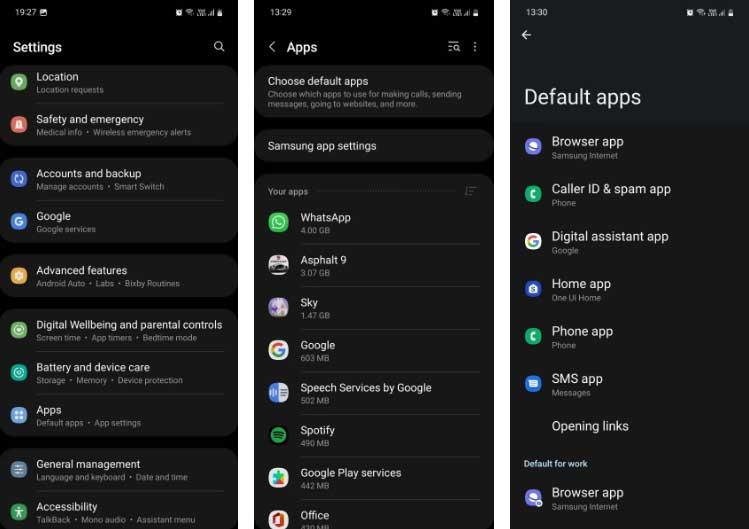
Távolítsa el a nem kívánt Samsung-alkalmazásokat
A legtöbb Samsung telefon körülbelül 30 előre telepített alkalmazással rendelkezik, nem számítva az olyan rendszeralkalmazásokat, mint az Óra és a Naptár. Néhány közülük nagyon hasznos. A nem kívánt alkalmazások eltávolításához lépjen a Beállítások > Alkalmazások menüpontra , majd érintse meg az alkalmazást az információs oldal megnyitásához, majd az Eltávolítás > OK elemet az eltávolításhoz.
Ha sok alkalmazást szeretne eltávolítani egyszerre, ez a módszer sok időt vehet igénybe. Ebben az esetben az alkalmazásokat a következőképpen tudja köteggel eltávolítani:
- Nyissa meg az alkalmazásfiókot. Tartsa lenyomva a törölni kívánt alkalmazást.
- A megjelenő menüben érintse meg a Kiválasztás elemet .
- Válassza ki az összes eltávolítani kívánt alkalmazást, és koppintson az Eltávolítás elemre .
- Továbbra is érintse meg az OK gombot minden megjelenő előugró ablakban.
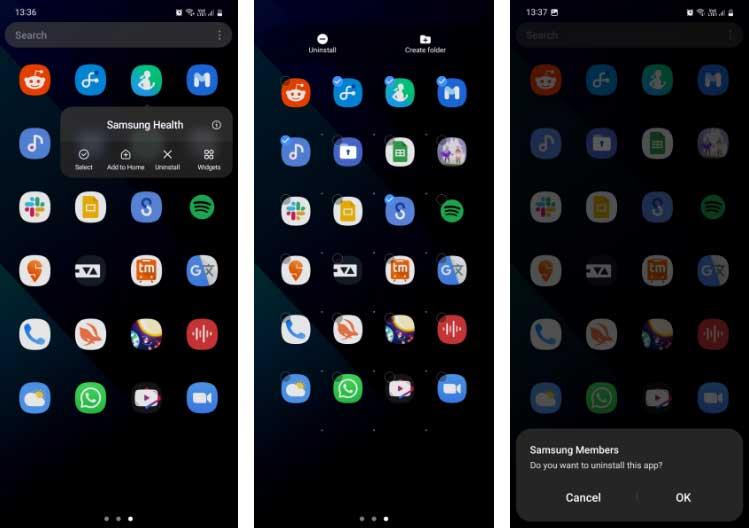
Vegye figyelembe, hogy egyes Samsung-alkalmazások, köztük a Galaxy Store, a Bixby, a Secure Folder, a My Galaxy, az AR Zone, a Samsung Free... nem távolíthatók el, mert a One UI szerves részét képezik. Néhányat nem is lehet letiltani.
A fenti néhány beállítást meg kell tennie Samsung okostelefon vásárlásakor . Reméljük, hogy a cikk hasznos az Ön számára.