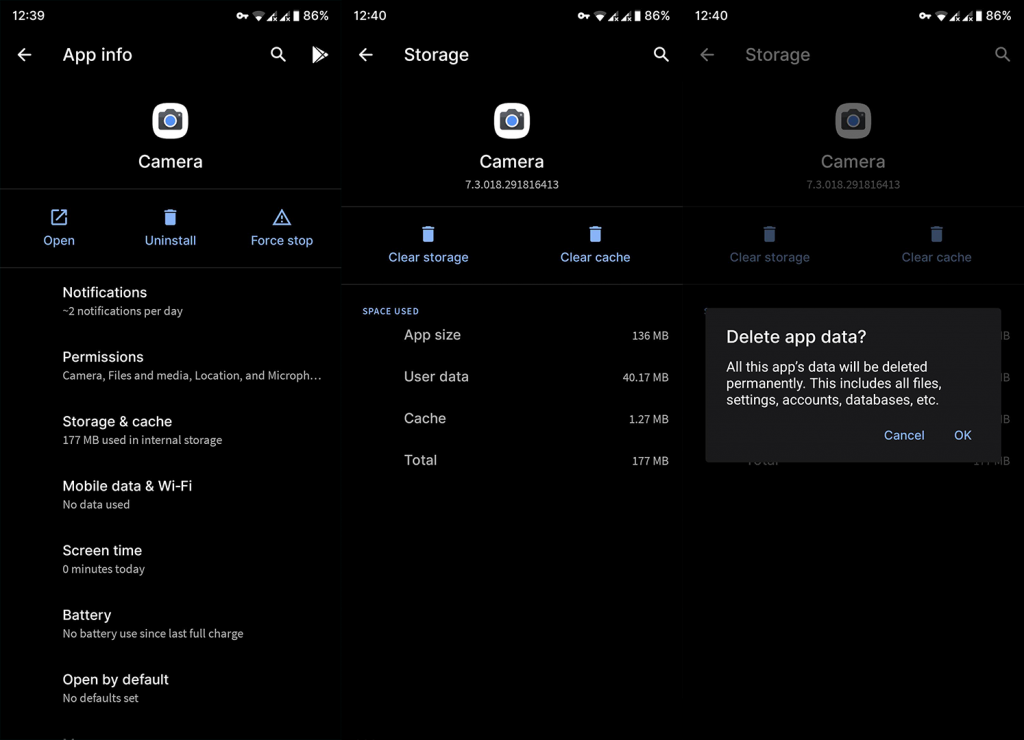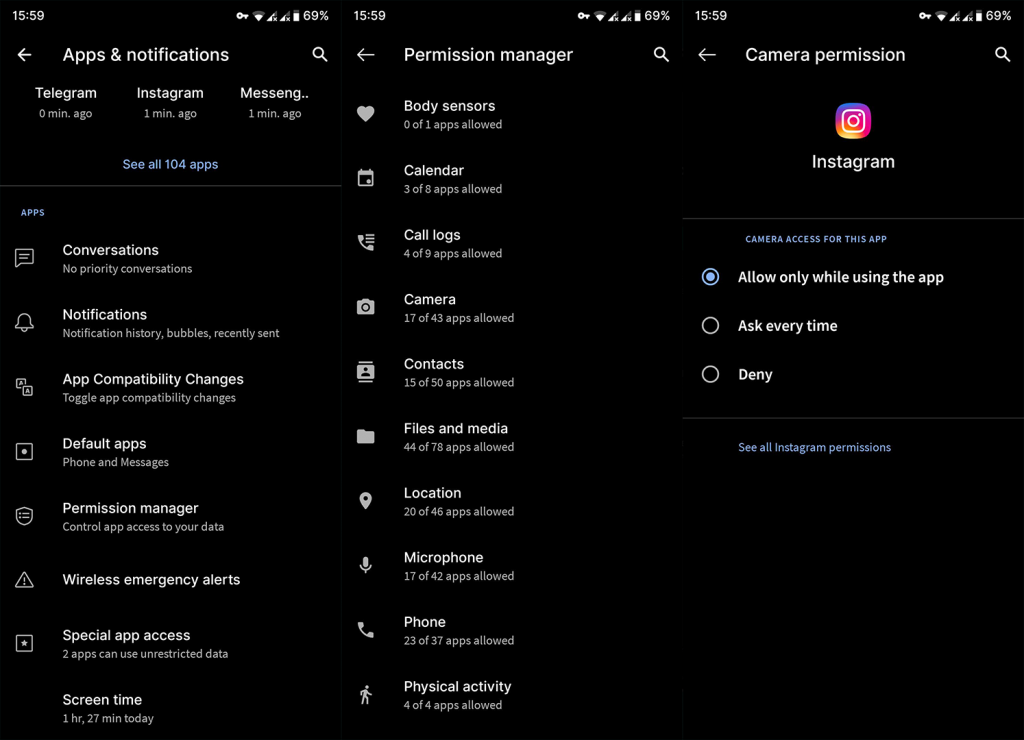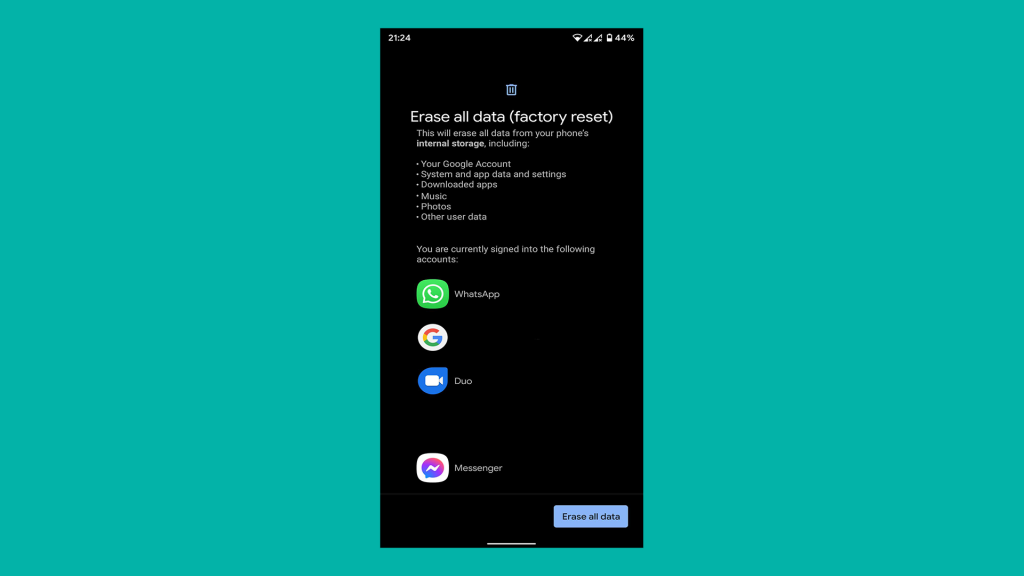Bár nem DSLR kamerákról van szó , az okostelefonok kamerái minden generációval egyre jobbak és jobbak, és teljesen nélkülözhetetlenek a felhasználók millióinak napi használatához szerte a világon. A fényképezőgép hibái és problémák meglehetősen ritkák, de ha előfordulnak, azokat a lehető leghamarabb kezelni kell. Egyes felhasználók a „Nem lehet csatlakozni a kamerához” hibaüzenetet kapnak, amely használhatatlanná teszi a kamerát. Ha Ön is közéjük tartozik, ellenőrizze az alábbiakban felsorolt lépéseket.
Tartalomjegyzék:
- Indítsa újra a telefont, és ellenőrizze az objektívet
- Törölje a helyi adatokat a Kamera alkalmazásból
- Távolítsa el a frissítéseket a kamerából
- Indítsa el a Biztonságos módot
- Cache partíció törlés
- Frissítse a firmware-t és ellenőrizze az engedélyeket
- Jelentse a problémát, és próbáljon ki egy harmadik féltől származó kamerát
- Állítsa vissza a készüléket a gyári beállításokra
Mi a teendő, ha az Android kamerája nem működik?
Ha az Android-kamera nem működik, indítsa újra a telefont, és tisztítsa meg az objektívet. Ezt követően törölheti az alkalmazás adatait, vagy eltávolíthatja a kamera frissítéseit. Ezenkívül megpróbálhatja a kamerát csökkentett módból használni, vagy törölni a gyorsítótár-partíciót.
Végül vagy váltson harmadik féltől származó kamerára, vagy végezze el a gyári beállítások visszaállítását, és remélje a legjobbat.
1. Indítsa újra a telefont, és ellenőrizze az objektívet
Ha valami váratlan történik Androidon, indítsa újra az eszközt. A telefon újraindítása újraindítja az összes rendszer- és harmadik féltől származó folyamatot, és megold néhány kisebb problémát. Tehát próbálja meg újra megnyitni a kamera alkalmazást.
Ezenkívül ellenőrizze, hogy az objektív nem szennyezett-e vagy sérült-e. Ha nem, folytassa a következő lépéssel.
2. Törölje a helyi adatokat a Kamera alkalmazásból
A következő dolog, amit meg kell próbálnia, a helyi adatok törlése a Kamera alkalmazásból. A gyorsítótár és az adatok törlése után bizonyos módon visszaállítja az alkalmazást, és remélhetőleg megoldja a problémát.
Így törölheti a gyorsítótárat és az adatokat a Kamera alkalmazásból:
- Nyissa meg a Beállítások lehetőséget .
- Koppintson az Alkalmazások elemre .
- Válassza az Összes alkalmazás lehetőséget .
- Keresse meg a Kamera alkalmazást az összes elérhető alkalmazás listájában.
- Nyissa meg a Fényképezőgépet a listából.
- Koppintson a Tárhely elemre .
- Érintse meg az Adatok törlése lehetőséget , és erősítse meg , ha a rendszer kéri.
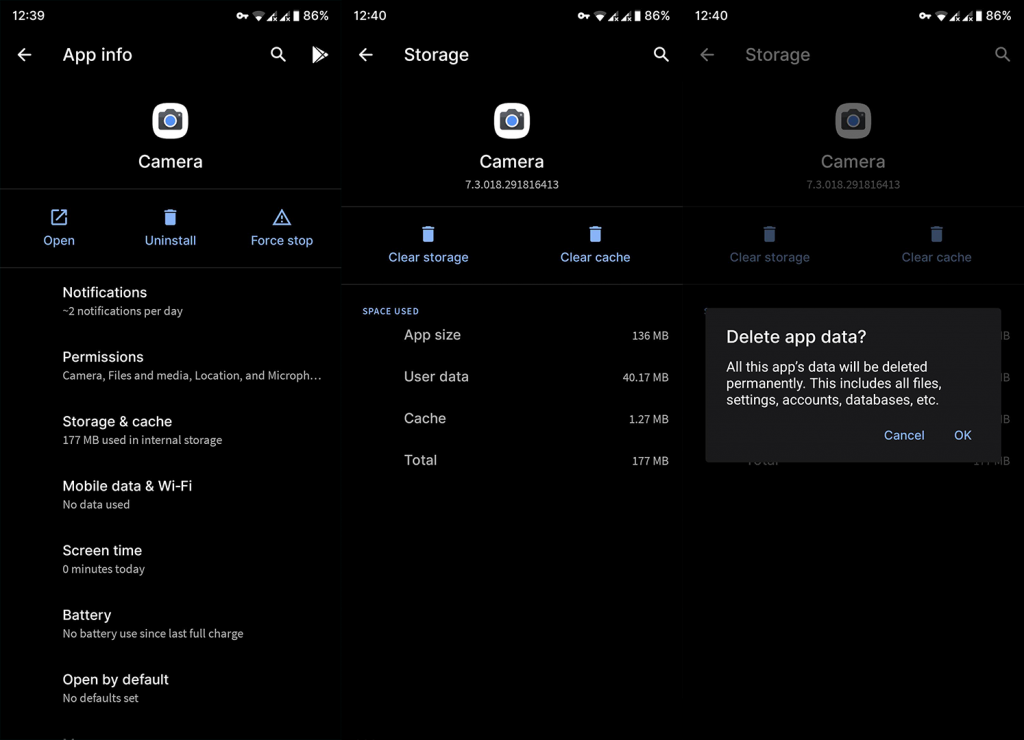
- Indítsa újra az eszközt, és nyissa meg a kamerát, és ellenőrizze, hogy a hiba továbbra is megjelenik-e vagy sem.
Ha továbbra sem tud hozzáférni vagy nem tud csatlakozni a Kamera alkalmazáshoz Androidon, ellenőrizze a következő lépést.
3. Távolítsa el a frissítéseket a kamerából
A következő próbálkozás a Kamera alkalmazás frissítéseinek eltávolítása. Ez messze a legjobb módja a rendszeralkalmazásokkal kapcsolatos problémák megoldásának. Persze, mert nem távolíthatók el teljesen.
A frissítések eltávolítása a kamerából a következőképpen történik:
- Lépjen újra a Beállítások > Alkalmazások > Minden alkalmazás > Kamera menüpontra .
- Ha ott van, érintse meg a hárompontos ikont , és válassza a frissítések eltávolítása lehetőséget a helyi menüből.
- Indítsa újra az eszközt, és ellenőrizze a fejlesztéseket.
Ha a telefon továbbra is elakad a Nem lehet csatlakozni a kamerához hibaüzenettel, folytassa a következő lépéssel.
4. Indítsa el a Biztonságos módot
Egy másik használható hibaelhárítási lépés a csökkentett módba való rendszerindítás és annak ellenőrzése, hogy a kamera működik-e vagy sem. Harmadik féltől származó interferencia esetén könnyen azonosítható, mivel a csökkentett mód csak a rendszeralkalmazásokat tölti be. Az eljárásról ebben a dedikált cikkben tudhat meg többet, itt .
A következőképpen indíthat el csökkentett módot Androidon:
- Nyomja meg és tartsa lenyomva a bekapcsológombot, amíg meg nem jelenik a tápellátás menü .
- Érintse meg és tartsa lenyomva a Kikapcsolás ikont, amíg meg nem jelenik az előugró ablak. Tájékoztatnia kell Önt a csökkentett módról, és lehetőségeket kell kínálnia a csökkentett módba való belépéshez vagy a művelet megszakításához.
- Érintse meg az OK gombot a csökkentett módba való indításhoz .
- Miután az eszköz csökkentett módba indul Androidon, a képernyő alján megjelenik a Csökkentett mód sáv .
Ha telefonja továbbra sem tud csatlakozni a kamerához, ellenőrizze a következő lépést.
5. Törölje a gyorsítótár-partíciót
A következő dolog, amit meg kell próbálnia, a gyorsítótár-partíció törlése. Ezt a Helyreállítás menüből lehet megtenni, amely egy speciális hibaelhárítási menü, amely a problémák megoldására szolgál, ha a rendszer nem indul el. Néhány drasztikusabb lehetőség mellett lehetősége van a gyorsítótár-partíció törlésére is, amely az összes gyorsítótárat törli a rendszerből, nem pedig az alkalmazásokat.
Így törölheti a gyorsítótár-partíciót Androidon:
- Kapcsolja ki a készüléket.
- Nyomja meg és tartsa lenyomva a bekapcsológombot + a hangerő növelését, amíg meg nem jelenik az MI üdvözlő képernyője. Engedje el a bekapcsológombot , és tartsa lenyomva a Hangerő fel gombot.
- Miután belépett a Helyreállítási módba , használja a Hangerő gombokat a Gyorsítótár-partíció törlése lehetőséghez . Nyomja meg a Bekapcsoló gombot a kiválasztás megerősítéséhez.
- Indítsa újra a telefont a rendszerhez.
6. Frissítse a firmware-t és ellenőrizze az engedélyeket
Győződjön meg arról, hogy szoftvere naprakész. Lépjen a Beállítások > Rendszer > Rendszerfrissítés menüpontra, és ellenőrizze, hogy vannak-e elérhető frissítések. Telepítse őket, és remélhetőleg a kamera probléma megszűnik.
Ezenkívül, ha a probléma akkor jelentkezik, amikor harmadik féltől származó alkalmazásokból, például Instagramból vagy Snapchatból próbál hozzáférni a kamerához, ellenőrizze az alkalmazás engedélyeit. Ezt bármelyik alkalmazásnál megteheti az alábbi lépések végrehajtásával:
- Nyissa meg a Beállítások lehetőséget .
- Koppintson az Alkalmazások elemre .
- Válassza az Összes alkalmazás lehetőséget (vagy bármely más lehetőséget, amely lehetővé teszi az összes telepített alkalmazás listájának megtekintéséhez).
- Válassza az Instagram lehetőséget az összes alkalmazás listájából. Vagy bármilyen más alkalmazás, amely nem fér hozzá a kamerához.
- Koppintson az Engedélyek elemre .
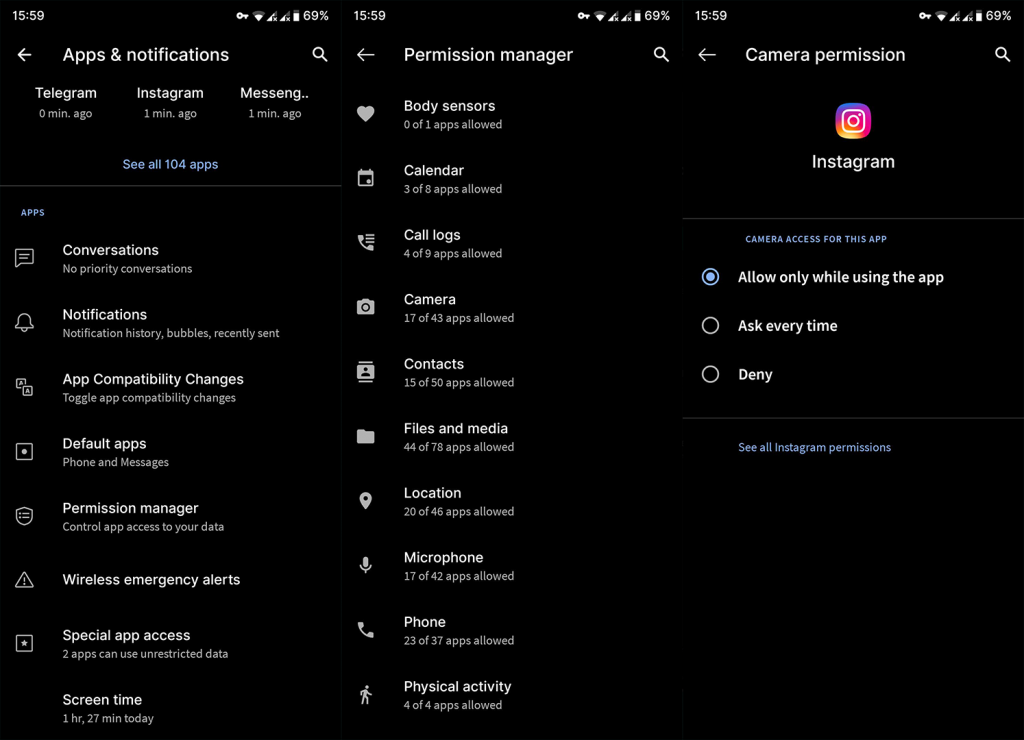
- Győződjön meg arról, hogy az Instagram hozzáfér a kamerához.
7. Jelentse a problémát, és próbáljon ki egy harmadik féltől származó kamerát
Jó ötlet a problémát jelenteni az OEM-nek, hogy a következő javításukban kijavíthassák. És amíg a javításra vár, kipróbálhatja egy harmadik féltől származó kamerát. A Google Fényképezőgép portjairól írtunk itt , és ha a telefonján van egy port, mindenképpen próbálja ki. Meg fog lepődni a Gcam által hozott fejlesztéseken.
Ha a telefonon nem található Gcam-port, vagy a rendelkezésre álló portok nem működnek megfelelően, használhatja a Play Áruház bármelyik Kamera alkalmazását. Először az Open Camera jut eszünkbe, de van néhány más alkalmazás is, amelyek jó helyettesíthetik a nem működő rendszerkamerát.
8. Állítsa vissza a készülék gyári beállításait
Végül, ha semmi sem működött az Ön számára, és a Can't connect to camera (Nem lehet csatlakozni a kamerához) hiba folyamatosan jelentkezik, az egyetlen hátralévő lehetőség, amit javasolhatunk, az eszköz gyári beállításainak visszaállítása. Ez határozottan hosszadalmas eljárás, mivel a folyamat során minden adata és alkalmazása törlődik. Másrészt valószínűleg ez az egyetlen megbízható módja a nagyobb rendszerproblémák kezelésének.
A következőképpen állíthatja vissza eszközét a gyári beállításokra:
- Készítsen biztonsági másolatot mindenről, mielőtt áthelyezné a visszaállításhoz
- Nyissa meg a Beállítások lehetőséget .
- Válassza a Rendszer lehetőséget .
- Válassza az Opciók visszaállítása lehetőséget .
- Koppintson az Összes törlése (gyári beállítások visszaállítása) elemre .
- Koppintson az Összes törlése elemre .
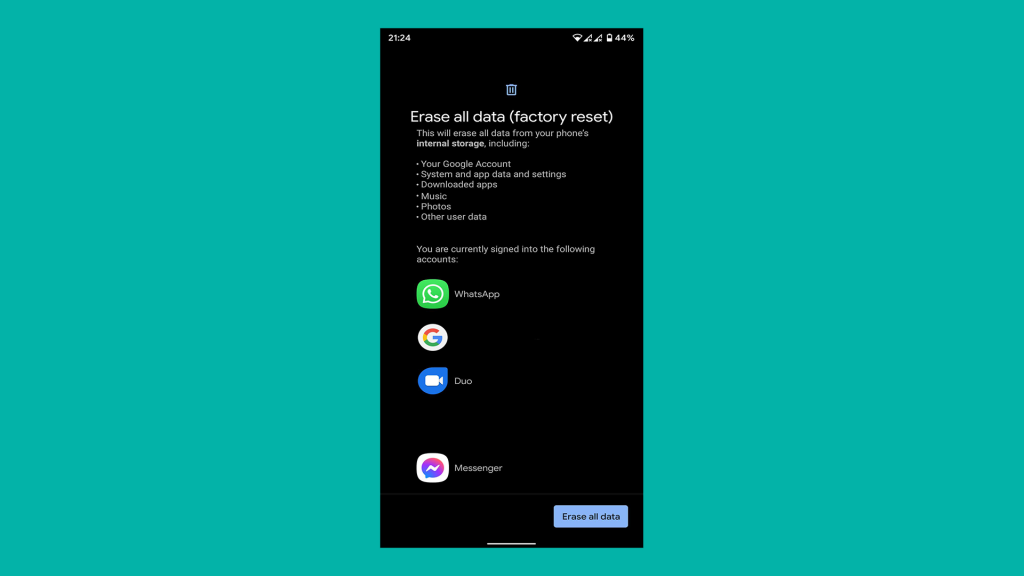
- Eszköze újraindul , és megjelenik a kezdeti beállítási képernyő .
- Innen jelentkezzen be a Google-ba és/vagy az OEM-fiókjába, és állítsa vissza az összes biztonsági másolatot.
Ennek meg kell tennie. Köszönjük, hogy elolvasta, és ne felejtse el visszajelzést hagyni az alábbi megjegyzések részben. Várom válaszukat.