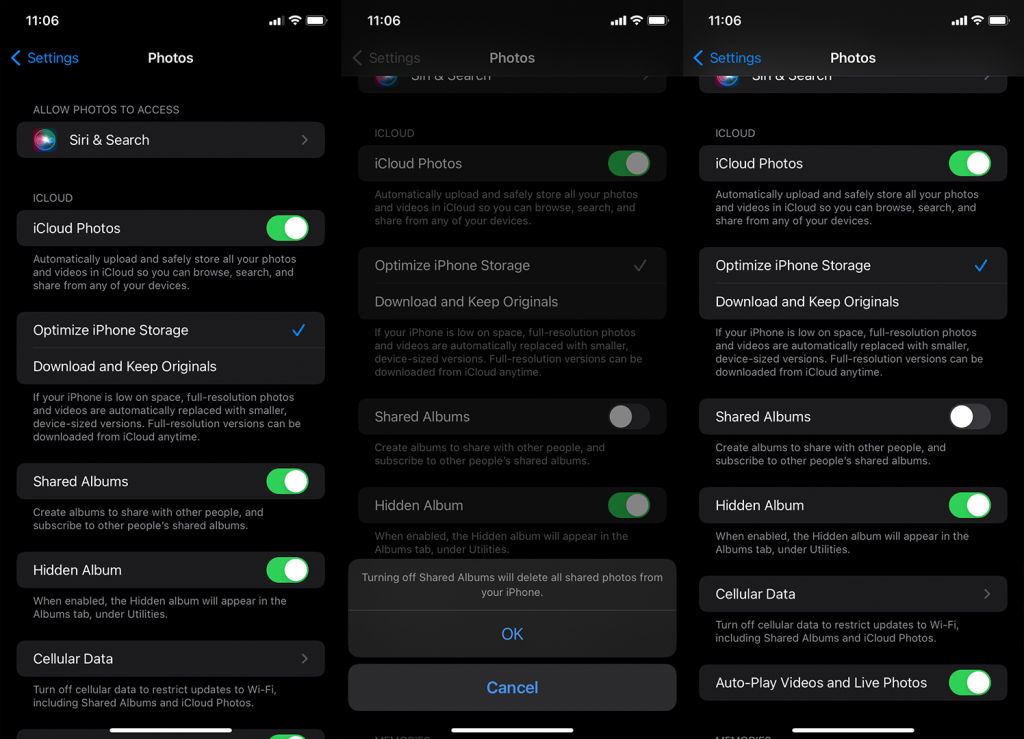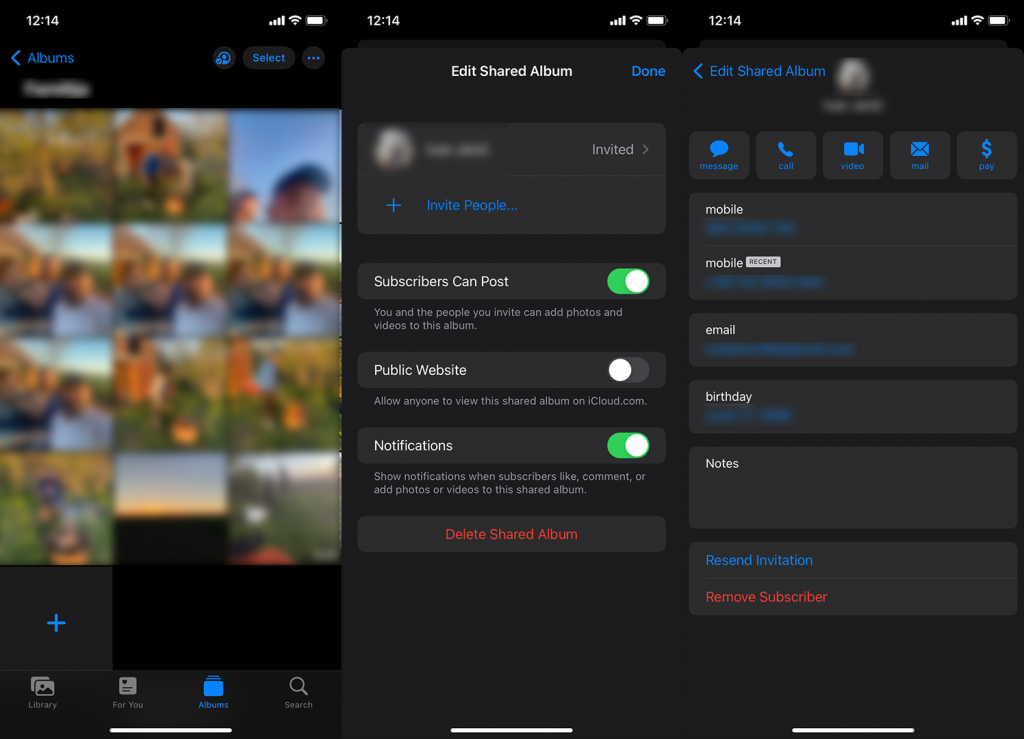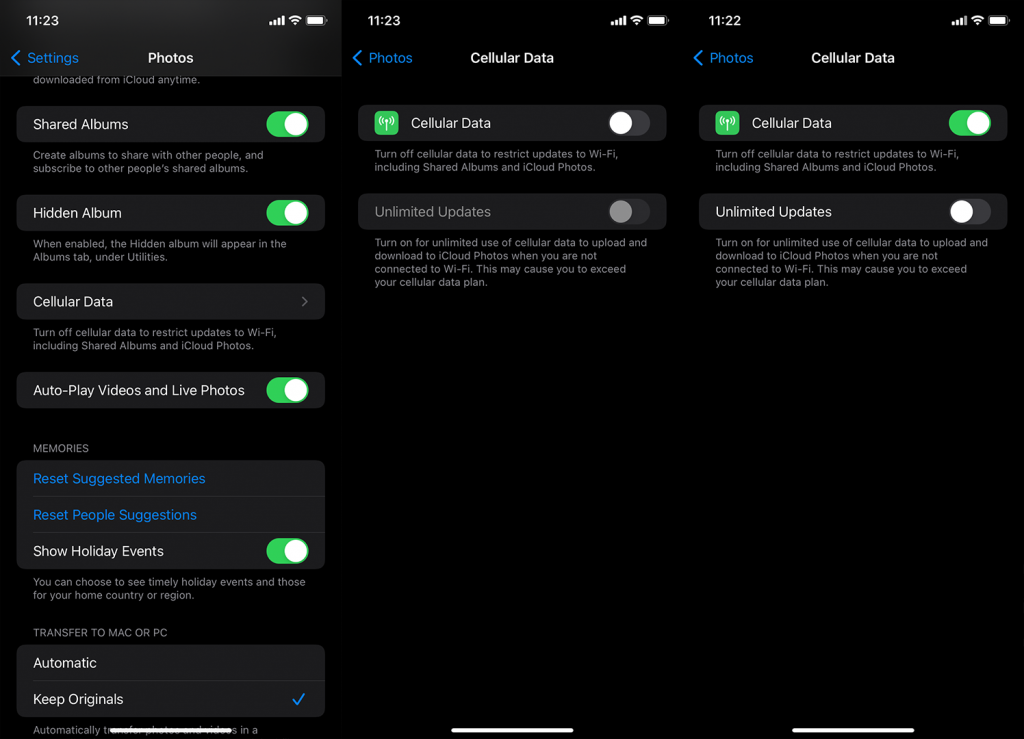A megosztott albumok nagyszerű lehetőséget kínálnak arra, hogy megosszák fotóit családjával és barátaival a Fotók alkalmazásból. Lehetővé teszi minden előfizető számára, hogy új fotókat adjon hozzá, és együttműködjön. A jelenlegi korlát 5000 fotó és videó, de bármikor létrehozhat új albumot. Sajnos egyes felhasználók arról számolnak be, hogy a megosztott albumok nem jelennek meg az iPhone-on. A legtöbb jelentés megerősíti, hogy a problémák egy szoftverfrissítés után kezdődtek. Ha Önnek is problémái vannak az Ön vagy mások által a Fotókönyvtárban létrehozott megosztott albumok megtalálásával, kövesse az alábbi utasításokat.
Tartalomjegyzék:
- Indítsa újra az iPhone készüléket
- Megosztott albumok engedélyezése
- Ellenőrizze a hálózatot
- Frissítse az iOS-t
Hová tűntek a megosztott albumaim az iPhone-omon?
Ha módosított az iPhone-on, vagy jelentős frissítést telepített, eltarthat egy ideig, amíg a Megosztott albumok megjelennek. Ezenkívül ellenőrizze a hálózatot, és győződjön meg arról, hogy a Megosztott albumok engedélyezve vannak.
Azt is javasoljuk, hogy az albumot veled megosztó személy távolítsa el az előfizetést, és küldje el újra a meghívót. Ha ez nem működik, várjon egy kicsit, és feltétlenül küldje el a jelentést az Apple-nek.
1. Indítsa újra az iPhone készüléket
Először indítsa újra iPhone-ját, és ellenőrizze, hogy megjelentek-e a megosztott albumok fotók. Ha biztos benne, hogy a Megosztott albumok engedélyezve vannak, indítsa újra az eszközt, és várjon egy ideig. Ezt követően ellenőrizze újra, mert úgy tűnik, hogy a felhasználók körülbelül 10 perc elteltével kezdték látni a megosztott albumok fotóit.
Ha ez nem segített, győződjön meg arról, hogy a rendszerbeállítások között váltotta a Megosztott albumokat. Ez különösen akkor hasznos, ha nemrég frissítette az iOS-t egy újabb főverzióra.
2. Engedélyezze a Megosztott albumokat
A Megosztott albumok használatához az eszközön ezt az opciót engedélyezni kell. Továbbá, ha valaki megosztja veled az albumát, eltávolíthat a listáról, és ismét meghívót küldhet. Ha elfogadja a meghívást, és vár egy ideig (amikor Wi-Fi hálózathoz csatlakozik), a fényképeknek meg kell jelenniük.
A következőképpen engedélyezheti a megosztott albumokat iPhone-ján:
- Nyissa meg a Beállítások lehetőséget .
- Válassza a Fényképek lehetőséget .
- Megosztott albumok engedélyezése .
- Ha az opció már engedélyezve van , kapcsolja ki , és várjon egy ideig (a felhasználók körülbelül 10 percet javasolnak), majd indítsa újra az eszközt.
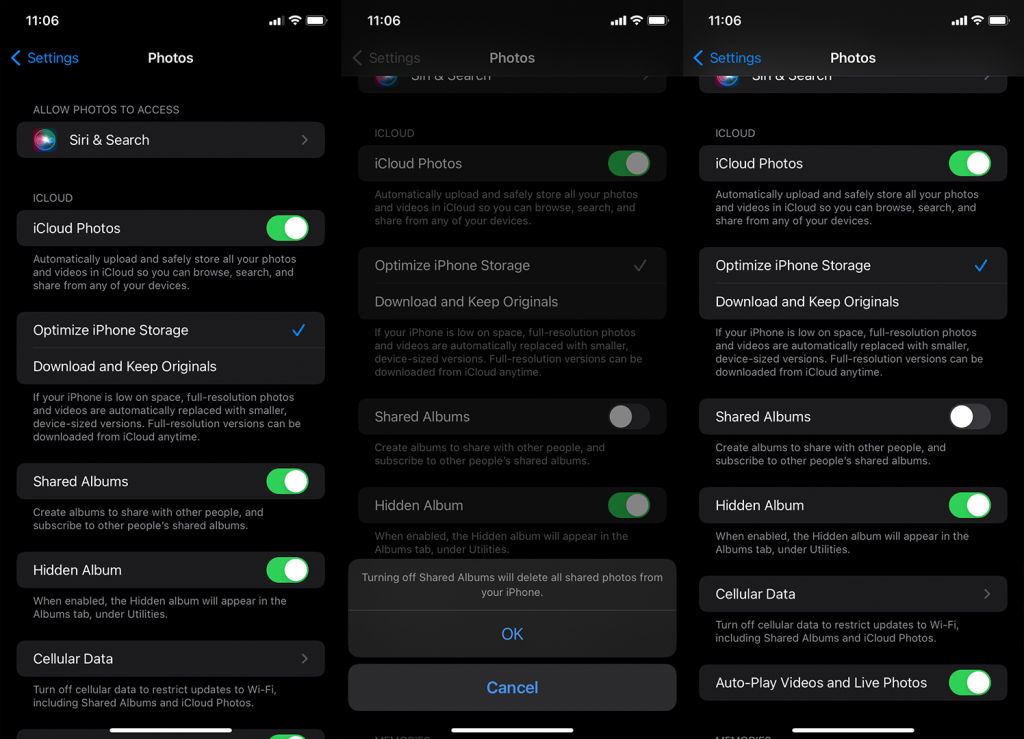
- Ismét lépjen a Beállítások > Fényképek menüpontra, és engedélyezze a Megosztott albumokat.
Vannak, akik javasolják az iCloud Photos szinkronizálásának letiltását és engedélyezését a Beállításokban, de nem vagyunk biztosak abban, hogy ez összefügg ezzel a hibával. Mindig meg lehet próbálni.
Továbbá, ha nem biztos abban, hogyan távolíthat el és adhat hozzá személyeket megosztott albumaihoz, nyissa meg a Fényképek > Albumok menüpontot, és nyissa meg a Megosztott albumot. Ha ezt megtette, koppintson az Emberek ikonra a tetején, és válassza ki az eltávolítani kívánt személyt. Koppintson az Előfizető eltávolítása elemre. Most menjen vissza, és ugyanabban a menüben koppintson az Emberek meghívása elemre. Küldje el a meghívót, és miután elfogadták, az album néhány perc múlva megjelenik.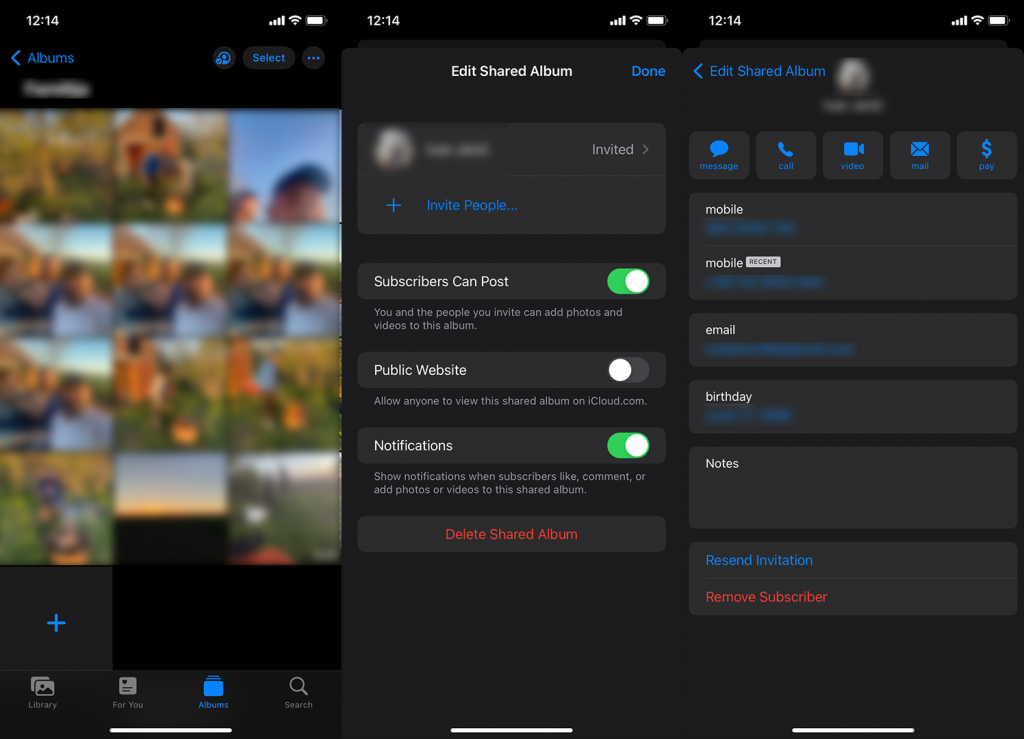
3. Ellenőrizze a hálózatot
Ismételten kiemelten fontos, hogy stabil hálózathoz kapcsolódjon, így az album a háttérben tölthető be. Ha gyakran használ mobil adatforgalmat, vagy csak a mobiladatokra támaszkodik, mert nem fér hozzá a Wi-Fi-hez , akkor gondoskodnia kell arról, hogy a Fotók a háttérben mobiladatokat használhassanak, és szinkronizálják az összes módosítást.
A következőképpen engedélyezheti a Fotók számára, hogy mobiladatokat használjanak iPhone-ján:
- Nyissa meg a Beállítások lehetőséget .
- Koppintson a Fotók elemre .
- Válassza a Cellular Data lehetőséget .
- Engedélyezze a mobil adatátvitelt , és ha nagy vagy korlátlan adatkorlátja van, engedélyezze a Korlátlan frissítéseket.
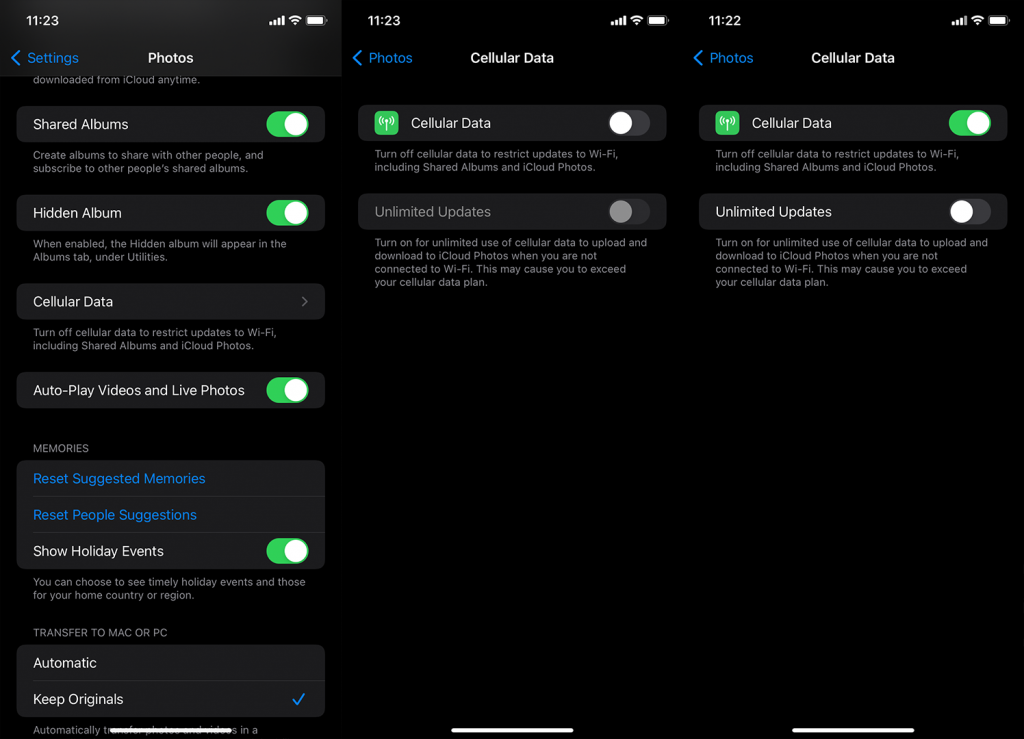
4. Frissítse az iOS-t
Egyes felhasználók azt javasolják, hogy állítsák vissza az eszközt a gyári beállításokra, de nem hisszük, hogy ez ebben az esetben bármit megoldana. Ez egy fárasztó eljárás, és nem biztos, hogy a probléma megoldódik. Azt kell tennie, hogy jelentse a problémát az Apple-nek, és tartsa naprakészen iPhone-ját. A jelentések alapján a legtöbb felhasználónál ez a probléma iOS 15-ön jelentkezett, de az idő múlásával (most már iOS 15.4-nél tartunk) a megosztott albumokról szóló jelentések nem jelennek meg az iPhone-on.
Ezért keresse meg a Beállítások > Általános > Szoftverfrissítés menüpontot, és telepítse a frissítéseket, ha elérhetők. Remélhetőleg ugyanez a probléma nem fogja zavarni a firmware frissítése után.
És ennek alapján nevezhetjük pakolásnak. Köszönjük, hogy elolvasta, és ne felejtse el megosztani gondolatait, vagy alternatív megoldásokat kínálni, amelyeket figyelmen kívül hagytunk. Ezt megteheti az alábbi megjegyzések részben.
5. Kapcsolja ki az alacsony fogyasztású módot
Bár az alacsony fogyasztású mód segít az iPhone akkumulátorának kímélésében, ha az alacsony, ezt megteheti néhány általános funkció kikapcsolásával. Ez akkor fordulhat elő, ha nem látja a Megosztott albumokat az eszközén.
Tehát kapcsolja ki az alacsony fogyasztású módot, és nézze meg, hogy ez megoldja-e a problémát. Íme, hogyan kell csinálni:
- Először nyissa meg a Beállítások alkalmazást iPhone-ján.
- Ezután görgessen le, és válassza az Akkumulátor lehetőséget .
- A letiltásához kapcsolja ki az alacsony fogyasztású mód kapcsolóját.
6. Jelentkezzen be újra az iCloudba
A Megosztott albumok az iCloud egyik funkciója. Ezért, ha az iCloud nem működik vagy nem szinkronizál megfelelően, az is okozhatja, hogy a Megosztott album nem jelenik meg, vagy nem jeleníti meg az összes fényképet. A probléma megoldásához fontolja meg, hogy újra bejelentkezik iCloud-fiókjába.
Először jelentkezzen ki az iCloudból a következő módon:
- Menj a beállításokhoz .
- Innen érintse meg a profilját.
- Ezután görgessen le, és válassza a Kijelentkezés lehetőséget .
- Meg kell adnia az Apple ID jelszavát.
- Ezután érintse meg a Kikapcsolás lehetőséget a képernyő jobb felső sarkában az iPhone keresése letiltásához .
- Ha másolatot szeretne menteni adatairól, kapcsolja be ezt a funkciót.
- Ezután érintse meg a Kijelentkezés lehetőséget az iPhone képernyőjének jobb felső sarkában.
- Ismét válassza a Kijelentkezés lehetőséget a művelet megerősítéséhez.
A következőképpen jelentkezhet be újra az iCloudba:
- Indítsa el a Beállítások alkalmazást .
- A legfelül érintse meg a Bejelentkezés az iPhone-ba opciót .
- Meg kell adnia Apple ID-jét és jelszavát.
- Végül írja be az Önnek küldött ellenőrző kódot.