Bár az alkalmazásfiók csak egy csúsztatásnyira van, a legtöbben hajlamosak kiválasztani néhány általunk leggyakrabban használt alkalmazást, és elhelyezni őket a Kezdőképernyőn. A praktikus oldal mellett olyan esztétikus, hogy a képernyőt az Ön igényeinek megfelelően testreszabhatja. Egyes felhasználók azonban arról számolnak be, hogy a kezdőképernyő ikonjai valamilyen okból szürkék az Androidon. Egyesek nem tudják eltávolítani vagy törölni ezeket az ikonokat, míg mások egyszerűen nem tudják, miért lettek szürkék az ikonok, és mit tegyenek.
Van néhány javaslatunk az Ön számára, amelyeket alább talál.
Tartalomjegyzék:
- Ellenőrizze a digitális jóllétet
- Ellenőrizze a visszaállított alkalmazásokat a kezdeti beállítás után
- Törölje a gyorsítótárat és az adatokat az alapértelmezett indítóból
- Törölje a hibás alkalmazás-parancsikonokat
Miért jelennek meg szürkén az alkalmazásikonok Androidon?
Ennek a jelenségnek több oka is van:
- Az Alkalmazáskorlátozások vagy a Fókusz mód a Digital Wellbeingben lezárta az alkalmazásokat, és szürkévé tette az ikonokat
- Az alkalmazások telepítése a gyári beállítások visszaállítása után történik
- Van egyfajta hiba az egyéni vagy beépített indítóval.
- A szürke ikonok valójában hibás parancsikonok, és törölheti őket.
Az alábbiakban megtudhatja, hogyan távolíthatja el a szürke ikonokat a kezdőképernyőről.
1. Ellenőrizze a Digitális jóllétet
Ennek az eseménynek néhány lehetséges oka van. Pontosabban 4 ok, de lehet, hogy van valami, amiről nem tudunk. Az első az App Timer, amely a legtöbb újabb Android felületen elérhető a Digital Wellbeing részeként .
Segítségével napi időkorlátokat állíthat be bármely alkalmazásban, és korlátozhatja a felhasználást, hogy fenntartsa a késztetést egy addiktív játékra, vagy órákig húzza végig a közösségi média idővonalát, és teljesen figyelmen kívül hagyja a valóságot.
Ha eléri a napi limitet, az alkalmazás bezárul, és az ikonnak szürkén kell lennie. Tájékoztatjuk, hogy az alkalmazás nem használható éjfélig, amikor a számláló visszaáll. Vagy amíg ki nem kapcsolja ezt az opciót.
Tehát az első dolog, amit ellenőriznie kell, a Digitális jólét, és győződjön meg arról, hogy a kezdőképernyő szürkén megjelenő ikonjait Android-eszközén valójában nem tiltja le az Alkalmazásidőzítő vagy a Fókusz mód.
Kövesse az alábbi utasításokat az App Timer vagy a Focus mód letiltásához Androidon:
- Nyissa meg a Beállítások lehetőséget .
- Koppintson a Digitális jólét vagy a Képernyőidő elemre.
- Nyissa meg az Alkalmazásidőzítőt , és győződjön meg arról, hogy a kiszürkült alkalmazást nem tiltotta le a Digital Wellbeing.
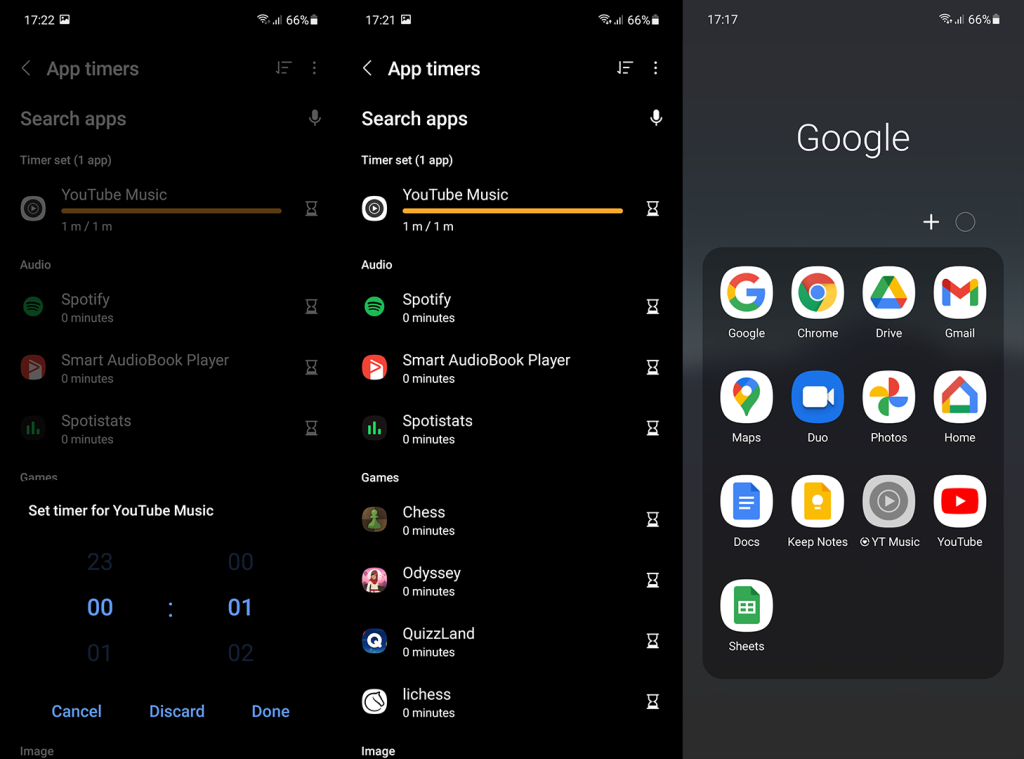
- Fókusz mód letiltása .
2. Ellenőrizze a visszaállított alkalmazásokat a kezdeti beállítás után
A kezdőképernyőn megjelenő szürke alkalmazások következő lehetséges oka a biztonsági mentés visszaállítási folyamatához kapcsolódik. A Google Drive Backup vagy a szabadalmaztatott szolgáltatásokból (pl. Samsung Cloud) készült biztonsági másolatok ugyanis elmentik a kezdőképernyő elrendezését és ikonjait.
Tehát amikor visszaállítja az eszközt a gyári beállítások visszaállítása után vagy a kezdeti beállítás során, akkor is ikonok jelennek meg a kezdőképernyőn, ha ezek az alkalmazások még mindig letöltés alatt állnak a Play Áruházból. Amíg meg nem szerzi az alkalmazást, az ikon szürke marad.
Ezért, mielőtt sietne a kezdőképernyő szürke billentyűparancsának eltávolítására, győződjön meg arról, hogy az alkalmazás telepítve van a Play Áruházból. A teljes helyreállítási folyamat eltarthat egy ideig, ezért várjon, és ellenőrizze, hogy az ikonok továbbra is szürkék-e. Ha megszakítja egy adott alkalmazás telepítését, az ikonnak el kell tűnnie, így megpróbálhatja később manuálisan telepíteni az alkalmazást.
Másrészt, ha nem állította vissza a gyári beállításokat, és a probléma a semmiből jelent meg, lépjen a következő lépésre.
3. Törölje a gyorsítótárat és az adatokat az alapértelmezett indítóból
A probléma az alapértelmezett indítóban lehet, vagy még valószínűbb, az egyéni indítóban, ha a harmadik féltől származó indítókat részesíti előnyben. Javasoljuk, hogy törölje a helyi adatokat az alapértelmezett indítóból, és próbálja meg eltávolítani az ikont a kezdőképernyőről a szürke ikonról. Az alkalmazásfiókból bármikor újra hozzáadhat parancsikonokat a kezdőképernyőhöz.
A következőképpen törölheti a helyi adatokat az alapértelmezett indítóból:
- Nyissa meg a Beállítások lehetőséget .
- Koppintson az Alkalmazások elemre .
- Bontsa ki az összes alkalmazást.
- Keresse meg és nyissa meg az indítót (One UI, Pixel, MIUI Home launcher stb.).
- Koppintson a Tárhely elemre .
- Tisztítsa meg a tárhelyet , és indítsa újra az eszközt.
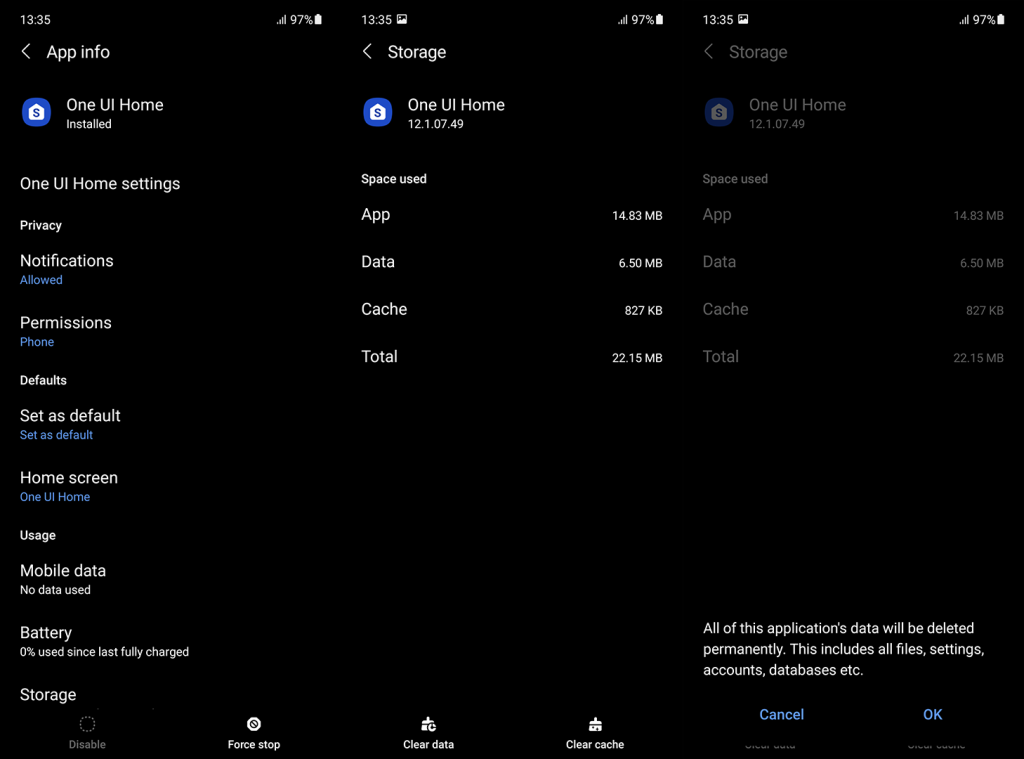
Alternatív megoldásként eltávolíthatja a frissítéseket az indítóból, és ellenőrizheti, hogy ez segít-e. Ha el szeretné távolítani a frissítéseket egy Android-indítóból, lépjen ismét a Beállítások > Alkalmazások > Minden alkalmazás > alapértelmezett indító elemre. Ha ott van, érintse meg a 3 pontos menüt, majd a Frissítések eltávolítása elemet. Ha ez a lehetőség nem elérhető, töltsön le egy alternatív indítót, és állítsa be alapértelmezettként. Ha a beépített indító nem aktív, visszaállíthatja azt.
4. Törölje a hibás alkalmazás-parancsikonokat
Végül, ha a kiszürkült alkalmazásikon egy kis ikont mutat a sarokban, ez azt jelenti, hogy ez egy alkalmazáshoz vagy alkalmazásfunkcióhoz létrehozott parancsikon, és az alkalmazás eltávolítva vagy letiltva. Ez azt jelenti, hogy a parancsikon meghibásodott, és el kell távolítania. Ha valamilyen oknál fogva nem tudja eltávolítani, próbálja meg Csökkentett módba indítani (az itt leírtak szerint ), és törölje a hibás parancsikont.
Remélhetőleg ez megoldja a dolgokat. Köszönjük, hogy elolvasta, és ne felejtse el megosztani az alternatív megoldásokat, ha valamit figyelmen kívül hagytunk. Keressen minket az alábbi megjegyzések részben, vagy vegye fel velünk a kapcsolatot a és a telefonszámon.
6. Szabadítson fel tárhelyet
Ha kifogy a tárhelyből, alkalmazásai nem fognak működni. Futás közben adatokat kell tárolniuk, és ezek a fájlok meglehetősen nagyok lehetnek . Helyet szabadíthat fel nagy fájlok törlésével vagy áthelyezésével az SD-kártyára. Tekintse meg teljes útmutatónkat, amely nyolc módszert tartalmaz tárhely felszabadítására Androidon.
Figyelem: Az ebben az alkalmazásban mentett adatok törlődnek.
- Érintse meg és tartsa lenyomva az alkalmazást.
- Koppintson az Alkalmazás eltávolítása
 Alkalmazás törlése elemre .
Alkalmazás törlése elemre .
- A megerősítéshez koppintson a Törlés ikonra .
Fontos: Ha megpróbálta a hibaelhárítási lépéseket, de továbbra is problémákat tapasztal, lépjen kapcsolatba velünk vagy az alkalmazás fejlesztőjével.

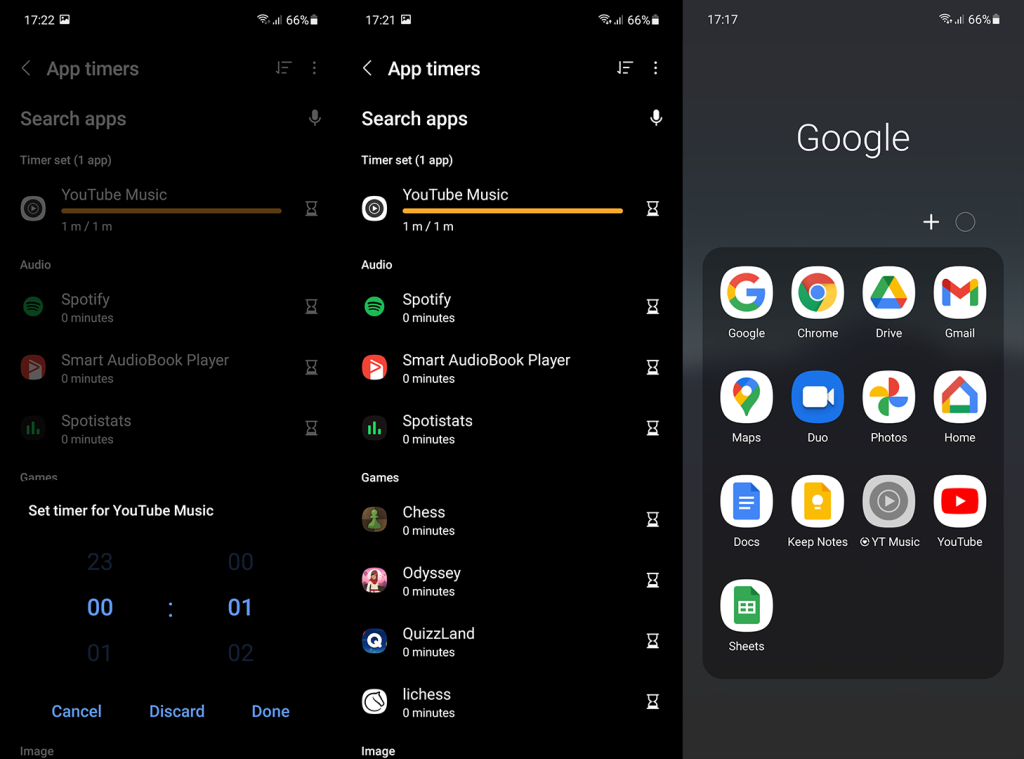
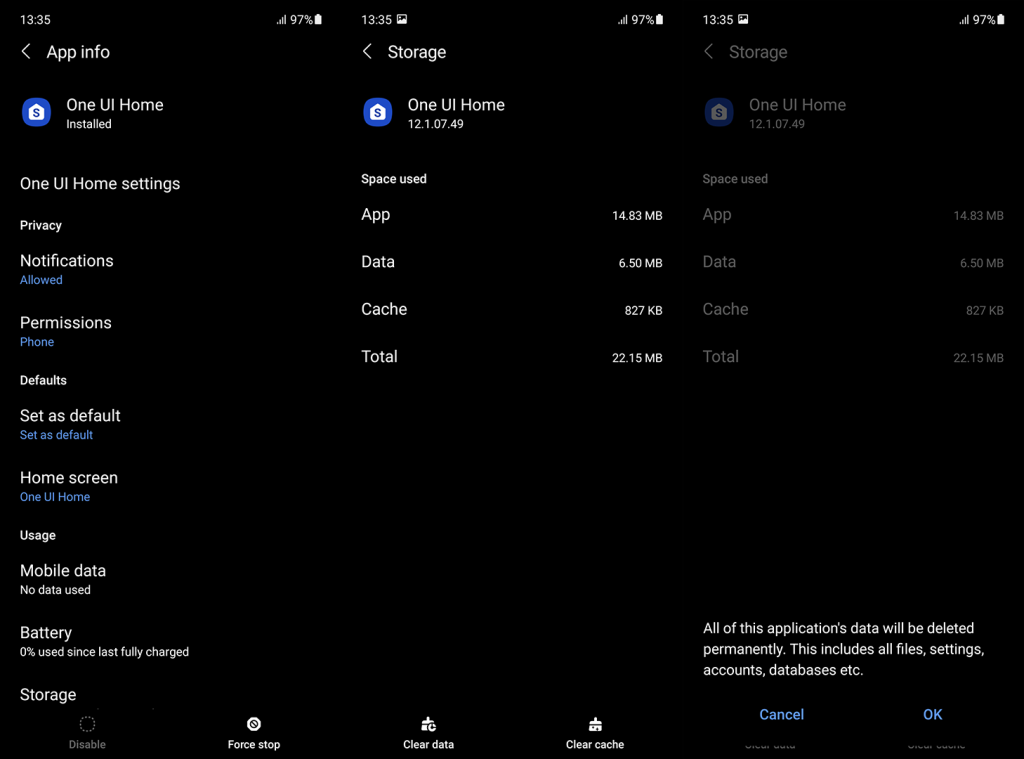
 Alkalmazás törlése elemre .
Alkalmazás törlése elemre .







