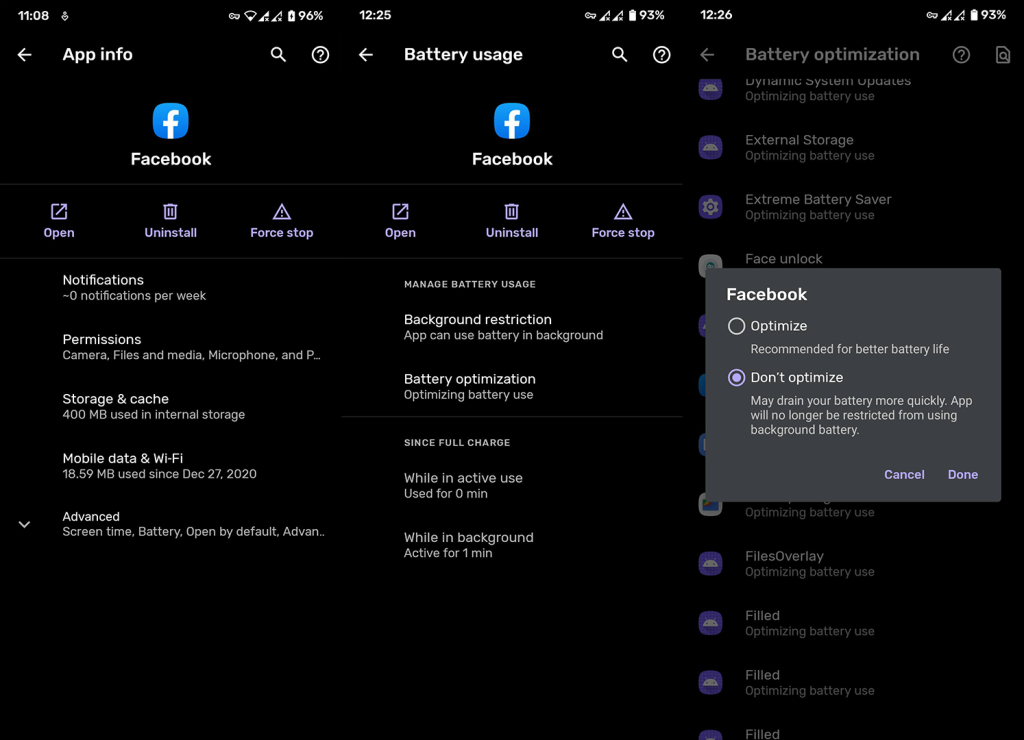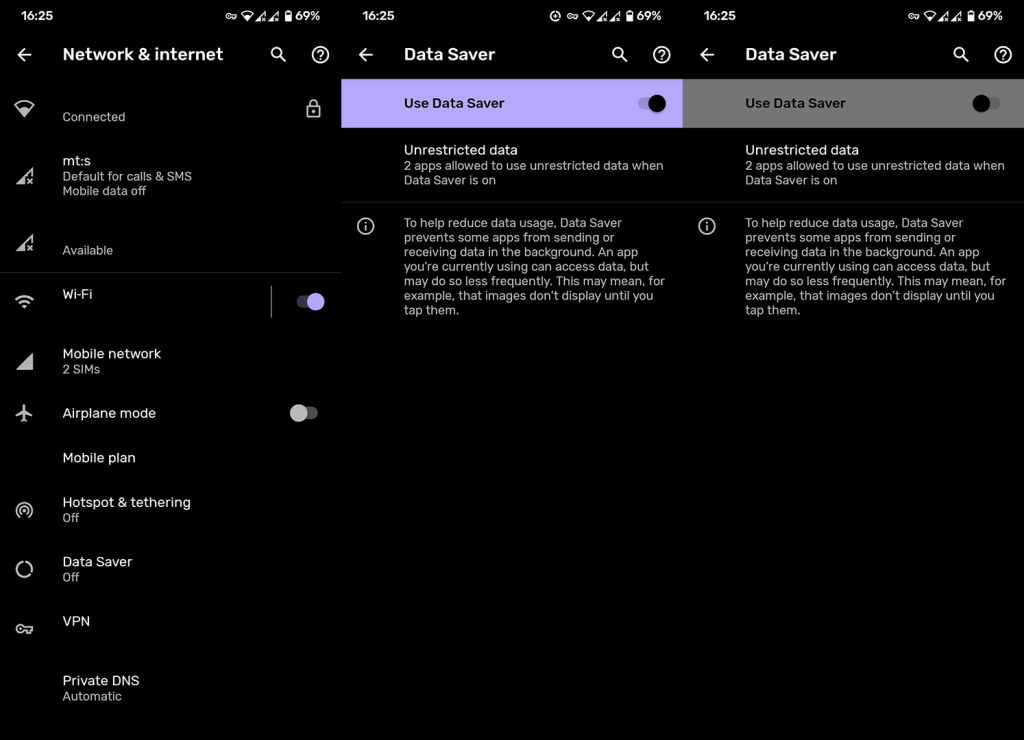Ha egyáltalán nem kap értesítést , az komoly problémát jelenthet, de a késői értesítés nem kevésbé bosszantó. Egyes felhasználók arról számolnak be, hogy késleltetett értesítéseket kapnak Androidon. Egyes alkalmazások rendeltetésszerűen működnek, az értesítések a lehető leggyorsabban érkeznek, miközben az érintett alkalmazások értesítései hirtelen, néha órákkal túl későn jelennek meg.
Ha problémái vannak az értesítésekkel, van néhány megoldási javaslatunk. Ellenőrizze az alábbiakban felsorolt lépéseket.
Tartalomjegyzék:
- Ellenőrizze az értesítési beállításokat
- Győződjön meg arról, hogy az alkalmazások működhetnek a háttérben
- Ellenőrizze a háttérben használt adathasználatot
- Távolítsa el az alkalmazást az Alvó alkalmazások listájáról
Miért nem kapok azonnal értesítést?
1. Ellenőrizze az értesítési beállításokat
Az első dolog, amit ellenőrizni kell, az alkalmazáson belüli értesítési beállítások. Egyes alkalmazások késleltetett értesítéseket kínálnak, de kicsi az esélye, hogy ezt véletlenül engedélyezte. Ennek ellenére mindenképpen nyissa meg a késleltetett értesítéseket megjelenítő alkalmazást, és ellenőrizze a beállításokat.
Például a Gmail hírhedt a késleltetett értesítésekről, és problémánk van ezzel az alkalmazással, így könnyen megismételhető a probléma. Íme, mit kellett tennünk, hogy kijavítsuk:
- Nyissa meg a Gmailt .
- Érintse meg a hamburger menüt , és nyissa meg a Beállítások lehetőséget .
- Válassza ki a fiókját.
- Koppintson az E-mail értesítések elemre , és válassza az Összes lehetőséget .
- Most érintse meg a Beérkezett üzenetek értesítéseit , és győződjön meg arról, hogy az Értesítés minden üzenetről opció engedélyezve van.
Ez csak egy példa, és határozottan különbözik az olyan alkalmazások értesítési beállításaitól, amelyek nem Android e-mail kliensek. Természetesen mesélhet nekünk az Önt zavaró alkalmazásról, hogy utánanézhessünk és betekintést nyújthassunk.
2. Győződjön meg arról, hogy az alkalmazások működhetnek a háttérben
Ez fontos. Annak érdekében, hogy a push értesítések időben működjenek, az alkalmazásnak a háttérben kell működnie. És figyelembe véve, hogy egyes OEM-gyártók arról ismertek, hogy kiiktatják a háttérben futó alkalmazásokat, így elérheti a kétnapos akkumulátor-élettartamot, jó ötletünk van, miért késnek az értesítések Androidon.
Ezért mindenképpen lépjen a Beállítások > Alkalmazások > Minden alkalmazás menüpontra. És ha már ott van, nyissa meg az alkalmazást, amely nem ad időben értesítést. Nyissa meg az Akkumulátor-optimalizálást, és tiltsa le az akkumulátor-optimalizálást az adott alkalmazáshoz. Győződjön meg arról is, hogy általában van egy kapcsoló, amely lehetővé teszi, hogy az alkalmazás a háttérben működjön. A továbblépés előtt feltétlenül engedélyezze ezt az opciót.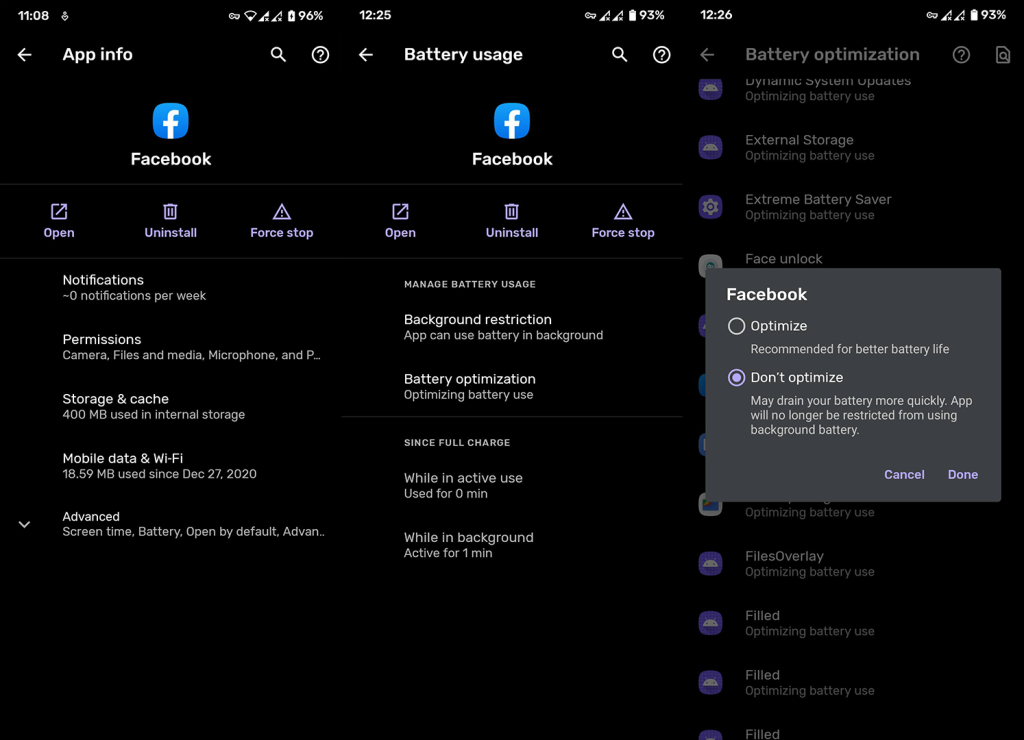
3. Ellenőrizze a háttéradat-használatot
Nem feledkezhetünk meg arról a tényről sem, hogy az általunk használt alkalmazások és szolgáltatások többsége az internetkapcsolattól függ. És miközben úton vagyunk, sokan a mobiladatokra támaszkodunk. Ez azonban egy mért kapcsolat, és a rendszer korlátozhatja a mobil adatok háttérhasználatát egyes alkalmazásokban, hogy megakadályozza az adatkorlát túllépését.
Ezért javasoljuk, hogy navigáljon ismét a Rendszerbeállítások > Alkalmazások > Minden alkalmazás menüpontra. Miután megnyitotta a késleltetett értesítéseket megjelenítő alkalmazást, nyissa meg a Wi-Fi- és mobiladat-kapcsolatot (vagy mobiladat-kapcsolatot), és engedélyezze a Háttérbeli adathasználat engedélyezése lehetőséget.
Az Adatmentő opciót is letilthatja. Nyissa meg a Beállítások > Hálózat és internet lehetőséget, és onnan kapcsolja ki az Adatkímélőt. Samsung készülékeken nyissa meg a Beállítások > Kapcsolatok > Adathasználat menüpontot, és kapcsolja ki az Adatkímélőt.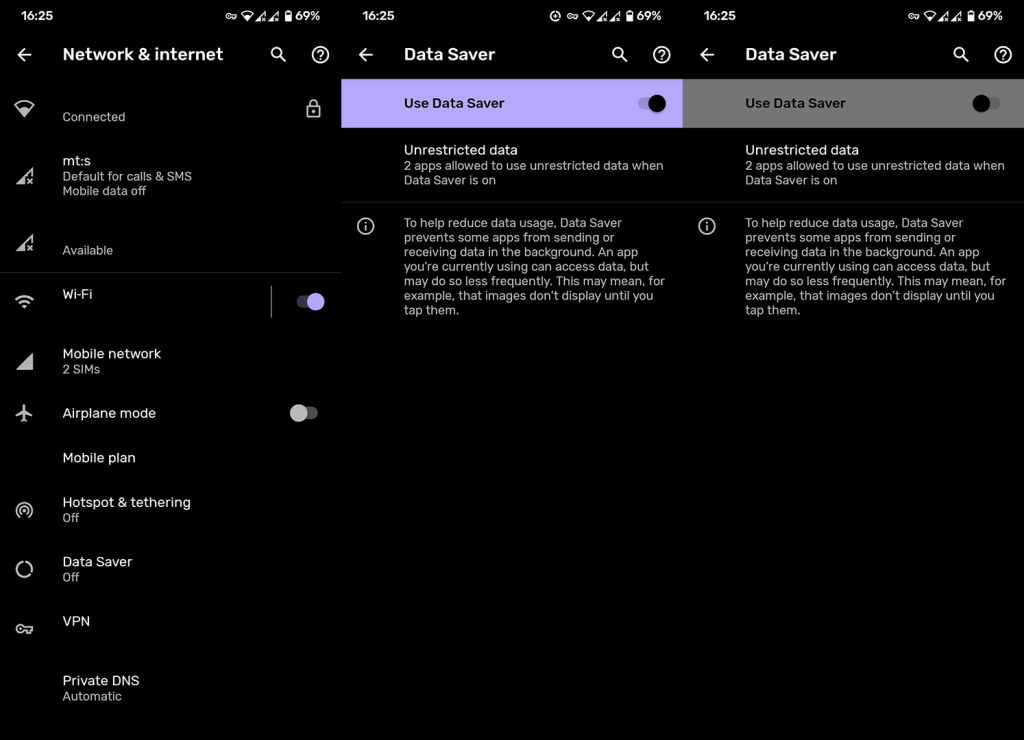
Ha továbbra is késleltetett értesítéseket kap Androidon, ellenőrizze a következő lépést.
4. Távolítsa el az alkalmazást az Alvó alkalmazások listájáról
Ahogy már említettük, a nagy akkumulátor hosszabb autonómiát biztosít, de az optimalizálás az, ami plusz mérföldet ad neki. És ez az a hely, ahol egyes OEM-ek túlságosan radikálisak lehetnek az én ízlésemnek. Bár az ötlet az, hogy a nem használt alkalmazásokat alvó üzemmódba helyezze, az alkalmazások lefagyasztása gyakran megakadályozza, hogy frissítsenek és értesítéseket mutassanak.
A Samsung és a Xiaomi (leányvállalataival együtt) jól ismert erről. Az agresszív megközelítés lehet az oka annak, hogy bizonyos alkalmazások nem jelenítenek meg értesítéseket.
Tehát keresse meg a Sleeping alkalmazásokat, és győződjön meg arról, hogy az Ön által használt alkalmazás nem szerepel a listán. Samsungon nyissa meg a Beállítások > Akkumulátor- és eszközkezelés > Akkumulátor > Háttérhasználati korlátok lehetőséget. Ha ott van, kapcsolja ki a Nem használt alkalmazások alvó állapotba helyezést. Vagy hozzáadhatja a kívánt alkalmazást a Soha nem alvó alkalmazások listájához.
A Xiaomi esetében a felhasználók azt javasolják, hogy lépjen a Fejlesztői beállításokhoz , és tiltsa le a MIUI optimalizálást.
Ha több eszközt használ ugyanazzal a fiókkal, a push értesítések lassabbak lehetnek egy eszközön. És erre nem igazán van magyarázatunk.
Ennek meg kell tennie. Köszönjük, hogy elolvasta, és nyugodtan ossza meg velünk gondolatait az alábbi megjegyzések részben.