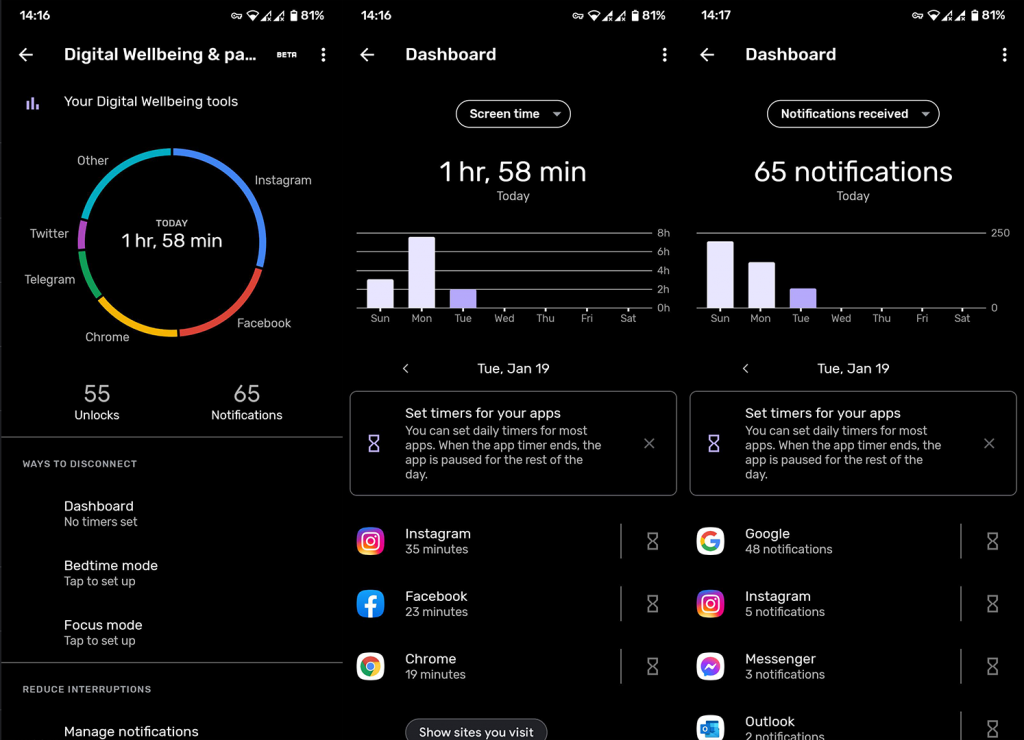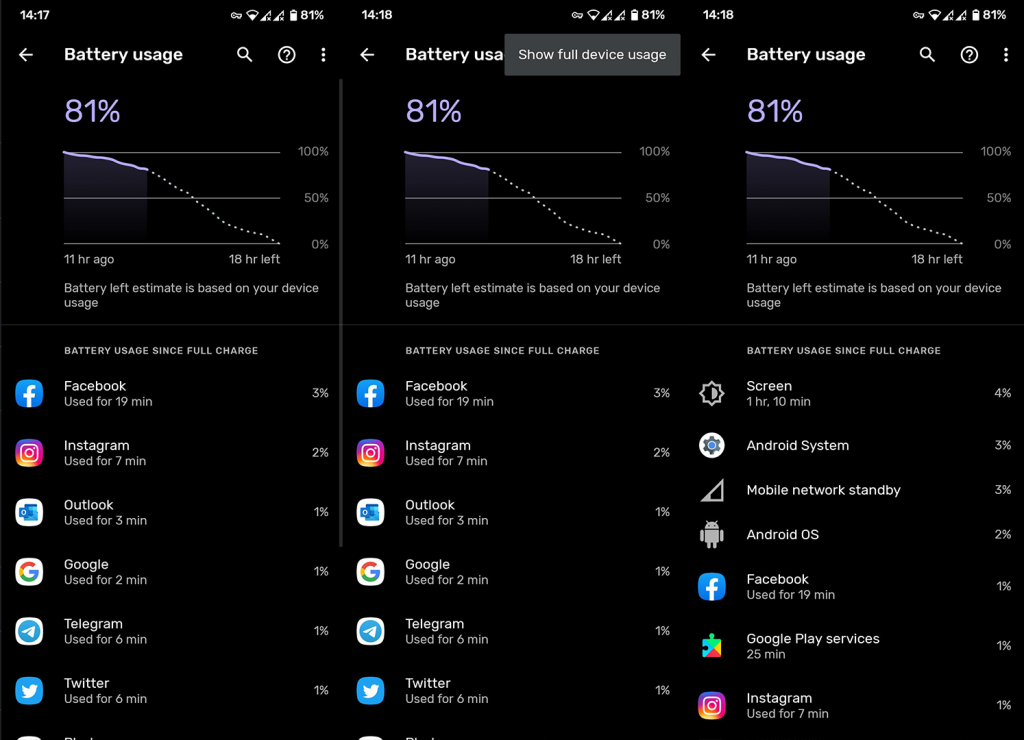Fontos a telefon napi használatának ellenőrzése. Legalábbis az önsegítő könyvek és a motivációs előadók ezt mondják. És persze igazuk van, ha figyelmen kívül hagyjuk azt a tényt, hogy ezzel pénzt akarnak keresni. De valóban lehetséges a teljes ellenőrzés? Főleg a mai világban, ahol az egész életed alapvetően az okostelefonodon keresztül fut.
Ez egy bonyolult vita a nálam sokkal kompetensebb emberek számára. Tehát nem fogom kezdeményezni, és megkockáztatom, hogy olyasmit mondok, amit megbánnék. Ehelyett teljesen műszakira térek át (mint mindig itt, a Mobile Internistnél), és megmutatom, hogyan ellenőrizheti a képernyőidőt Androidot futtató okostelefonján (az Android 9 Pie-től kezdve). Mert elsősorban ezért vagy itt, igaz?
Amint azt valószínűleg már tudja, kétféleképpen lehet bármit megtenni Android telefonokon. Használhat beépített eszközöket, vagy kérhet segítséget harmadik féltől származó alkalmazásoktól. És ez alól a képernyőidő szabályozása sem kivétel.
Használja a digitális jóllétet
Ha Pixel eszközt vagy Android One rendszert futtató eszközt használ, a használati időt a Digital Wellbeing segítségével ellenőrizheti. Ahogy a neve is mutatja, ezt a funkciót arra tervezték, hogy segítse a telefon felelősségteljesebb használatát, és megakadályozza a figyelemelterelést. Később több OEM beépítette a Digital Wellbeing szolgáltatást alapértelmezett alkalmazásként, és a Play Áruházban is megtalálhatja, itt .
A Digital Wellbeing egyszerű kialakítású. Megjeleníti az alkalmazáshasználatot idő szerint, valamint a feloldások és értesítések számát. Vannak további funkciók is, mint például a Ne zavarjanak mód ütemezése és a Wind Down funkció, amely szürkeárnyalatot alkalmaz a képernyőn, hogy megkönnyítse a képernyő éjszakai nézését. Emellett ott van a Lefekvés mód is. Ebben a cikkben mindent megtudtunk, amit tudnia kell .
A Digitális jólét eléréséhez egyszerűen lépjen a Beállítások > Digitális jólét menüpontba . Az ikonját az alkalmazásfiókban is megjelenítheti.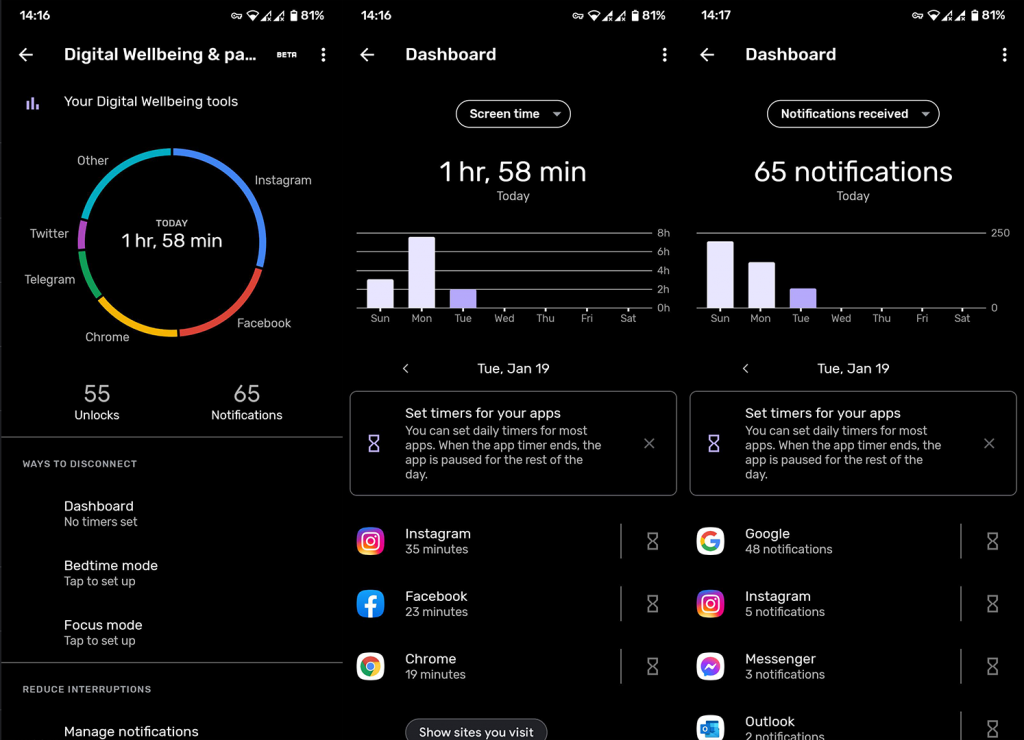
Ha azonban csak energiafogyasztási célból szeretné tudni a képernyőhasználatot, ellenőrizze az alábbi lehetőségeket.
Ellenőrizze a képernyőidőt az Energiahasználat oldalon
Ha nem szeretne olyan harmadik féltől származó alkalmazásokat telepíteni, amelyek lehetővé teszik a képernyő előtt töltött idő meghatározását, telefonja energiaellátása biztosított. Természetesen mutatja az akkumulátorhasználatot és az akkumulátor töltöttségét, ami lefordítható képernyőidőre.
Így ellenőrizheti a képernyőidőt az Energiahasználat segítségével:
- Nyissa meg a Beállítások > Akkumulátor menüpontot .
- Koppintson a hárompontos menüre, és lépjen az Akkumulátorhasználat elemre .
- Koppintson ismét a hárompontos menüre, és válassza a Teljes eszközhasználat megjelenítése lehetőséget .
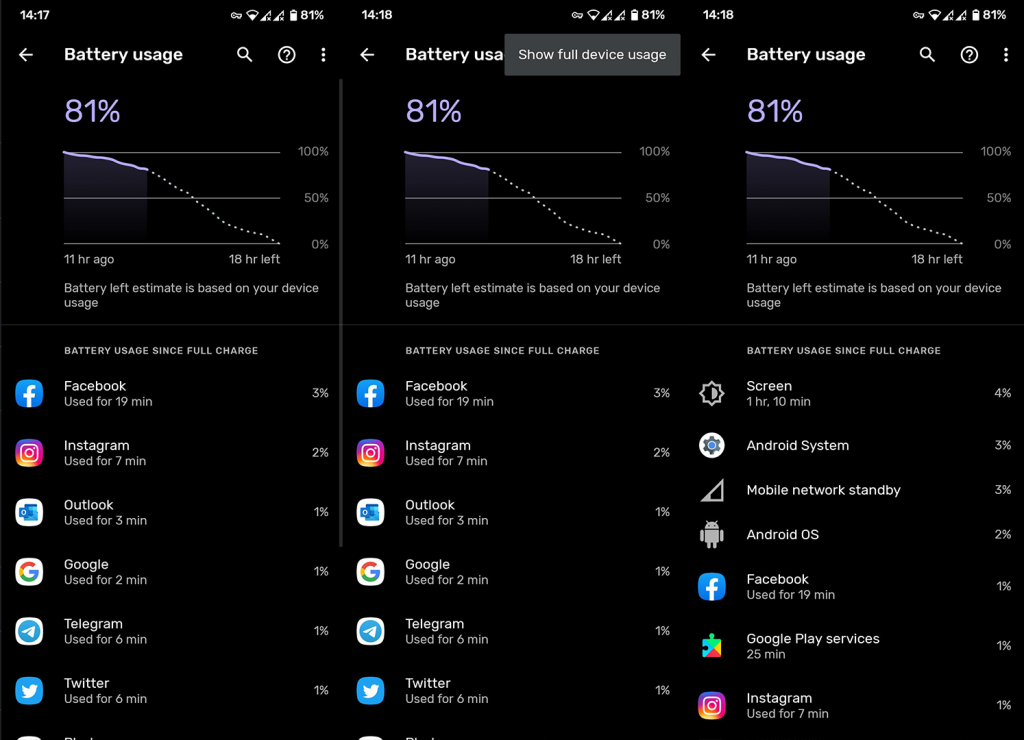
Amint láthatja, a teljesítménydiagram és az állapot pontosan megmutatja, hogy a képernyő mennyi ideig volt aktív.
A fenti utasítások az Android vagy az Android One készletre vonatkoznak. A lépések eltérőek lehetnek a nem raktáron lévő ROM-okon. Az elv azonban változatlan, hiszen csak az akkumulátorhasználatot kell keresni.
Ennek a módszernek az a nyilvánvaló hátránya, hogy csak az utolsó töltés óta eltelt képernyőidőt mutatja. Tehát nem rendezheti a statisztikákat napok, órák vagy hetek szerint. Ezenkívül az információ túl szűkös lehet, ha mélyreható elemzésre van szüksége a képernyő-idő használatáról. Ha nyomon szeretné követni a napi képernyőidőt, telepítenie kell egy harmadik féltől származó alkalmazást. Az olyan alkalmazásoknak, mint az AccuBattery, ezt a célt kell szolgálniuk (a Play Áruházban található itt ).
Ha nem rajong a Google digitális jólétéért, rengeteg alternatíva létezik. A használati idő csak egy ezek közül.
Telepítés használati ideje
Ha a „tőzsdei út” nem ad elegendő információt az Ön számára, bármikor használhat egy harmadik féltől származó alkalmazást. A Play Áruházban van néhány lehetőség, de az egyszerűsége miatt ajánlom a Használati időt (nem szponzorálja).
Az alkalmazás csak azt adja meg, amit tudni szeretne, minden szükségtelen funkció és zavaró tényező nélkül. Csak a bekapcsolt képernyővel töltött időt mutatja az aktuális napon, elosztva a használt alkalmazások között.
Van egy grafikon is a használati időről, így könnyedén megőrizheti az elmúlt hét telefonhasználatának nyilvántartását.
És nagyjából ennyi, amint láthatja, bár az Android alapértelmezés szerint nem kínálja a Képernyőidő funkciót, mint az iOS, mégis vannak egyszerű módok a használati állapot ellenőrzésére. Ha szeretné tovább megvitatni ezt a cikket, de még több hasonló tartalmat szeretne találni, feltétlenül kövessen minket a Facebookon és a .
A szerkesztő megjegyzése: Ezt a cikket eredetileg 2019 márciusában tették közzé. Gondoskodtunk arról, hogy a frissesség és a pontosság érdekében átalakítsuk.