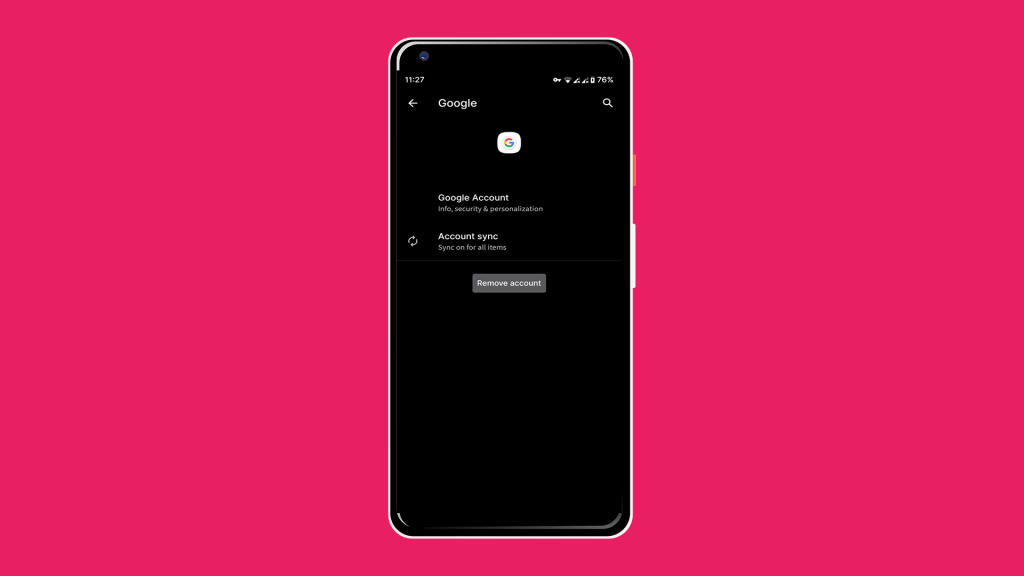Ha új eszközre váltott, vagy valamilyen okból eltávolította Google-fiókját a jelenlegi eszközről, akkor mindennek újra szinkronizálnia kell, és a fiókjához társított összes alkalmazásnak, beleértve a Naptárat is, vissza kell állnia. De ahogy néhány felhasználó beszámolt, ez nem így van. Úgy tűnik, hogy néhány Android-felhasználó számára hiányoznak a Google Naptár eseményei, és ez valószínűleg a Google baklövése. Mindazonáltal érdemes ellenőrizni néhány, az alábbiakban felsorolt lépést.
Tartalomjegyzék:
- Használjon számítógépet a Kuka ellenőrzéséhez
- Biztonsági mentés visszaállítása
- Engedélyezze az Események a Gmailből funkciót
- Telepítse újra az alkalmazást
- Távolítsa el, és adja hozzá újra a Google-fiókot
A Google Naptár eseményei hiányoznak
Ha néhány esemény hiányzik a Google Naptárból, ellenőrizze a Kukát, és szinkronizálja újra a Google Drive-ot az alkalmazás alaphelyzetbe állításával. Ha van biztonsági másolata, állítsa vissza azokat.
Megpróbálhatja újratelepíteni a Google Naptárat (vagy eltávolítani a frissítéseket az alkalmazásból), vagy eltávolítani és újra hozzáadni Google-fiókját.
1. Használjon számítógépet a Kuka ellenőrzéséhez
Egy idő után a Google úgy döntött, hogy érdemes 30 napig megőrizni a törölt eseményeket, és hagyni őket visszaállítani. Ezt jelenleg csak PC-n teheti meg. Tehát, ha néhány eseménye hiányzik, megkeresheti őket a Kukában. Ha a probléma nem a szinkronizálással kapcsolatos, akkor előfordulhat, hogy megtalálja a hiányzó eseményt.
Ha nem biztos benne, hogyan kell csinálni, kövesse az alábbi utasításokat:
- Nyissa meg a Google Naptárat a számítógép webböngészőjében, és jelentkezzen be a kívánt Gmail-fiókkal.
- Keresse meg a Saját naptárat a bal oldalon, és nyissa meg a legördülő menüt a Naptárban.
- Kattintson a Kuka megtekintése elemre .
- Ott találod az esetleg törölt eseményeket.
- Jelölje ki a preferált eseményeket, és kattintson a Kijelölt események visszaállítása gombra .
Ne feledje, hogy a Google Naptár csak a 30 napos törölt eseményeket tárolja. Ha nem találja ezeket, folytassa a következő lépéssel.
2. Állítsa vissza a biztonsági másolatot
Köztudott tény, hogy a biztonsági mentés spórol. Gyakran készítsen biztonsági másolatot minden rendelkezésre állóról arra az esetre, ha valami baj lenne. Ugyanez vonatkozik a Google Naptárra is. Nagyon sok forgatókönyv van, amely adatvesztést okozhat, és ezek többsége nem is a felhasználók hibája. Természetesen ezt soha senki nem várja el egy olyan belső alkalmazástól, mint a Calendar. Tehát, ha időben exportálta a Google Naptárt, most néhány egyszerű lépésben visszaállíthatja az összes hiányzó eseményt, és megoldhatja a problémát.
Ismét egy webböngészőt kell használnia a számítógépén, és onnan kell elmennie a mentett naptárak Google Fiókjába való importálásához.
Ehhez kövesse az alábbi utasításokat:
- Nyissa meg a Google Naptárt a számítógép webböngészőjében.
- A jobb felső sarokban nyissa meg a Beállításokat.
- Nyissa meg a Naptárak kártyát.
- Kattintson a Naptárak importálása elemre .
- Csomagolja ki az ICS- vagy CSV-fájlokat egy exportált ZIP-fájlból.
- Kattintson a Fájl kiválasztása lehetőségre , és válassza ki a naptárához társított exportált fájlt.
- Válassza az Importálás lehetőséget.
Ez segíteni fog a hiányzó események lekérésében és a probléma megoldásában. Mostantól, miután szinkronizálta a Google Naptárt androidos készülékén, minden eseményhez ugyanúgy hozzá kell férnie, mint a probléma megjelenése előtt. Ha pedig nem biztos benne, hogyan exportálhat naptárakat további felhasználás céljából, kövesse az alábbi utasításokat:
- Nyissa meg a Google Naptárt a számítógép webböngészőjében.
- A jobb felső sarokban nyissa meg a Beállítások lehetőséget .
- Nyissa meg a Naptárak kártyát.
- Kattintson a Naptárak exportálása elemre .
- Ez elindítja a naptárak automatikus letöltését. A naptárak egy ZIP-fájlban lesznek tárolva.
3. Engedélyezze az Események a Gmailből funkciót
Nem minden esemény kizárólag általános (ünnepnapok vagy születésnapok) vagy manuálisan létrehozott (teendők), némelyikük a Gmailből származhat . És ha a probléma a Gmailből importált eseményekkel kapcsolatos, akkor egyszerű megoldás lehet. A Google Naptárnak alapértelmezés szerint hozzá kell férnie ezekhez, de előfordulhat, hogy a beállítások megváltoztak a fiók újbóli létrehozása után.
Emiatt azt tanácsoljuk, hogy ellenőrizze a beállításokat, és ellenőrizze saját szemével:
- Nyissa meg a Google Naptár alkalmazást Android-eszközén.
- Nyissa meg a 3 soros legördülő menüt.
- Lépjen a Beállítások elemre .
- Koppintson az Események a Gmailből elemre .
- Kapcsolja be az Események hozzáadása a Gmailből lehetőséget .
Ezenkívül győződjön meg arról, hogy a készülék ideje és dátuma megfelelően van beállítva.
4. Telepítse újra az alkalmazást
Ezenkívül érdemes lehet a nulláról kezdeni, és újratelepíteni az alkalmazást. Ez új automatikus visszaállítást eredményez, és feltehetően a hiányzó eseményeket vissza kell állítani. Másrészt, ha az alkalmazás beépített eszközként kötelezően telepítve van a készülékre, akkor visszaállíthatja a gyári beállításokat.
Kövesse az alábbi utasításokat a Google Naptár alkalmazás újratelepítéséhez:
- Nyissa meg eszközén a fiókot vagy az alkalmazásmenüt.
- Érintse meg és tartsa lenyomva a Google Naptár alkalmazást, húzza fel a tetejére, és távolítsa el.
- Indítsa újra az eszközt.
- Nyissa meg a Play Áruházat , és keressen rá a Google Naptárra.
- Koppintson a Telepítés elemre .
- Az eljárás befejezése után ellenőrizze a hiányzó eseményeket az alkalmazáson belül.
5. Távolítsa el, és adja hozzá újra a Google-fiókot
Végül a Google-fiók eltávolításával és újbóli hozzáadásával mindent vissza kell állítani, ezért mindenképpen próbálja ki. A fiók eltávolítása után a rendszer automatikusan kijelentkezteti az eszközén futó Google-alkalmazásokból. Ha újra bejelentkezik, visszakapja adatait.
A következőképpen távolíthatja el és adhatja hozzá Google-fiókját Android rendszeren:
- Nyissa meg a Beállítások lehetőséget .
- Válassza a Fiókok lehetőséget .
- Válassza a Google lehetőséget .
- Távolítsa el a fiókot.
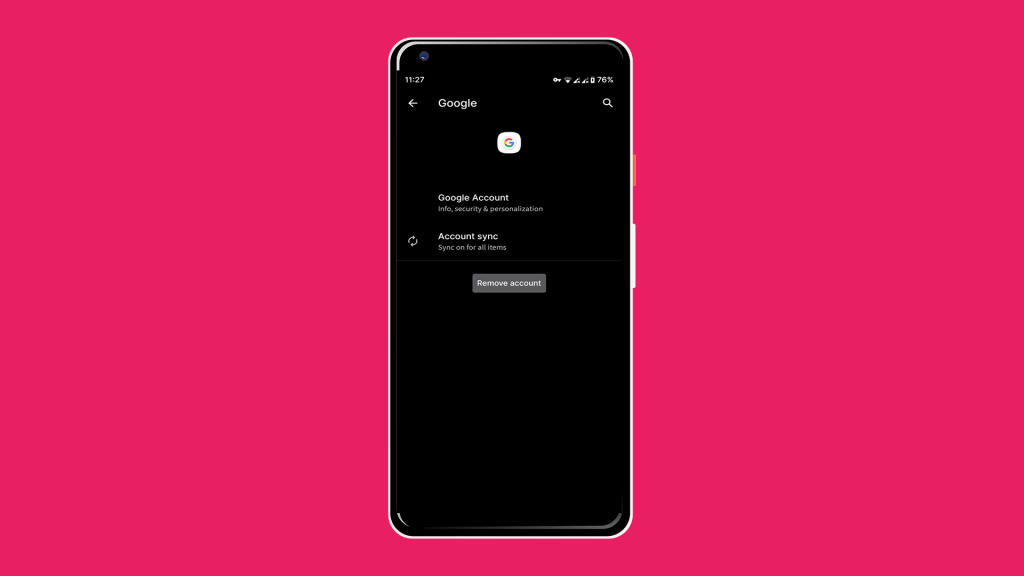
- Indítsa újra a készüléket.
- Jelentkezzen be újra fiókjával.
Ennek meg kell tennie. Reméljük, hogy ez hasznos olvasmány volt számodra. Ne felejtse el, hogy sok alternatív ügyfele van, így ha a múltban voltak nehéz időszakai, mindig kipróbálhat alternatívát.
Ha bármilyen kérdése, javaslata vagy akár észrevétele van, szívesen válaszolunk. Köszönjük, hogy elolvasta, és bátran látogassa meg oldalainkat és oldalainkat, ahol további tartalmakat találhat Android és iOS rendszeren.
A szerkesztő megjegyzése: Ezt a cikket eredetileg 2017 júniusában tették közzé. Gondoskodtunk arról, hogy a frissesség és a pontosság érdekében átalakítsuk.