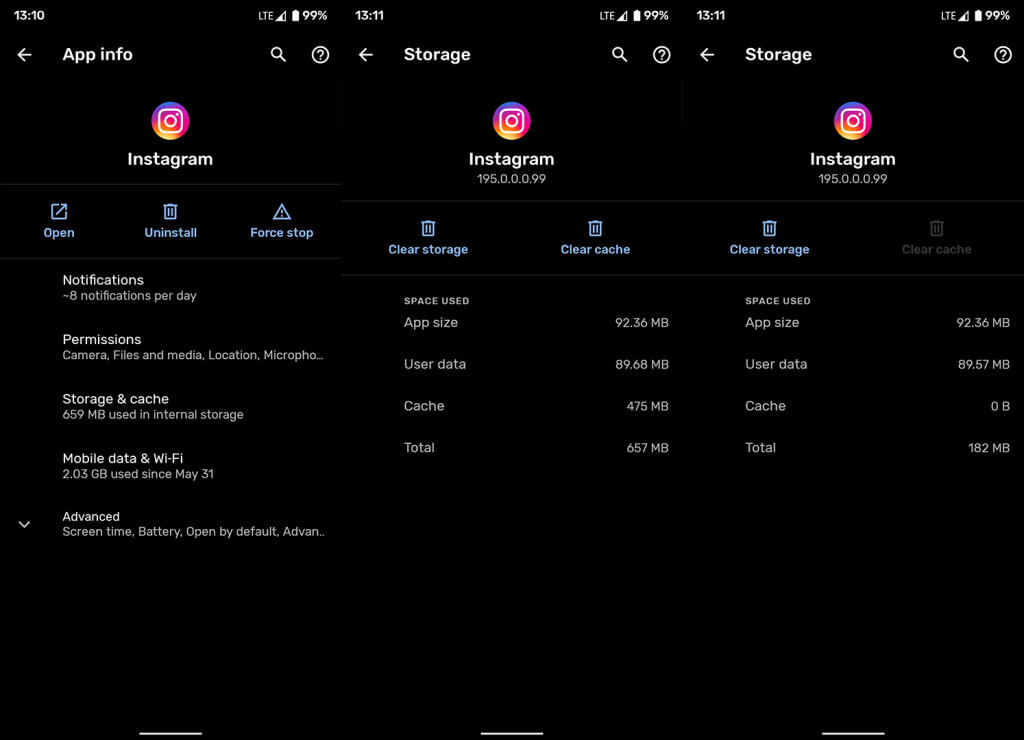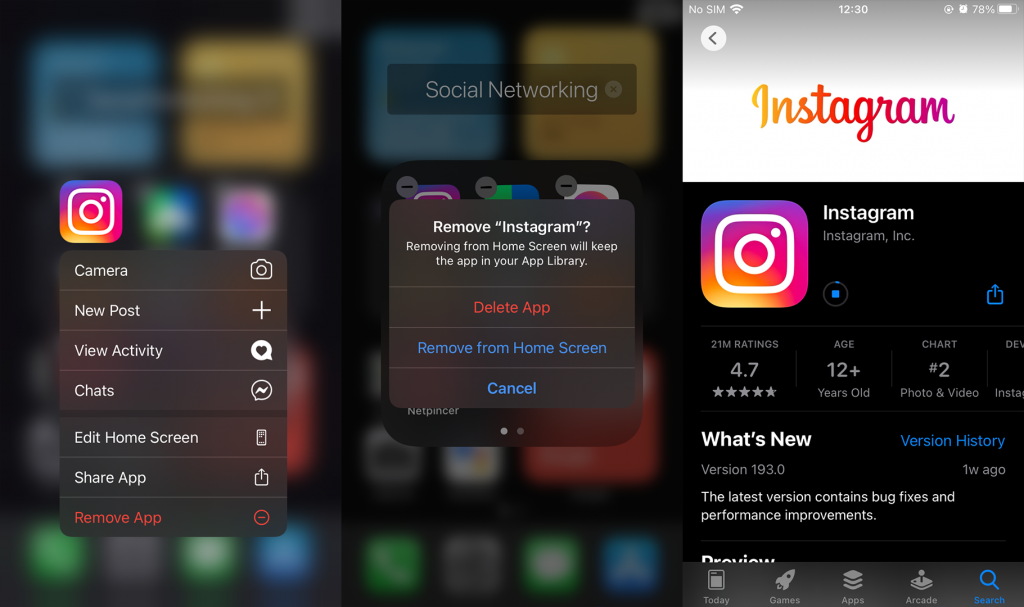A Facebook közösségi hálózata, az Instagram ismert adatgyűjtő, és a gyorsítótárazott fájljai sok tárhelyet foglalnak el. Ugyanez vonatkozik a Facebookra is. És, hogy őszinte legyek, nincs rá nagy szükség. Ez azt jelenti, hogy valószínűleg időről időre törli az Instagram gyorsítótárát.
Mindkettő az internetkapcsolattól függ, így az összes elért kép és bejegyzés gyorsítótárazása nem jelent jelentős előnyt. Igaz, az idővonalak valamivel gyorsabban töltődnek be, de úgy érezzük, ez nem indokolt. A legtöbb szolgáltatás felhőalapú, és ennyi adatot helyben tárolni, őszintén szólva, felháborító. Még a modern korban is, amikor a 64 GB-os tárhely a legalacsonyabb szabvány a legtöbb eszköz számára. Tehát ma arról fogunk beszélni, hogyan lehet csökkenteni az Instagram szörnyű tárhelyfogyasztását a helyi gyorsítótár törlésével.
Tartalomjegyzék:
- Törölje az Instagram gyorsítótárát Androidon
- Az Instagram gyorsítótár törlése iOS rendszeren
Hogyan törölhetem az Instagram gyorsítótárat iOS vagy Android rendszeren?
1. Törölje az Instagram gyorsítótárát Androidon
A gyorsítótár törlése nem egyenlő az adatok törlésével. A gyorsítótár törlése mindig ajánlott, és ezt gyakran meg kell tennie. Az adatok törlése viszont teljesen visszaállítja az alkalmazást, így újra be kell jelentkeznie.
Tehát hogyan törölheti az adatokat az Android Instagramon? Először is győződjön meg arról, hogy ismeri a bejelentkezési adatait. Az adatok törlésével visszaállítja az alkalmazást, és újra be kell jelentkeznie. Továbbá, ha letöltött néhány képet vagy videót az Instagramról, mindenképpen mentse el őket. Ez a művelet ezeket is törli. Ezt leszámítva meglehetősen egyszerű feladat.
Így törölheti a gyorsítótárat és az adatokat az Android Instagramból:
- Nyisd meg a beállításokat.
- Koppintson az Alkalmazások és értesítések elemre . Vagy csak alkalmazások sok Android felületen.
- Bontsa ki az Összes alkalmazás elemet .
- Nyissa meg az Instagramot az elérhető alkalmazások listájából.
- Koppintson a Tárhely és gyorsítótár elemre .
- Koppintson a Gyorsítótár törlése elemre .
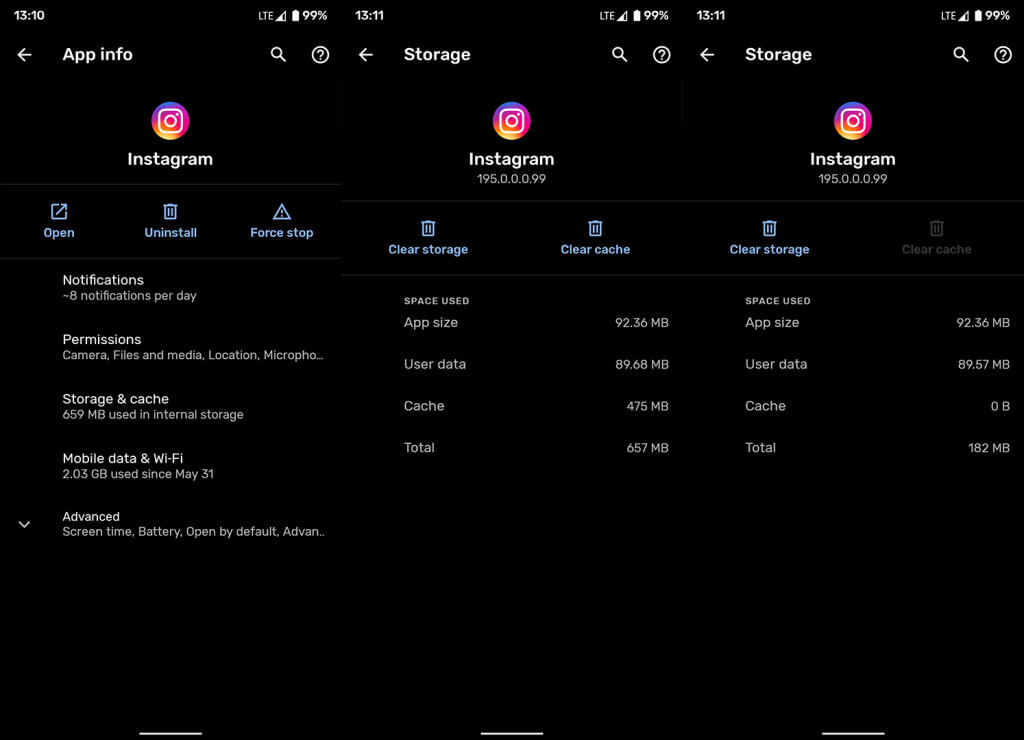
- Alternatív megoldásként érintse meg az Adatok törlése lehetőséget az összes adat törléséhez . Jelentkezzen be újra az Instagramba .
2. Az Instagram gyorsítótár és a böngészési előzmények törlése iOS rendszeren
Az IOS nem teszi lehetővé az adatok törlését ugyanúgy, mint az Androidon. Lehetőség van az alkalmazás kiürítésére (egyes tárhelyadatok törlésére), miközben az összes dokumentumot és fájlt megőrzi.
Így töltheti le az Instagramot iOS rendszeren:
- Nyissa meg a Beállítások lehetőséget .
- Válassza az Általános lehetőséget .
- Koppintson az iPhone Tárhely elemre .
- Keresse meg az Instagramot, és koppintson az Alkalmazás letöltése elemre .
Az alkalmazás törlésével és újratelepítésével azonban ugyanazt az eredményt kapja, mint az adatok törlésével Androidon. Csak le kell tiltania az iCloud biztonsági mentést, hogy elkerülje az alkalmazás visszaállítását. Az alábbiak szerint törölheti a gyorsítótárat az Instagram iOS rendszeren (az alkalmazás újratelepítése):
- Koppintson hosszan az Instagram kezdőképernyőjének parancsikonjára, majd koppintson az Alkalmazás eltávolítása elemre .
- Koppintson az Alkalmazás törlése elemre .
- Indítsa újra a készüléket.
- Lépjen a Beállítások > Profil > iCloud > Tárhely kezelése > Biztonsági másolatok menüpontra , és válassza ki a legújabb biztonsági másolatot.
- Kapcsolja ki az Instagramot .
- Keresse meg az App Store-t , és telepítse újra az Instagramot.
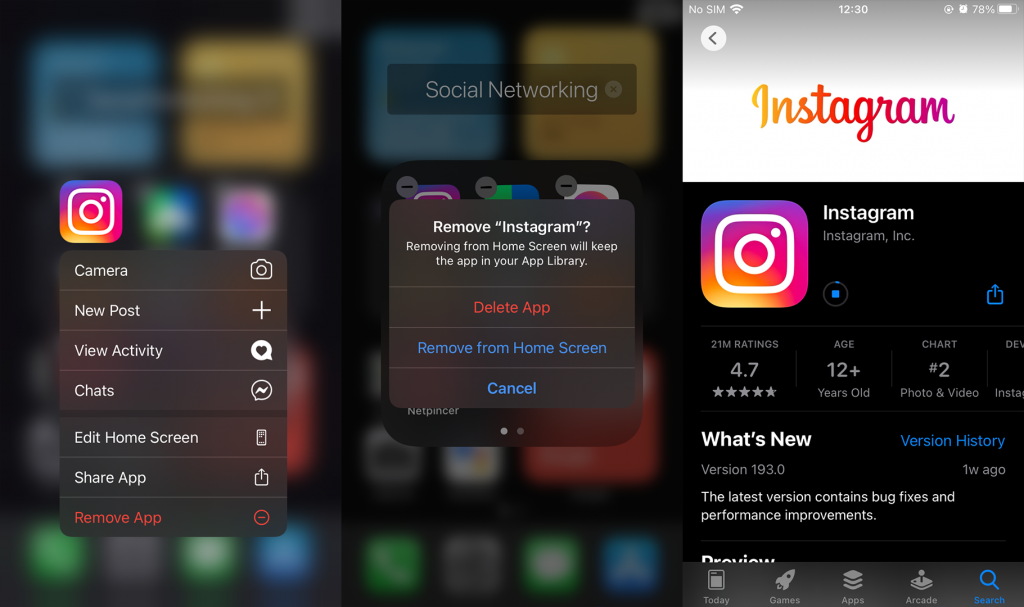
Ha a Beállítások > Általános > iPhone-tárhely menüpontra lép , látni fogja, hogy az alkalmazás kevesebb tárhelyet foglal.
Ez az. Köszönjük, hogy elolvasta, és mindenképpen ossza meg gondolatait és kérdéseit az alábbi megjegyzések részben.
3. Legutóbbi keresések törlése
-
Nyissa meg az Instagram alkalmazást.
-
A kezdőképernyőn érintse meg a profil ikont. Ez a jobb alsó sarokban található, a profilképed jelzi. [2]
-
Koppintson a ☰ ikonra a jobb felső sarokban. Megnyílik egy ablak további opciókkal.
-
Kattintson a Saját tevékenység elemre . Ez az összes tevékenységét egy helyen jeleníti meg.
-
Kattintson a Legutóbbi keresések elemre . Nagyító mellett lesz.
-
A jobb felső sarokban kattintson az Összes törlése lehetőségre . Itt megtalálhatja az összes legutóbbi keresését.
- A rendszer felkéri a művelet megerősítésére. Kattintson ismét az Összes törlése gombra .
- Ha nem szeretné törölni az előzményeket, kattintson a Nem most lehetőségre .