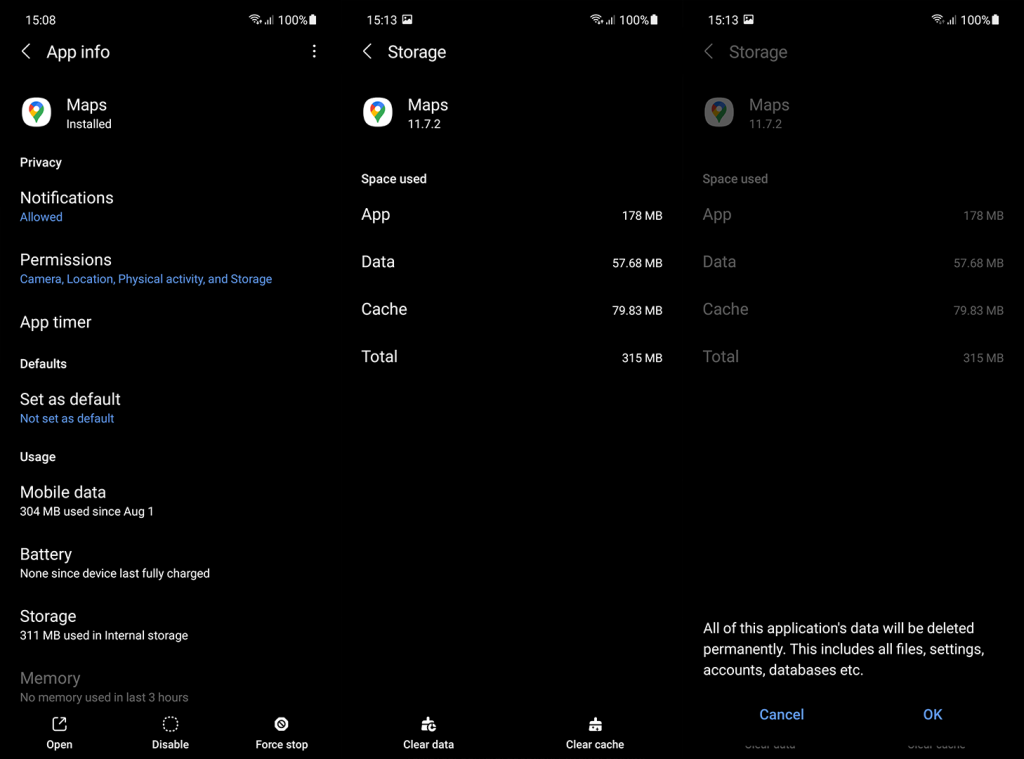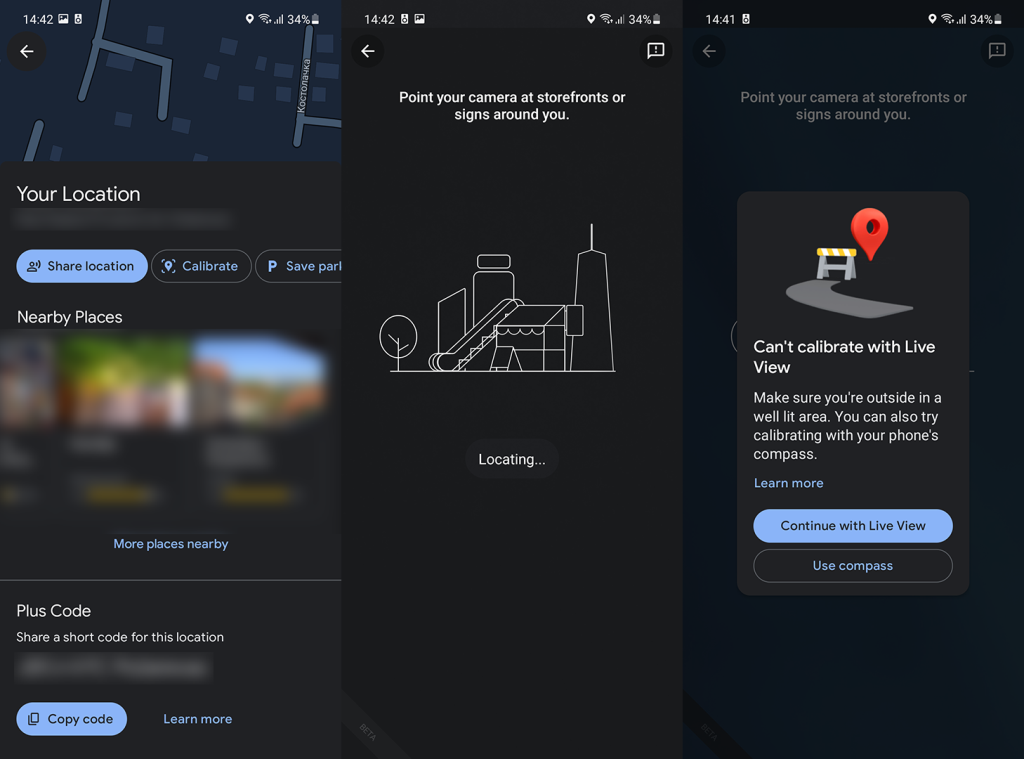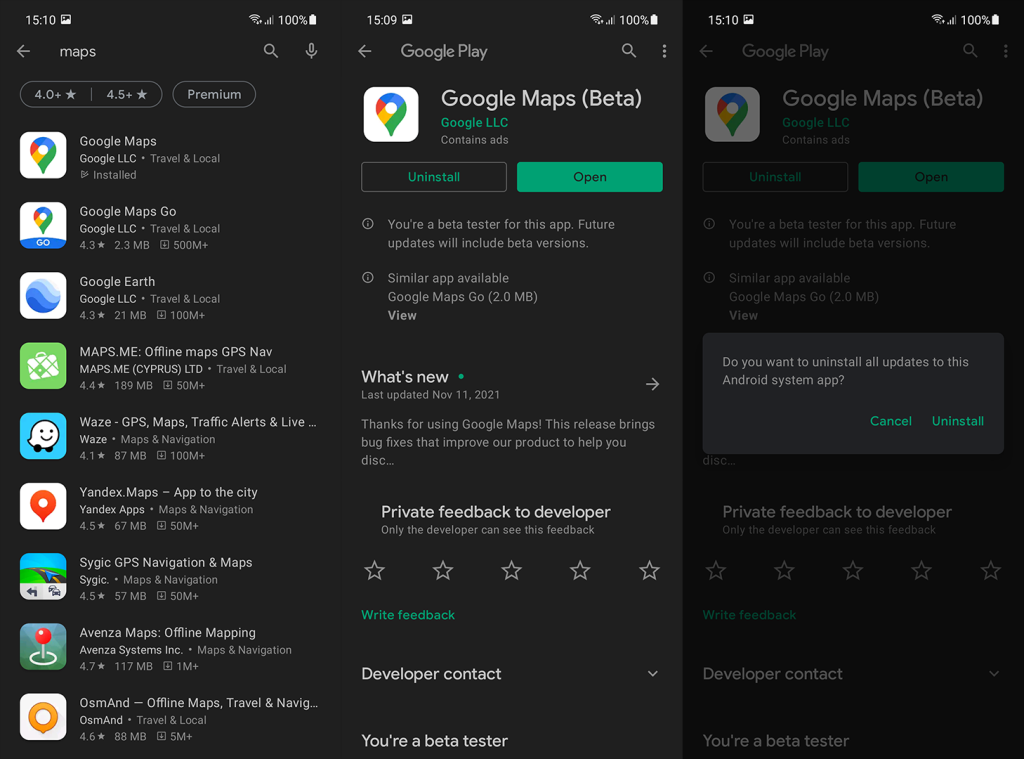Az egyik leggyakrabban használt Google-alkalmazásnak a Google Térképnek kell lennie , egy kiváló térképészeti szolgáltatásnak, amely az évek során sokkal több lett, mint egy kényelmes navigációs eszköz. Ez az alkalmazás szinte mindig eszébe jut, amikor az Android-felhasználók térképeket említenek, és a Google-nak nagy előnye van ezen az osztályon a versenytársakkal szemben. Ez nem meglepő, ha figyelembe vesszük, hogy a Google Maps be van építve a keresőbe és más szolgáltatásokba. Mindez nem sok hasznát veszi néhány Android-felhasználónak, akik azt állítják, hogy a Google Térkép nem működik nekik.
Egyesek arról számolnak be, hogy a Térképek kézben tartanak, összeomlik, vagy nehezen tudják meghatározni a pontos helyet. Néhány egyszerű lépésben elmagyaráztuk, hogyan lehet ezt megoldani.
Tartalomjegyzék:
- Törölje a gyorsítótárat és az adatokat a Google Térképről
- Ellenőrizze a Hálózatot, és ellenőrizze a Helybeállításokat
- Telepítse újra a Google Térképet
- Töltse le az alkalmazás régebbi verzióját
Miért nem működik a Google Térkép Androidon?
A Google Térkép általában nem működik Androidon csatlakozási és GPS-problémák miatt. Vannak azonban olyan esetek, amikor egy hiba problémákat okoz az alkalmazásban.
Ha a Google Térkép nem működik az Ön számára, ellenőrizze az alábbi lépéseket.
1. megoldás – Törölje a gyorsítótárat és az adatokat a Google Térképről
Az első dolog a gyorsítótár és az adatok helyi törlése. A Google Térkép általában sok helyileg tárolt előre betöltött adatot halmoz fel, amelyek idővel megsérülnek. Az esetlegesen felmerülő problémák széles skálájának megoldásához javasoljuk, hogy ezzel kezdje.
Kövesse az alábbi lépéseket a gyorsítótár és az adatok törléséhez a Google Térképből Androidon:
- Nyissa meg a Beállítások lehetőséget .
- Válassza az Alkalmazások lehetőséget .
- Válassza az Alkalmazások kezelése, Alkalmazáskezelő vagy Minden alkalmazás lehetőséget.
- Keresse meg és nyissa meg a Google Térképet .
- Koppintson a Tárhely elemre .
- Törölje a gyorsítótárat , majd törölje az adatokat .
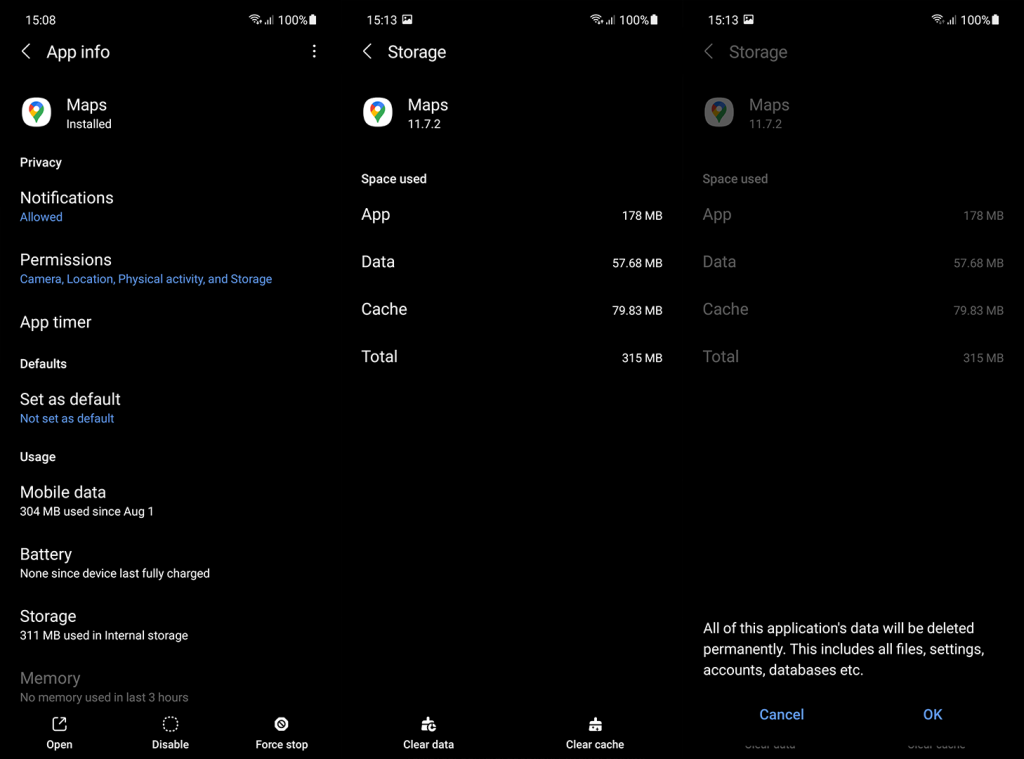
- Indítsa újra az eszközt, engedélyezze a Hely funkciót, és ellenőrizze, hogy a Térkép működik-e.
Győződjön meg arról, hogy a Google Térképnek van engedélye a helyhez való hozzáféréshez a háttérben is.
2. megoldás – Ellenőrizze a hálózatot, és ellenőrizze a helybeállításokat
A Google Térképben rejlő lehetőségek teljes kihasználásához stabil hálózati kapcsolatra és GPS helymeghatározási szolgáltatásokra is szüksége lesz. Valóban letölthet és használhat offline térképeket , de ezek továbbra is a helyszolgáltatástól függenek. Ezenkívül a régió alapján az általános tapasztalatok (navigáció és felfedezés) kisebb területeken nem túl jók a nagyvárosi régiókhoz képest.
Tehát, ha bármilyen betöltéssel kapcsolatos probléma merül fel, javasoljuk, hogy alaposan ellenőrizze a hálózatot és a GPS-t, mielőtt továbblép.
Kövesse az alábbi utasításokat annak biztosítására, hogy mind a GPS, mind a Wi-Fi (vagy mobiladat) megfelelően működjön:
- Győződjön meg arról, hogy a Hely be van kapcsolva, és a Google Térkép rendelkezik engedéllyel a helyszolgáltatásokhoz.
- Engedélyezze a „Támogatott GPS használata” lehetőséget a Helybeállításokban. Ha elérhető, engedélyezze a Pontos helymeghatározást vagy a Bluetooth- és Wi-Fi-keresést.
- Kalibrálja az iránytűt, vagy használja az Élő nézetet a térképek kalibrálásához. Tudjon meg többet erről az eljárásról itt , a 3. megoldás alatt.
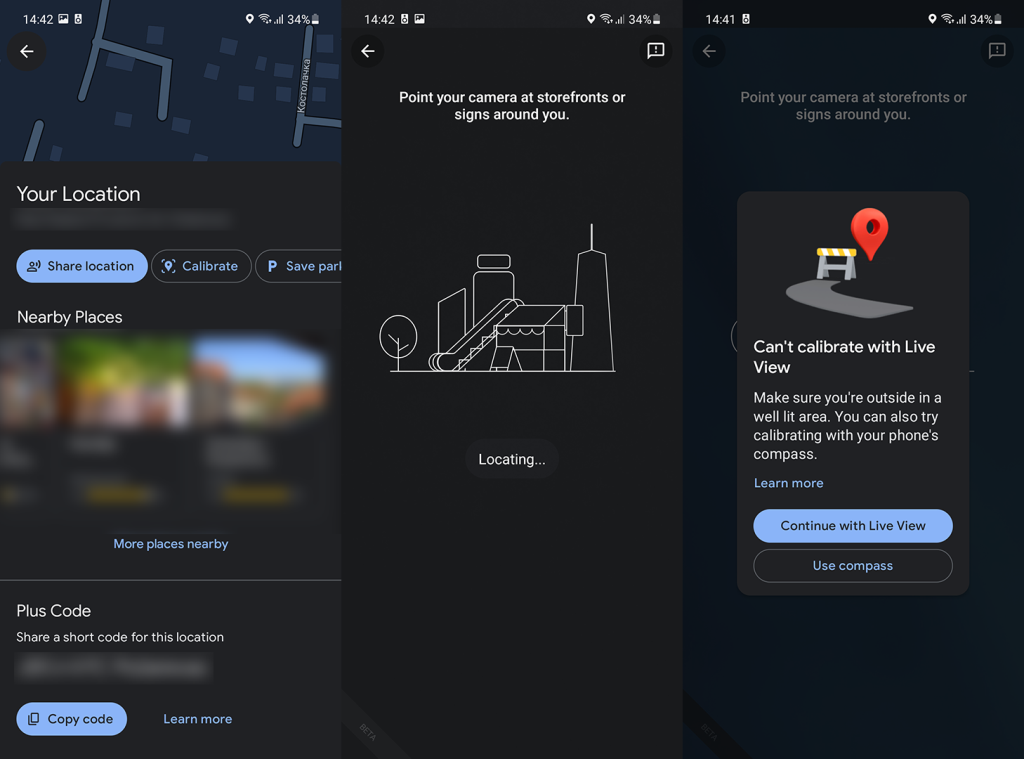
- Engedélyezze a Helyelőzményeket a Google Fiók beállításaiban. Olvasónk, Sebbo észrevette ezt, és köszönjük neki a közreműködést.
- Indítsa újra az útválasztót, vagy ellenőrizze, hogy az APN megfelelően van-e konfigurálva a mobiladatokhoz.
- Állítsa vissza a hálózati beállításokat. Itt megtudhatja, hogyan állíthatja vissza a hálózati beállításokat .
3. megoldás – Telepítse újra a Google Térképet
Ha az előző lépések sikertelenek voltak, megpróbálhatja újratelepíteni a Google Térképet a Google Play Áruházból. Így megkapja a Google Térkép legújabb verzióját, miközben a folyamat során megoldja a lehetséges helyi problémákat.
Kövesse az alábbi lépéseket a Google Térkép újratelepítéséhez Android készülékére:
- Lépjen a Play Áruházba .
- Keresse meg a Google Térképet .
- Távolítsa el az alkalmazást.
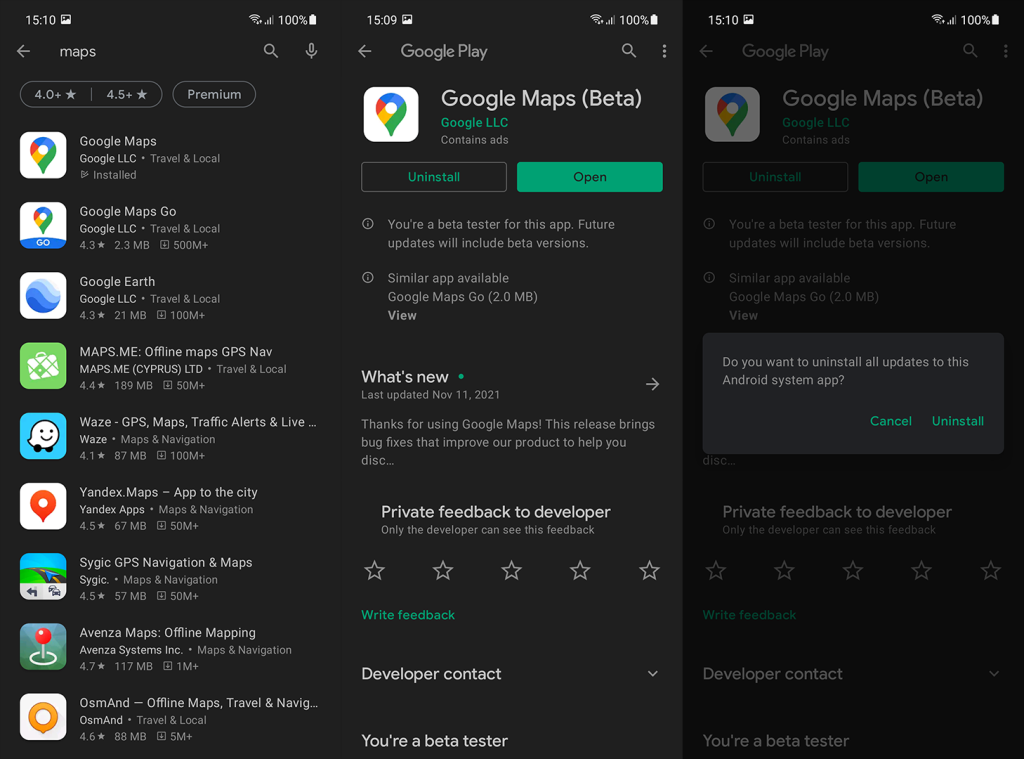
- Telepítse újra az alkalmazást , majd indítsa újra a telefont .
4. megoldás – Töltse le az alkalmazás régebbi verzióját
Végül, ha egyik lépés sem segített megoldani a problémát, javasoljuk, hogy töltse le a Google Térkép egy régebbi APK-verzióját. Ezt bármely APK-összesítő webhelyen megteheti, például az APK Mirror webhelyen vagy bármely más, ami eszébe jut. Ennek ellenére kerülje a gyanús webhelyekre való elkalandozást .
Kövesse az alábbi lépéseket a Google Térkép egy régebbi APK-jának letöltéséhez és telepítéséhez Android készülékére:
- Távolítsa el a Google Térképet .
- Keresse meg az APK Mirror oldalt itt , vagy bármely más online APK-központot.
- Tölts le egy régebbi , de két hónapnál nem régebbi APK-verziót .
- Engedély megadása nem megbízható forrásból származó alkalmazások telepítéséhez .
- Telepítse az APK-t , és próbálja ki.
Alternatív megoldásként egyelőre használhatja a Google Maps Go-t ( Play Áruház ). Ez egy könnyebb alternatíva, de hasznos lehet mindaddig, amíg a fejlesztő nem rendezi a Google Térképpel kapcsolatos problémákat.
Ezzel le is zárhatjuk ezt a cikket. Köszönjük, hogy elolvasta, és ne felejtse el feltenni javaslatait vagy kérdéseit az alábbi megjegyzések részben, vagy lépjen kapcsolatba velünk a és a címen.
A szerkesztő megjegyzése: Ezt a cikket eredetileg 2020 januárjában tették közzé. Gondoskodtunk arról, hogy frissítsük a frissesség és a pontosság érdekében.