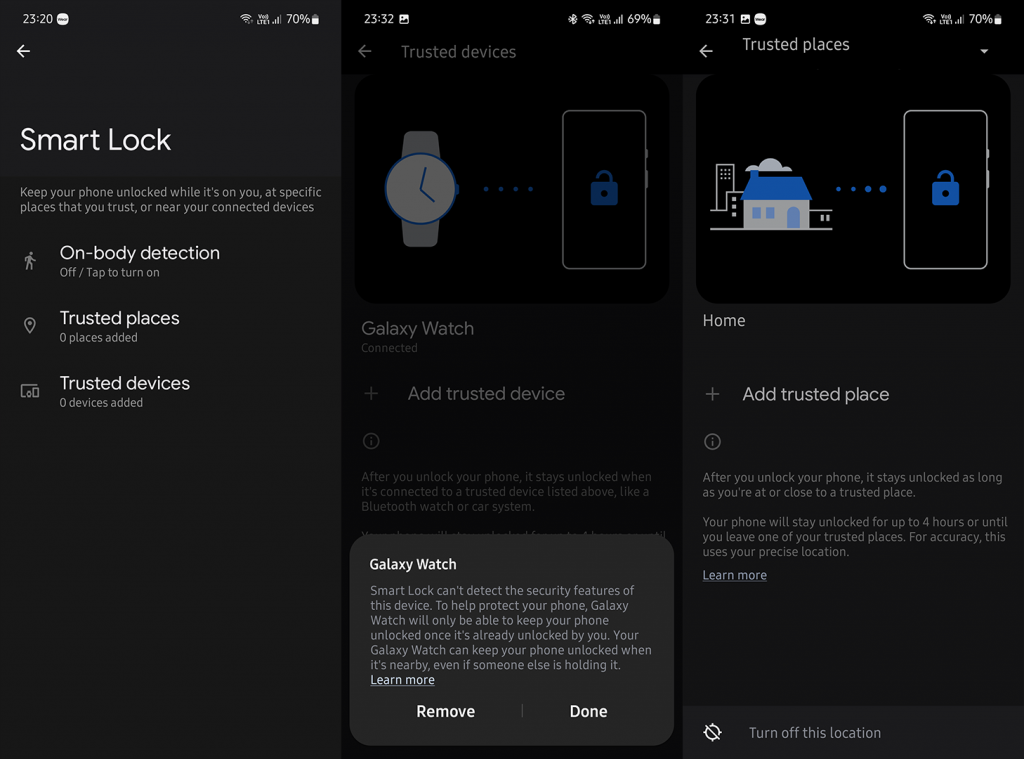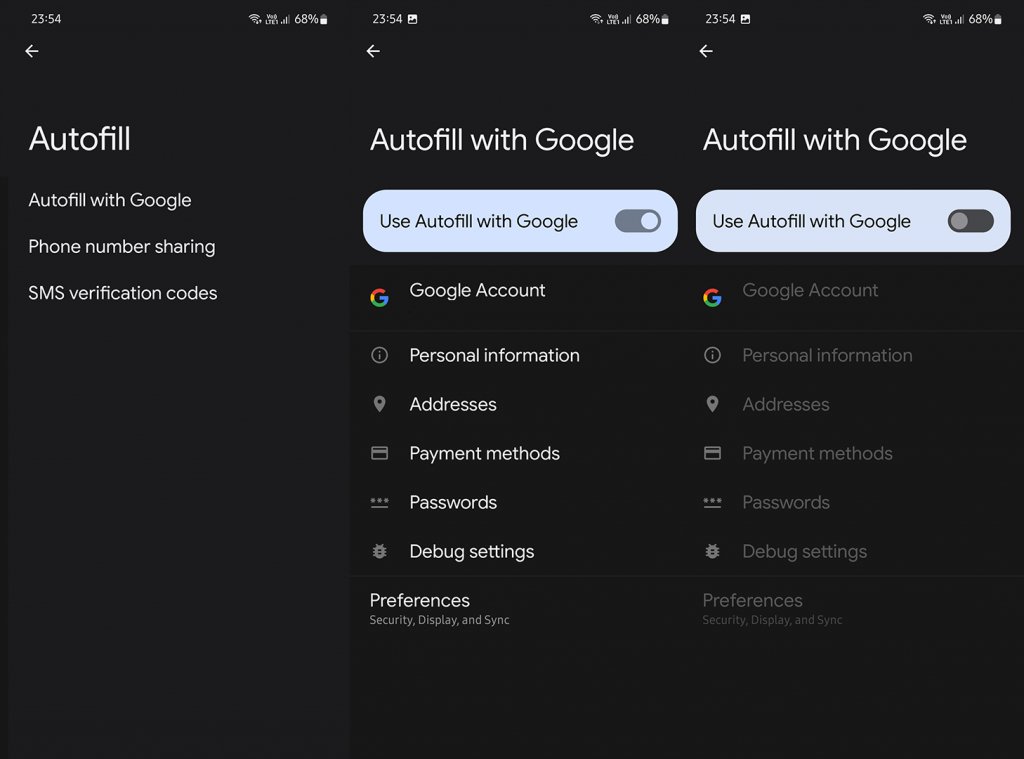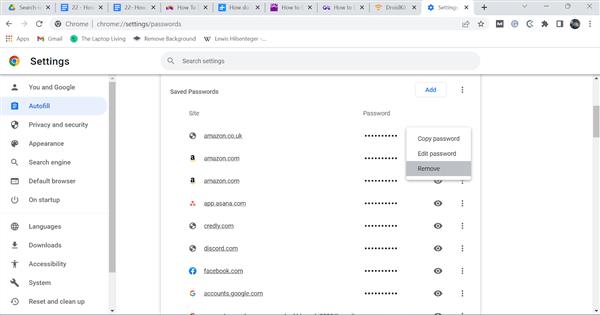A Google Smart Lock egy könnyen elérhető szolgáltatás minden Android-eszközön. Amellett, hogy a Chrome és a harmadik féltől származó alkalmazások fő automatikus kitöltési szolgáltatása , lehetővé teszi számos közeli eszköz feloldását vagy telefonjának zárolatlan tartását. Ha engedélyezte a Google Smart Lock szolgáltatást, és törölni szeretne egy jelszót, eltávolítani szeretné az eszközt, vagy teljesen le szeretné tiltani, akkor megteheti. Az alábbiakban megtudhatja, hogyan távolíthatja el vagy törölheti a Google Smart Lock szolgáltatást a szolgáltatás által kínált különböző kategóriákban.
Tartalomjegyzék:
- Kapcsolja ki a Smart Lock eszközöket
- Törölje a Smart Lock alkalmazásokat
- A Smart Lock for Chrome letiltása
Hogyan távolíthatom el a mentett Google Smart Lock-ot?
A Google Smart Lock alapvető rendszerszolgáltatás, és nem távolítható el teljesen. Azonban visszavonhat mindent, amit a Smart Lock csinál, és letilthatja az összes fontos funkciót. Csak egy kis időt kell szánnia, és meg kell találnia az összes szükséges beállítást.
1. Kapcsolja ki a Smart Lock eszközöket
A Google Smart Lock lehetővé teszi, hogy Android-eszközét bizonyos feltételek mellett feloldva tartsa. Jelenleg telefonját feloldva tarthatja mozgás közben a Viselésérzékeléssel, egy bizonyos helyen (pl. otthon vagy munkahelyen), vagy ha Bluetooth-on keresztül csatlakozik egy bizonyos eszközhöz. Természetesen tetszés szerint hozzáadhat és eltávolíthat helyeket és eszközöket, és mindez a Smart Lock beállításaiban történik. Ezek a beállítások általában a rendszerbeállításokban találhatók – a Biztonság vagy bizonyos esetekben a Képernyőzár beállításai alatt.
A következőképpen kapcsolhatja ki a Smart Lock funkciót eszközökhöz és helyekhez, illetve hogyan tilthatja le a testfelismerést Android-eszközén:
- Nyissa meg a Beállítások lehetőséget .
- Válassza a Biztonság vagy a Képernyő lezárása lehetőséget . Az Android készülékek túlnyomó többségén ez a kettő egyike.
- Válassza a Smart Lock lehetőséget .
- Adja meg PIN-kódját/jelszavát/mintáját.
- Ezután válassza ki a letiltani kívánt lehetőséget , és egyszerűen távolítsa el az eszközt vagy a helyet . Ehhez egyszerűen bontsa ki a Megbízható helyek vagy a Megbízható eszközök elemet, válassza ki az eszközt, és koppintson a Hely kikapcsolása vagy az Eltávolítás elemre az eszközök esetén.
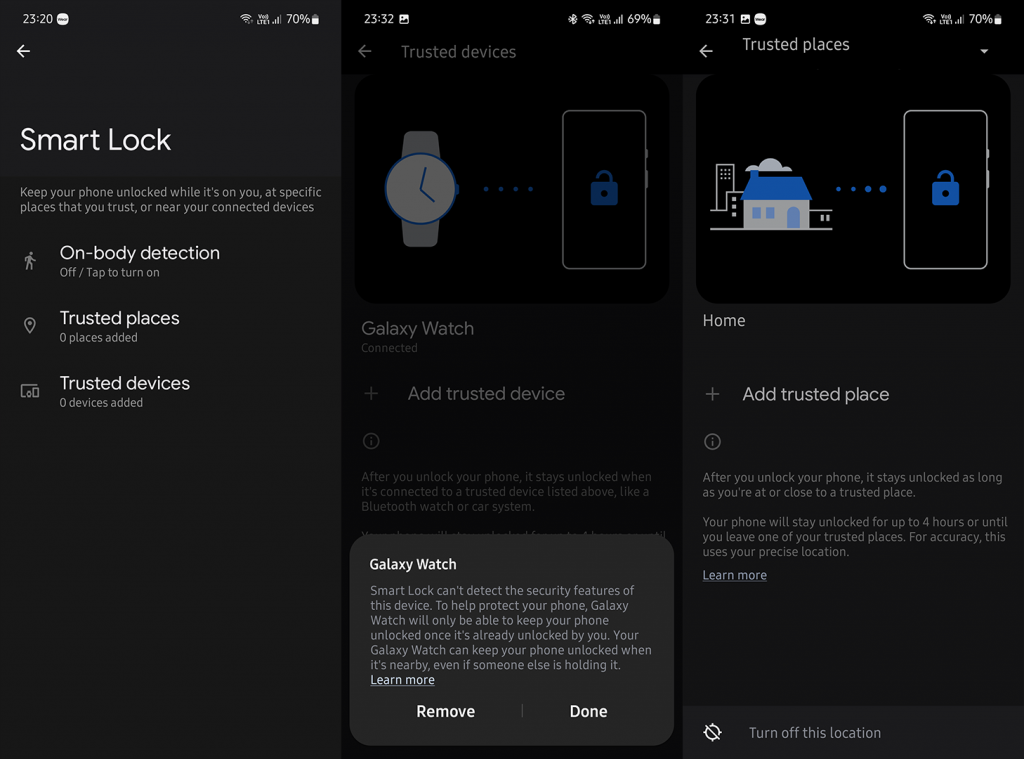
- Nyissa meg és tiltsa le a Viselésérzékelést, ha már nem szeretné.
Ezenkívül a Smart Lock használható Chromebookok feloldására Bluetooth-on keresztül. Ezt a Chromebookon letilthatja. Csak keresse meg a Smart Lock elemet a Beállításokban, és tiltsa le az opciót.
2. Törölje a Smart Lock alkalmazásokat
A Smart Lock az Android-alkalmazások alapértelmezett automatikus kitöltési szolgáltatása is. Sok alkalmazáshoz megőrzi a bejelentkezési hitelesítő adatokat, és általában az első bejelentkezés után kapja meg a figyelmeztetést. Ennek a szolgáltatásnak a kiterjesztése elérhető a Chrome-ban a webhely-bejelentkezésekhez, így többplatformos jelszókezelő megoldássá válik. De mi van akkor, ha törölni vagy frissíteni szeretne egy bizonyos jelszót? Vagy mi van, ha teljesen le szeretné tiltani a Smart Lock automatikus kitöltését? A beállításokon belül megtehető.
A Smart Lock szolgáltatásban mentett alkalmazásjelszavak törléséhez vagy frissítéséhez a következőképpen járjon el:
- Keresse meg a Jelszókezelőt itt .
- Keresse meg a törölni vagy szerkeszteni kívánt alkalmazást vagy webhelyet. Előfordulhat, hogy a rendszer kéri, hogy írja be Google-fiókja jelszavát.
- Koppintson a Szerkesztés elemre , és módosítsa jelszavát vagy e-mail-címét/bejelentkezési nevét.
- Vagy érintse meg a Törlés gombot a jelszó törléséhez.
- Továbbá, ha visszamegy, és megérinti a fogaskerék ikont, láthat néhány beállítást. Ha letiltja a Jelszavak mentésére vonatkozó ajánlatot, akkor mentesül a felszólítások alól, az automatikus bejelentkezés letiltása pedig megakadályozza az automatikus kitöltést.
És így lehet teljesen letiltani a Smart Lock-ot Androidon:
- Nyissa meg a Beállítások lehetőséget .
- Válassza a Google lehetőséget .
- Válassza az Automatikus kitöltés lehetőséget .
- Válassza az Automatikus kitöltés a Google-lal lehetőséget .
- Tiltsa le az opciót.
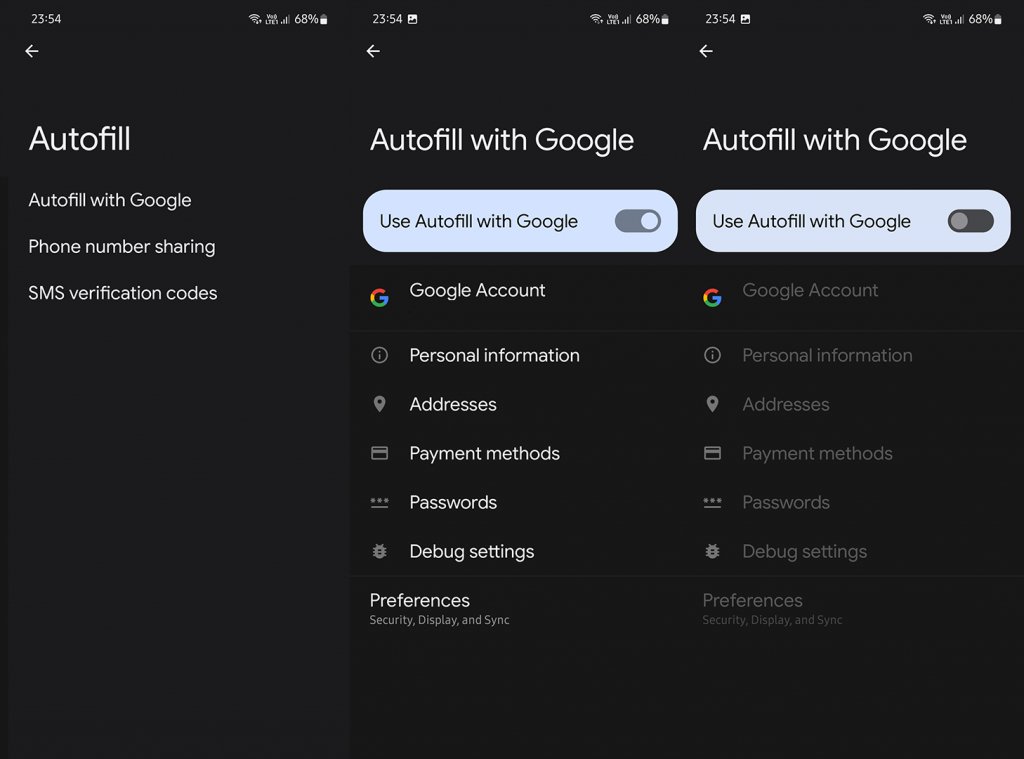
3. Tiltsa le a Smart Lock for Chrome szolgáltatást
Végül ugyanezt megteheti a Google Chrome-mal is. A bejelentkezési adatok frissítése/szerkesztése vagy törlése mellett teljesen letilthatja az automatikus kitöltést, és többé nem kell aggódnia. Ha továbbra is automatikusan kitöltődnek a bejelentkezési hitelesítő adatok mezői, ügyeljen arra, hogy törölje a webhely adatait az itt leírtak szerint .
A Smart Lock for Chrome letiltásának módja Androidon:
- Nyissa meg a Chrome-ot .
- Érintse meg a 3 pontos menüt , és válassza a Beállítások lehetőséget .
- Válassza a Jelszavak lehetőséget . Itt törölheti vagy szerkesztheti a jelszavakat, vagy letilthatja az Automatikus kitöltést és az Ajánlatot az üzenetek mentéséhez.
És ez egy pakolás. Köszönjük, hogy elolvasta, és bátran ossza meg velünk gondolatait. Hasznosnak vagy szükségtelennek találja a Smart Lock alkalmazást, mert különböző szolgáltatásokra támaszkodik? Mondja el nekünk az alábbi megjegyzések részben.
Bónusz: Hogyan távolíthat el egy fiókot a Google Smart Lock alkalmazásból
Most, hogy letiltotta a Google Smart Lock funkciót Android- és Chrome-eszközén, mi a teendő a már mentett fiókokkal és jelszavakkal? Könnyen! Egyszerűen távolítsa el őket!
1. lépés: Indítsa el a Chrome-ot, és kattintson a 3 pontra a jobb felső sarokban.
2. lépés: Nyissa meg a „Beállítások > Automatikus kitöltés > Jelszókezelő” menüpontot.
3. lépés: A „Mentett jelszavak” részben látni fogja az összes webhely és fiókadatainak listáját. Kattintson az egyes webhelyek melletti 3 pontra, majd kattintson az „Eltávolítás” gombra.
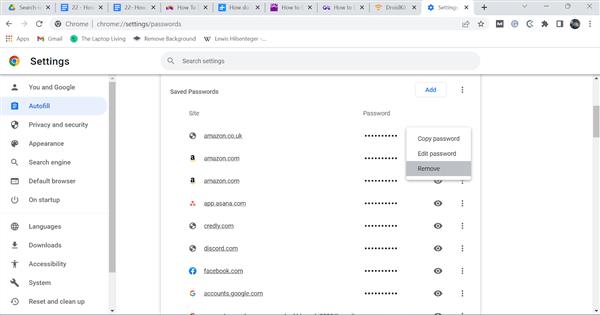
4. lépés. Ugyanezt megteheti a mentett fizetési módok és címek esetében is.