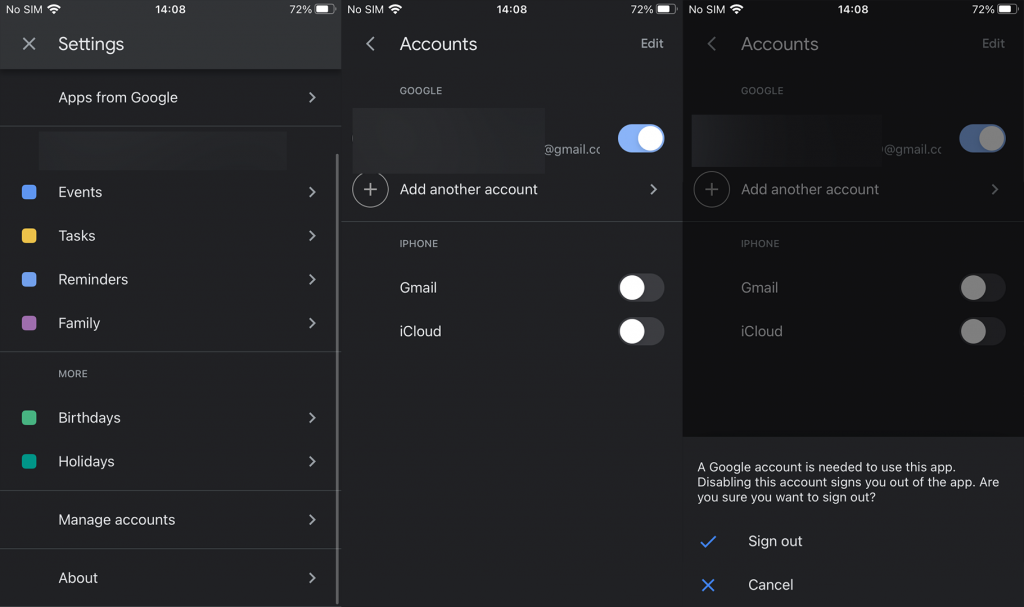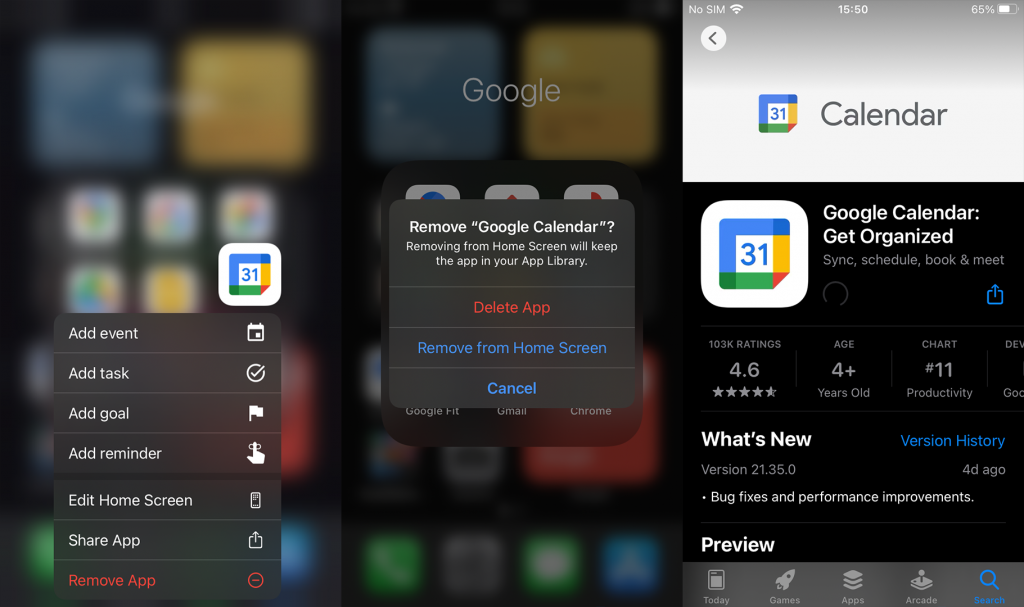A Google szolgáltatásainak iOS-en való használata nem mindig olyan természetes, mint szeretné. Néha a Google némi erőfeszítése miatt, néha pedig azért, mert az Apple előnyben részesíti a natív alkalmazásait . De a dolgok egyre jobbak. Sok felhasználó támaszkodik a Google Naptárra iPhone-ján, vagy szinkronizálja annak eseményeit az Apple Calendarral. Néhányuknak azonban nehéz dolguk volt, mivel a Google Naptár nem szinkronizálódik az iPhone készülékkel. Ha a Google Naptárt használja, vagy szinkronizálja az Apple Naptárral, és felmerül a probléma, ellenőrizze az alábbiakban felsorolt lépéseket a megoldáshoz.
Tartalomjegyzék:
- Távolítsa el és adja hozzá a Google-fiókot az iCloudhoz
- Ellenőrizze a hálózatot
- Telepítse újra a Google Naptár alkalmazást
- Ellenőrizze az Apple Calendar beállításait
Miért nem szinkronizálódik a Google Naptáram a telefonommal?
1. Távolítsa el és adja hozzá a Google Fiókot az iCloudhoz
Az első dolog, amit meg kell próbálnia, a Google Fiók (Gmail) eltávolítása és újbóli hozzáadása az iCloudon. Amint azt Ön is tudja, a Google-szolgáltatások Android rendszeren való használatához be kell jelentkeznie egy Google Fiókjával. Ugyanez vonatkozik az iOS-re is. A Google Calendar használatához vagy az Apple Calendarral való szinkronizálásához be kell jelentkeznie Google Fiókjával.
Most, ha már bejelentkezett, megpróbálhatja eltávolítani Google-fiókját, majd újra hozzáadni. Ennek újra kell indítania a szinkronizálást, és a különböző naptárakból származó összes eseménynek meg kell jelennie az iPhone-on is.
A következőképpen távolíthatja el és adhatja hozzá újra a Google-fiókot a Google Naptárból iPhone készüléken:
- Nyissa meg a Google Naptárt iPhone-ján.
- Érintse meg a hamburger menüt, és válassza a Beállítások lehetőséget .
- Koppintson a Fiókok kezelése elemre .
- Kapcsolja ki a Google Fiókját , és amikor megjelenik az üzenet, válassza a Kijelentkezés lehetőséget .
- Indítsa újra iPhone-ját, és jelentkezzen be újra .
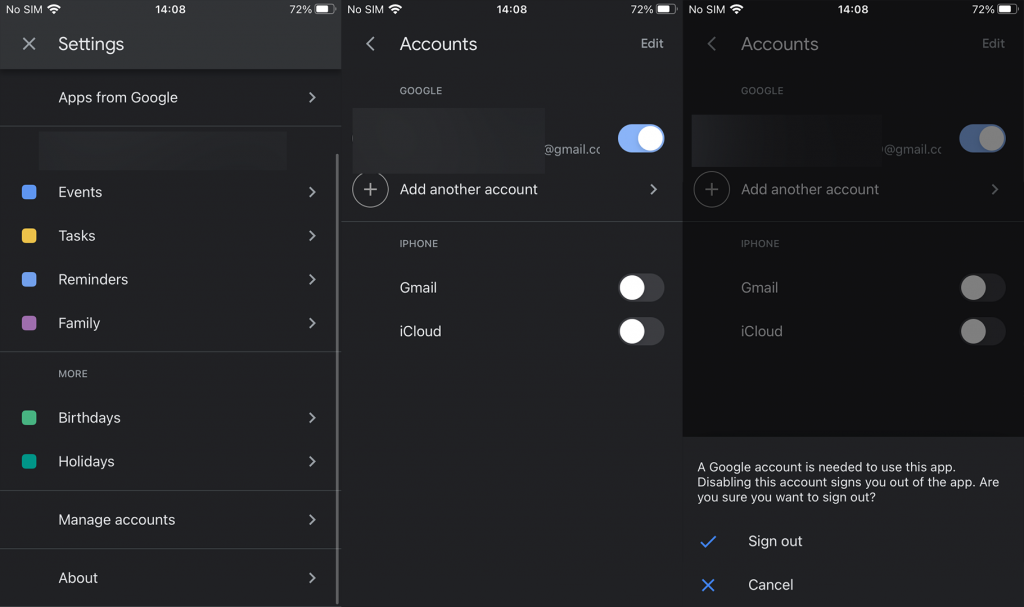
Így távolíthatja el teljesen a Google-fiókot iPhone-járól:
- Koppintson a Beállítások elemre . Az iOS régebbi iterációinál egyszerűen nyissa meg a Beállítások > Jelszavak és fiókok lehetőséget.
- Nyissa meg a Mail alkalmazást .
- Koppintson a Fiókok elemre .
- Válassza a Gmail lehetőséget .
- Koppintson a Fiók törlése elemre .
- Indítsa újra az iPhone készüléket, és keresse meg újra a Beállítások > Levelezés > Fiókok menüpontot.
- Koppintson a Fiók hozzáadása elemre .
- Adja hozzá Google-fiókját , és jelentkezzen be újra hitelesítő adataival.
2. Ellenőrizze a hálózatot
Ha gyakrabban használ mobil adatforgalmat a Wi-Fi helyett, győződjön meg arról, hogy a Google Naptár rendelkezik engedéllyel a háttérben történő használatára. Győződjön meg arról is, hogy internetkapcsolata Wi-Fi-n vagy mobiladat-kapcsolaton keresztül is a rendeltetésszerűen működik.
Tesztelje olyan alkalmazásokban, amelyek internetfüggőek, például a közösségi hálózatokon. Ha minden működik, de a Google Naptár továbbra sem szinkronizálódik az iPhone készülékkel, folytassa a hibaelhárítást. Másrészt, ha valamilyen kapcsolódási problémát tapasztal, mi gondoskodunk róla. Tekintse meg az iPhone-ján lévő Wi-Fi-problémák megoldására összpontosító cikket itt .
3. Telepítse újra a Google Naptár alkalmazást
Néhány felhasználónak az alkalmazás újratelepítésével sikerült működőképessé tennie a Google Naptárat. Átmeneti probléma adódhat az alkalmazással, és az újrakezdés mindig javasolt megoldás, ha ilyen dolgok történnek.
A következőképpen telepítheti újra a Google Naptárt iPhone készülékére:
- Keresse meg a Google Naptárt a kezdőképernyőn vagy az alkalmazásfiókban.
- Érintse meg és tartsa lenyomva az ikont, amíg meg nem jelenik a helyi menü.
- Koppintson az Alkalmazás eltávolítása elemre .
- A következő ablakban koppintson az Alkalmazás törlése elemre .
- Most nyissa meg az App Store-t, és töltse le újra a Google Naptárt .
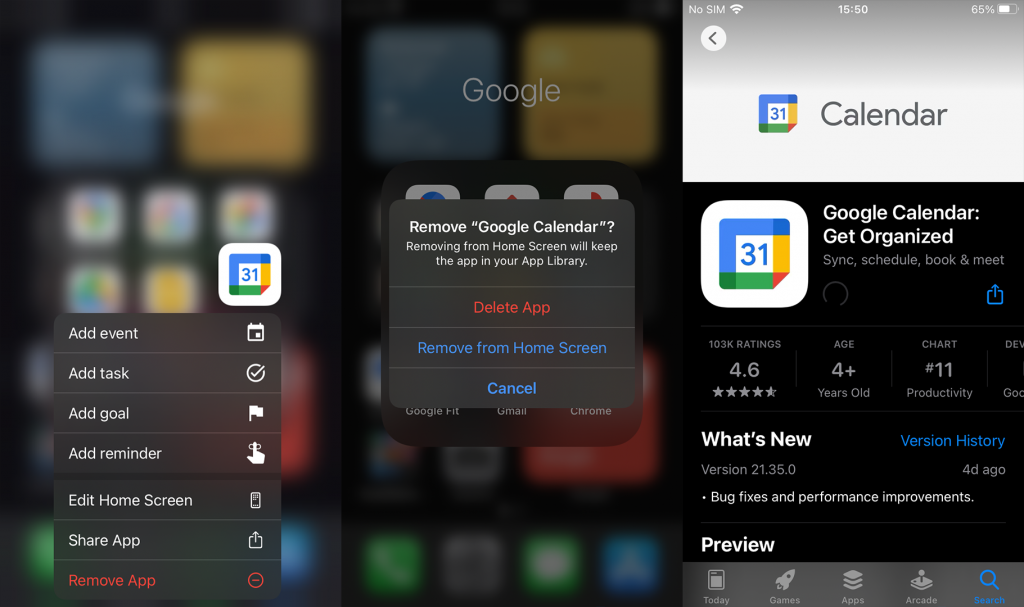
Ha a Google Naptár továbbra sem szinkronizálódik az iPhone készülékkel, fontolja meg egy jegy küldését a Google-nak.
4. Ellenőrizze az Apple Calendar beállításait
Vannak olyan esetek, amikor a felhasználók kizárólag az Apple Calendarra hagyatkoznak, de azt szeretnék, hogy a Google Naptár eseményei szinkronizálódjanak ezzel a natív alkalmazással. A szinkronizálási folyamat általában problémamentesen és automatikusan megy végbe, amint hozzáadja Google-fiókját. Vannak azonban olyan lehetőségek, amelyeket meg kell vizsgálnia, ha problémák merülnek fel a szinkronizálás során.
A következőket kell tennie annak érdekében, hogy a Google Naptár eseményei megjelenjenek és szinkronizálódjanak az Apple Calendarban:
- Lépjen a Beállítások > Naptár > Fiókok menüpontra, és győződjön meg arról, hogy van egy Gmail-fiók (Google Fiók), amelyet szinkronizálni szeretne az Apple Calendarral.
- Ugyanebben a menüben nyissa meg az Új adatok lekérését, és győződjön meg arról, hogy a Lekérés beállítása Automatikusan, a Gmail pedig a Kézi helyett a Lekérés.
- Nyissa meg az Apple Calendar programot, és koppintson a Naptárak elemre. Győződjön meg arról, hogy a Google Fiókja melletti jelölőnégyzet be van jelölve.
Ennek meg kell tennie. Köszönjük, hogy elolvasta, és nyugodtan ossza meg gondolatait, kérdéseit, vagy esetleg javasoljon megoldásokat az alábbi megjegyzések részben. Mindig szeretettel várunk minden érdeklődőt.