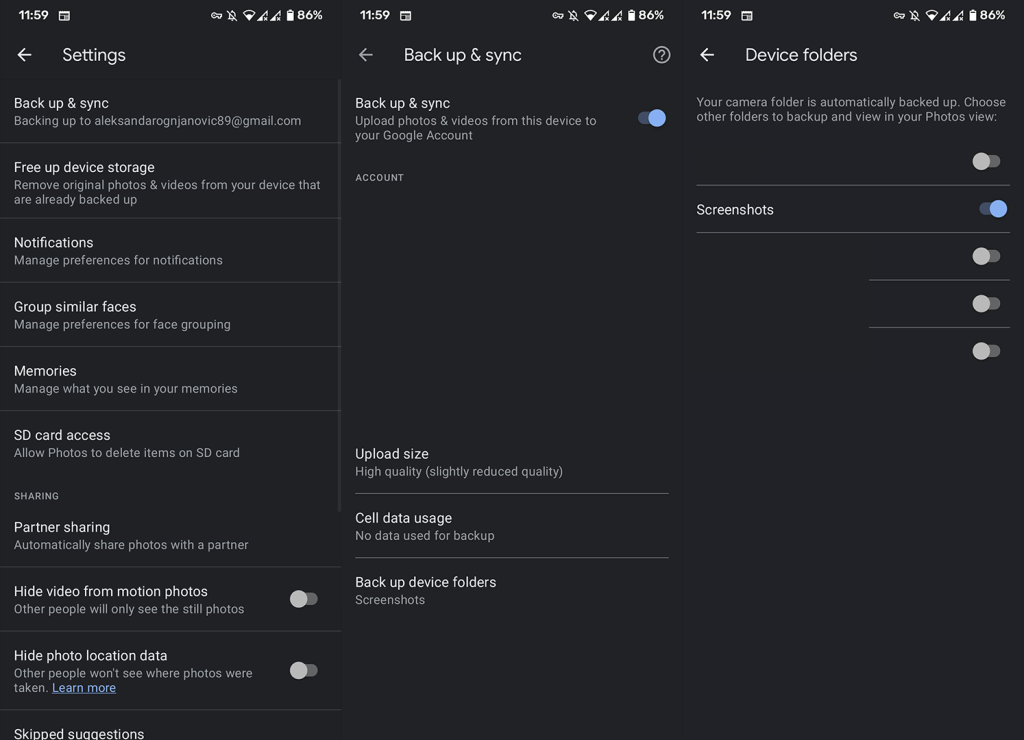Amint azt valószínűleg Ön is tudja, feltölthet fotó- és videómappákat a Google Fotókba , de a fényképezőgéppel készített fényképek automatikusan szinkronizálódnak. Most azon töprenghet, hogyan akadályozhatja meg, hogy a fényképezőgéppel készített fényképek feltöltődjenek a Google Fotókba, és erre biztosan van mód. Csak nem olyan nyilvánvaló. Alább megtudhatja, hogyan állíthatja le a szinkronizálást a Google Fotókkal.
Tartalomjegyzék:
- Válasszon mappákat a Fotók beállításaiban
- A szinkronizálás letiltása a könyvtárban
- Kapcsolja ki a Biztonsági mentés és szinkronizálás funkciót a Fotók beállításaiban
Hogyan lehet megakadályozni, hogy a fényképezőgépes fényképek feltöltődjenek a Google Fotókba?
Leállíthatja a Fényképezőgépes fényképek feltöltését a Könyvtár Google Fotóiba, vagy teljesen letilthatja a Biztonsági mentés és szinkronizálás opciót.
Ne feledje, hogy az utóbbi után a belső tárhelyről származó fényképekről és videókról nem készül biztonsági mentés.
1. Válassza ki a mappákat a Fotók beállításaiban
Ennek első módja a mappák kiválasztása a Fotók beállításaiban. Noha ennek meg kell jelennie a belső tárhelyén lévő különféle fotó- és videómappáknak, nem jelenik meg az alapértelmezett DCIM kamera mappája. De mindenképpen ez a legegyszerűbb módja annak, hogy beállítsa, mely mappákat szeretné szinkronizálni a Google Fotókkal, és melyeket nem.
A következőképpen választhatja ki azokat az eszközmappákat, amelyekről szeretne biztonsági másolatot készíteni a Google Fotókba:
- Nyissa meg a Google Fotókat .
- Koppintson a profiljára , és nyissa meg a Fotók beállításait .
- Koppintson a Biztonsági mentés és szinkronizálás elemre .
- Válassza az Eszközmappák biztonsági mentése lehetőséget .
- Kapcsolja BE vagy KI azokat a mappákat, amelyekről biztonsági másolatot szeretne készíteni a Google Fotókba, vagy nem.
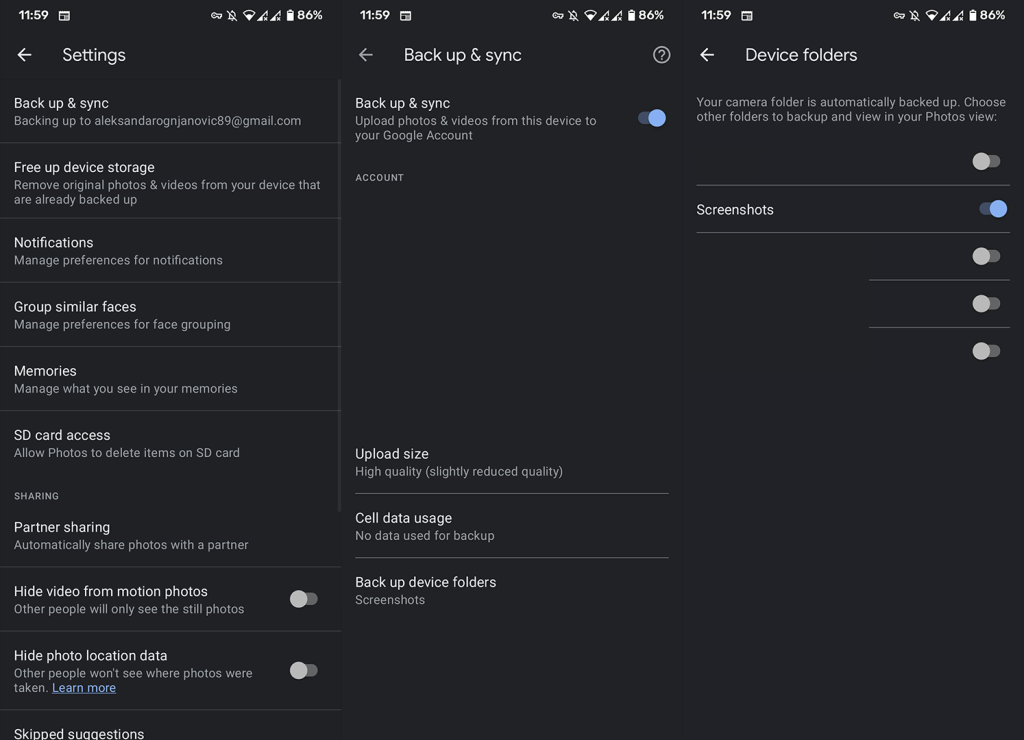
2. Tiltsa le a szinkronizálást a könyvtárban
Mostantól letilthatja a szinkronizálást és biztonsági másolatot készíthet a fényképezőgéppel készített fényképekről a Könyvtárban. Itt láthatja az összes helyi mappát, és további ellenőrzés után letilthatja őket. Ez előnyösebb módja lehet, mivel megtekintheti azokat a tényleges fotókat és videókat, amelyek feltöltődnek vagy nem a Google Fotókba. És ez a módja annak, hogy letiltsák a fényképezőgép fotók szinkronizálását.
A következőképpen tilthatja le a szinkronizálást a Google Fotók könyvtárában:
- Nyissa meg a Google Fotókat .
- Alul válassza ki a Könyvtár lapot.
- A Fényképek az eszközön szakaszban nyissa meg a Kamera lehetőséget .
- Kapcsolja ki a Biztonsági mentés és szinkronizálás opciót, ha nem szeretné, hogy a fényképezőgéppel készített fényképek feltöltődjenek.
- Ugyanezt megteheti más mappákkal is .
3. Tiltsa le a Biztonsági mentés és szinkronizálás funkciót a Fotók beállításaiban
Végül letilthatja a Google Fotók Biztonsági mentés és szinkronizálás funkcióját a Fotók beállításaiban. Ezzel leállítja az összes mappa szinkronizálását a Google Fotókkal. Ehhez nyissa meg a Google Fotók > Profilkép > Fotók beállításai > Biztonsági mentés és szinkronizálás menüpontot, és tiltsa le a Biztonsági mentés és szinkronizálás funkciót.
És ezzel le is zárhatjuk ezt a cikket. Köszönjük, hogy elolvasta, és ha további kérdései vagy javaslatai vannak, nyugodtan hagyja azokat az alábbi megjegyzések részben. Várom válaszukat. Kövessen minket a és .
Mi történik, ha leállítja a Google Fotók szinkronizálását?
Ha leállítja a Google Fotók szinkronizálását, számos következmény és változás következhet be:
1. Nincs automatikus biztonsági mentés: A legközvetlenebb hatás az, hogy az eszközön lévő új fényképekről és videókról a továbbiakban nem készül automatikusan biztonsági mentés a Google Fotók-fiókjába. Manuálisan kell kiválasztania és feltöltenie bizonyos médiafájlokat, ha biztonsági másolatot szeretne készíteni róluk.
2. A meglévő szinkronizált média megmarad: A Google Fotók-fiókjával már szinkronizált fotók és videók elérhetők maradnak. A szinkronizálás letiltása nem törli a meglévő médiát a felhőből, így nem kell aggódnia a korábban feltöltött fájlok elvesztése miatt.
3. A felhőben végrehajtott módosítások nem jelennek meg az eszközön: Ha a szinkronizálás letiltása után módosítja a fotóit vagy videóit a Google Fotók-fiókjában, ezek a változtatások nem fognak megjelenni az eszközön. Ha például töröl egy fotót a fiókjából, az továbbra is látható lesz az eszközén, hacsak nem távolítja el manuálisan.
4. Leiratkozás az automatikus rendezésről: A Google Fotók hatékony algoritmusokkal rendelkezik, amelyek automatikusan kategorizálják és rendszerezik a médiát olyan tényezők alapján, mint a dátum, hely és tartalom. Ha leállítja a szinkronizálást, akkor kikapcsolja ezt az automatikus szervezési funkciót. Ha egy adott szervezeti rendszert szeretne, manuálisan kell rendszereznie a médiát az eszközön.
5. Nincs automatikus hozzáférés más eszközökön: Ha letiltja a Google Fotók szinkronizálását, az újonnan készített fényképek vagy videók nem lesznek azonnal elérhetők a többi eszközön. Ha azt szeretné, hogy más eszközökön is elérhetők legyenek, manuálisan kell átvinnie vagy feltöltenie őket.
6. Megnövelt tárhely az eszközön: A szinkronizálás letiltása tárhelyet szabadít fel az eszközön, mivel az új fényképek és videók nem töltődnek fel automatikusan a felhőbe. Ez különösen akkor lehet hasznos, ha korlátozott a tárhely az eszközön, és szabályozni szeretné annak felhasználását.
Fontos megjegyezni, hogy bár leállíthatja a Google Fotók szinkronizálását, az alkalmazás továbbra is hozzáférhet a médiához, hogy megjelenítse és interakcióba lépjen vele. Ez azt jelenti, hogy még akkor is megtekintheti és szerkesztheti fotóit és videóit az alkalmazáson belül, ha letiltotta a szinkronizálási funkciót.
Ha megérti ezeket a következményeket, megalapozott döntést hozhat arról, hogy leállítja-e a Google Fotók szinkronizálását egyéni igényei és preferenciái alapján.
Most, hogy tudja, mi történik, ha leállítja a Google Fotók szinkronizálását, ugorjunk a befejező részre.