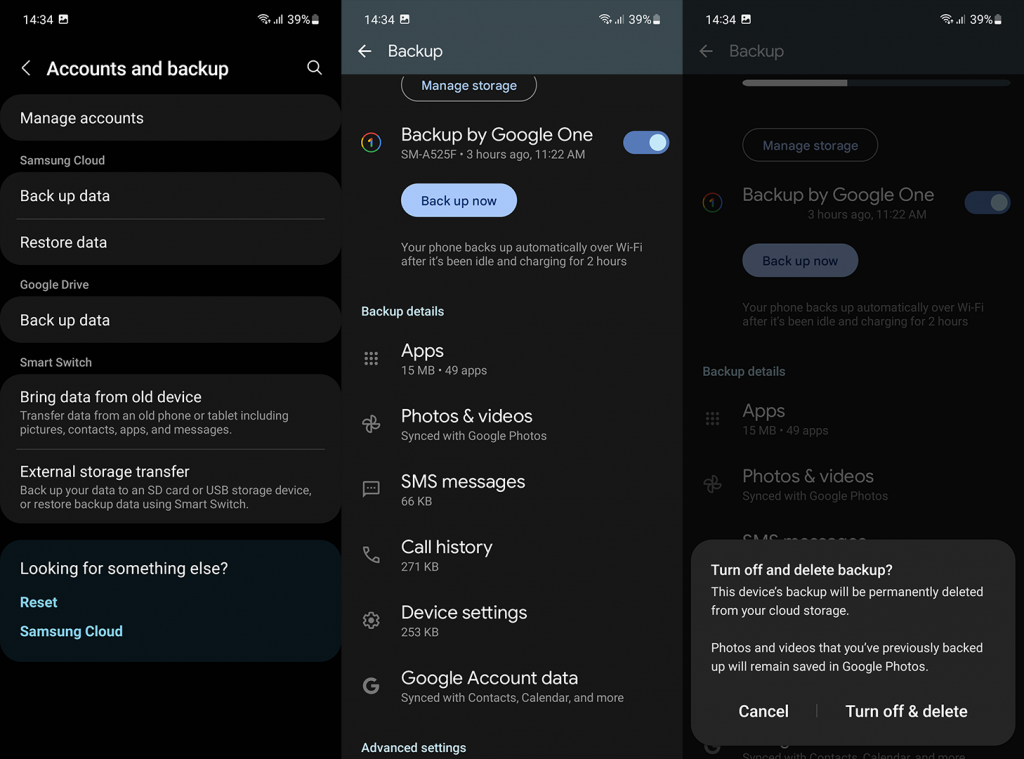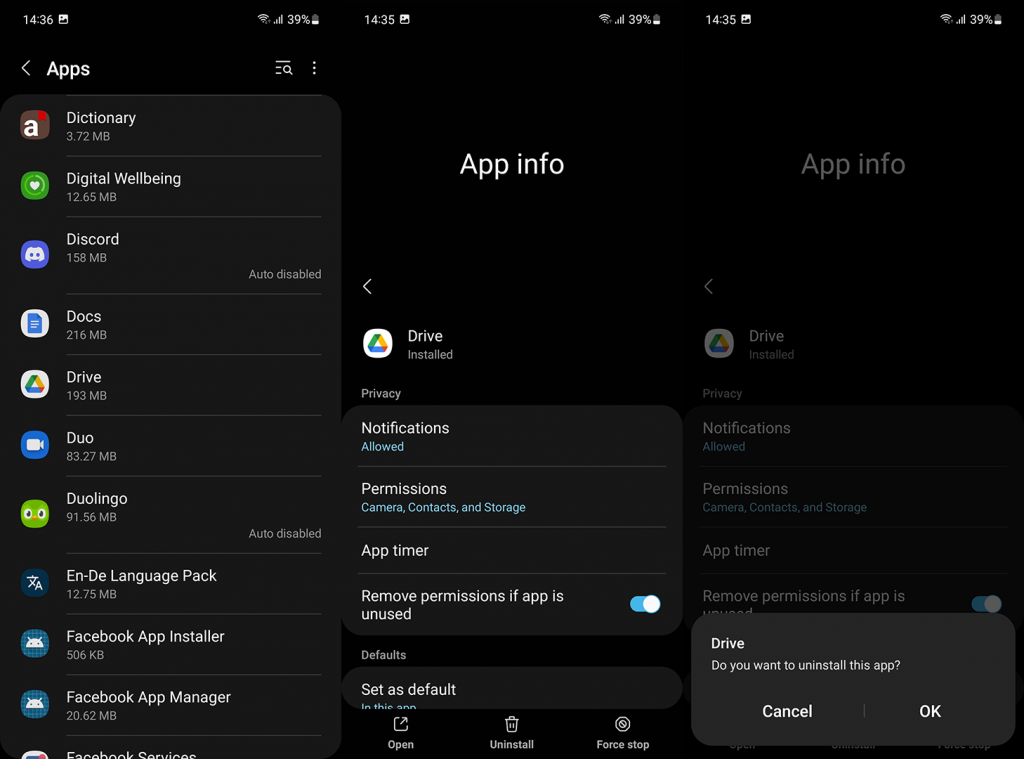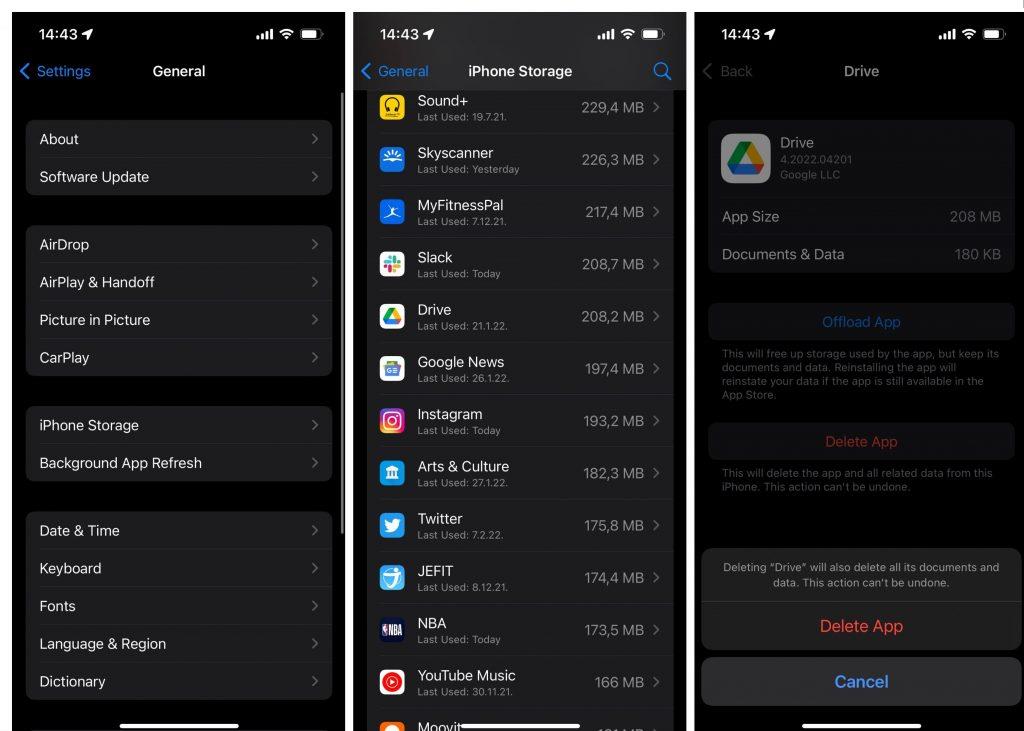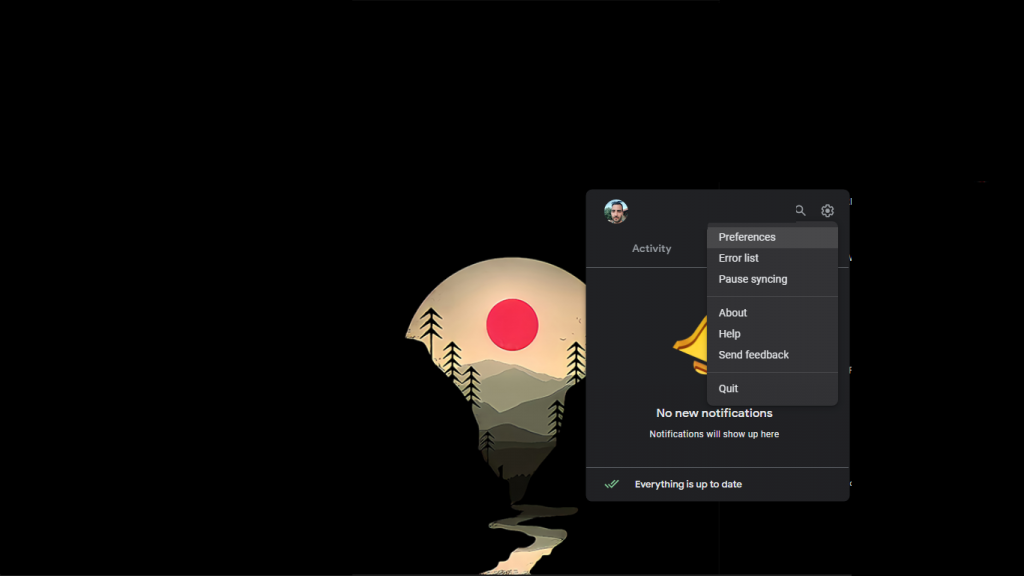A Google Drive valóban nagy része az Android-élménynek, de széles körben használják iOS és Windows/macOS rendszeren is. Egyes felhasználók értékesnek tartják, és napi szinten támaszkodnak rá, mások pedig nem szeretik, és különböző felhőszolgáltatásokat választanak. Ha a második csoportba tartozik, és szeretné tudni, hogyan tilthatja le a Google Drive-ot, olvassa tovább.
Tartalomjegyzék:
- Az automatikus biztonsági mentések letiltása
- Távolítsa el a Google Drive-ot, vagy tiltsa le Androidon
- Távolítsa el a Google Drive-ot iPhone-járól
- Távolítsa el a Google Drive-ot számítógépéről
Hogyan kapcsolhatom ki a Google Drive-ot?
Ha kizárjuk a biztonsági mentéseket, a Google Drive nem sokat csinál a háttérben. Bármikor letilthatja az automatikus biztonsági mentést, vagy eltávolíthatja/letilthatja az alkalmazást. Androidon és iPhone- on egyaránt .
A számítógépen megakadályozhatja a Drive elindulását, szüneteltetheti a szinkronizálást, vagy egyszerűen eltávolíthatja az alkalmazást.
1. Tiltsa le az automatikus biztonsági mentést
A Google Drive nem szinkronizál semmit automatikusan az eszközről, hanem biztonsági másolatot készít a rendszerbeállításokról a háttérben. Ha nem szeretné, hogy ezt megtegye Android-eszközén, biztonságosan letilthatja az automatikus biztonsági mentést, és manuálisan készíthet biztonsági másolatot eszközéről. Vagy használja az OEM által kínált bármely felhőszolgáltatást, például a Samsung Cloudot vagy a Mi Cloudot, hogy biztonsági másolatot készítsen eszközéről.
A következőképpen tilthatja le az automatikus Google Drive biztonsági mentést Android rendszeren:
- Nyissa meg a Beállítások lehetőséget .
- Válassza a Fiókok lehetőséget .
- Válassza az Adatok biztonsági mentése lehetőséget a Google Drive részben.
- Kapcsolja ki a Biztonsági mentés a Google One-tól lehetőséget.
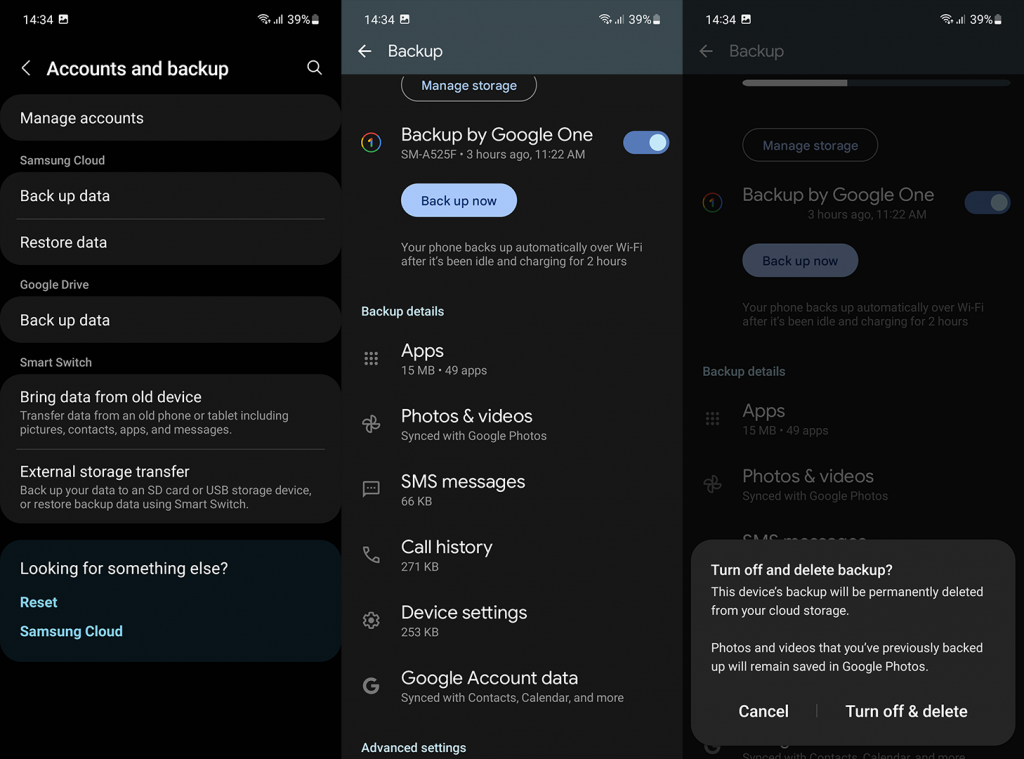
2. Távolítsa el a Google Drive-ot, vagy tiltsa le Androidon
Ha nem szeretné a Google Drive-ot Android-eszközén, eltávolíthatja vagy legalábbis letilthatja. A letiltott alkalmazások minimális tárhelyet foglalnak el, és nem használhatók. Hacsak nem engedélyezi őket először. A Google Drive-ot még azokon a Pixel eszközökön is letilthatja, amelyek Android rendszere szorosan a Google szolgáltatásai köré épült.
A következőképpen távolíthatja el vagy tilthatja le a Google Drive-ot Androidon:
- Nyissa meg a Beállítások lehetőséget .
- Válassza az Alkalmazások lehetőséget . Bontsa ki az összes alkalmazást.
- Válassza a Drive lehetőséget az elérhető alkalmazások listájából.
- Koppintson az Eltávolítás vagy a Letiltás elemre alul.
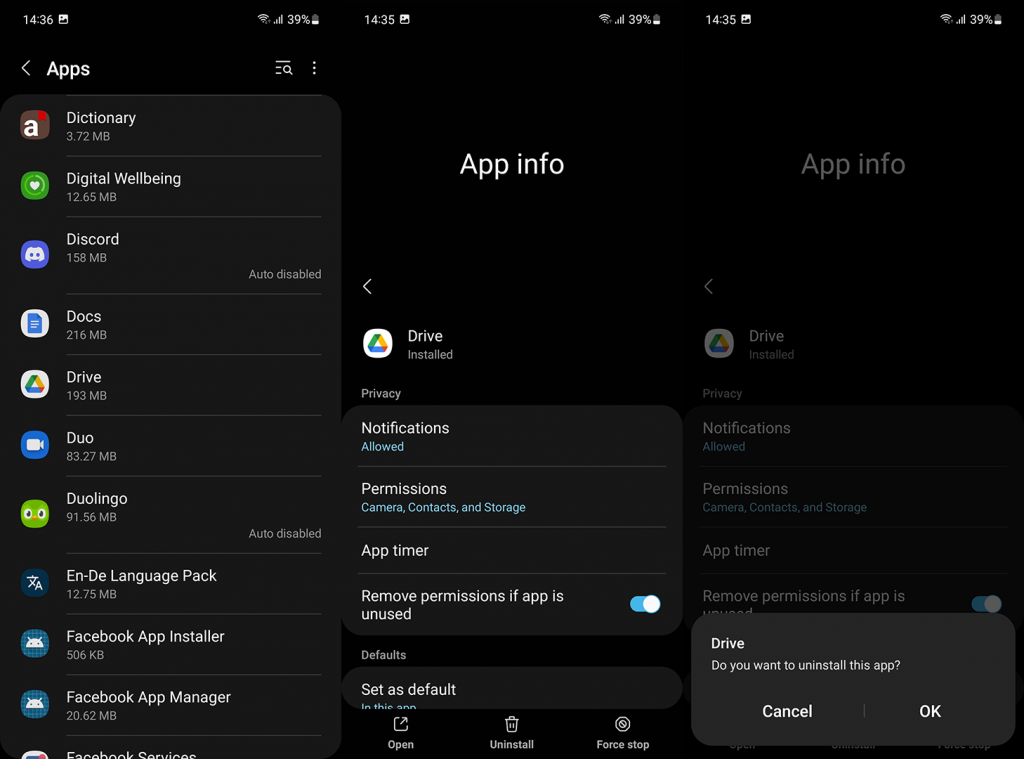
3. Távolítsa el a Google Drive-ot iPhone-járól
Az eljárás szinte ugyanaz az iPhone-on. Ezúttal egyszerűen eltávolíthatja a Google Drive-ot anélkül, hogy bármi visszatartaná. A Google Drive iOS rendszeren szigorúan nem kötelező, és bármikor eltávolíthatja.
A következőképpen távolíthatja el a Google Drive-ot iPhone-járól:
- iPhone vagy iPad készülékén nyissa meg a Beállítások elemet .
- Válassza az Általános lehetőséget .
- Válassza az iPhone Storage lehetőséget .
- Koppintson a Google Drive elemre .
- Koppintson az Alkalmazás törlése elemre .
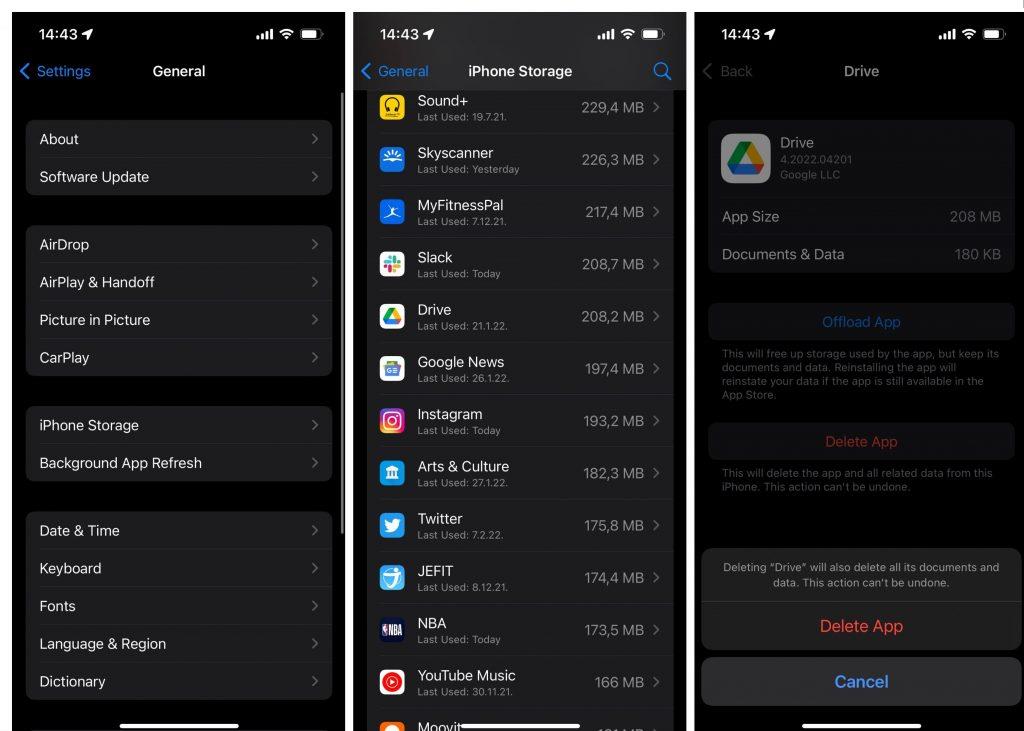
4. Távolítsa el a Google Drive-ot a számítógépéről
A Google tavaly (2021) lecserélte a Biztonsági mentés és szinkronizálás eszközt a Google Drive for Desktopra, és objektíven nézve az új asztali kliens sokkal jobb. Egyes felhasználóknak azonban nem tetszik, hogy a háttérben működik, és automatikusan menti a fájlokat.
Az első dolog, amit megtehet, az az, hogy megakadályozza, hogy az asztali Google Drive automatikusan elinduljon a rendszerrel. Ezt követően szüneteltetheti a szinkronizálást, és végül egyszerűen eltávolíthatja a Google Drive-ot a számítógépéről.
A következőképpen akadályozhatja meg, hogy az asztali Google Drive elinduljon Windows 10/11 rendszeren:
- Nyissa meg a Google Drive beállításait az értesítési területen.
- Kattintson a Beállítások elemre (fogaskerék ikon), és nyissa meg a Beállításokat .
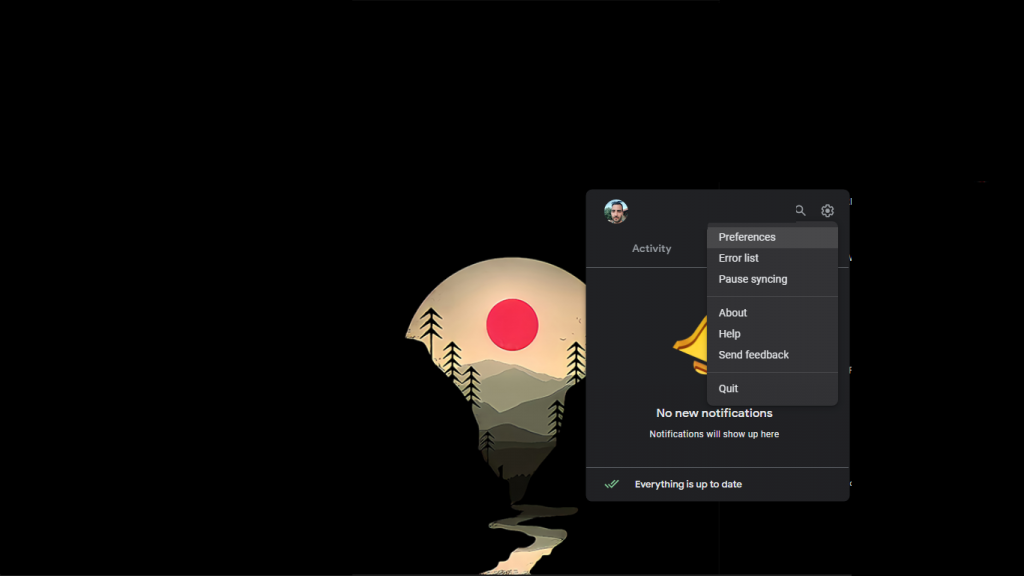
- Még egyszer kattintson a Beállításokra (fogaskerék ikonra).
- Törölje a jelet a „ Google Drive indítása rendszerindításkor ” négyzetből. A rendszer következő indításakor a Google Drive nem indul el a rendszerrel.
A szinkronizálás szüneteltetéséhez kattintson a jobb gombbal a Drive ikonra az értesítési területen, kattintson a fogaskerék ikonra, és válassza a Szinkronizálás szüneteltetése lehetőséget a helyi menüből.
És a következőképpen távolíthatja el a Google Drive for Desktop alkalmazást a Windows 10/11 számítógépről:
- Nyomja meg a Windows billentyű + I billentyűket a Beállítások megnyitásához .
- Válassza az Alkalmazások lehetőséget .
- Nyissa meg az Alkalmazások és funkciók lehetőséget .
- Az Alkalmazáslistában keresse meg a Google Drive-ot .
- Kattintson a mellette lévő hárompontos menüre, majd kattintson az Eltávolítás gombra .
Ezzel le is zárhatjuk ezt a cikket. Köszönjük, hogy elolvasta, és reméljük, hogy megadtuk a keresett betekintést. Melyik felhőszolgáltatást részesíti előnyben a Google Drive-val szemben? Mondja el nekünk az alábbi megjegyzések részben.