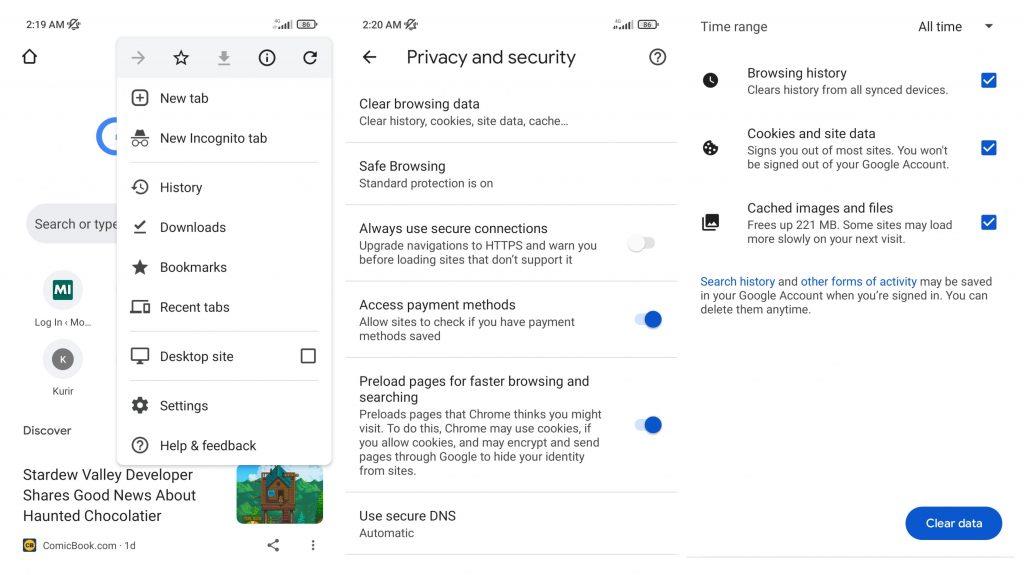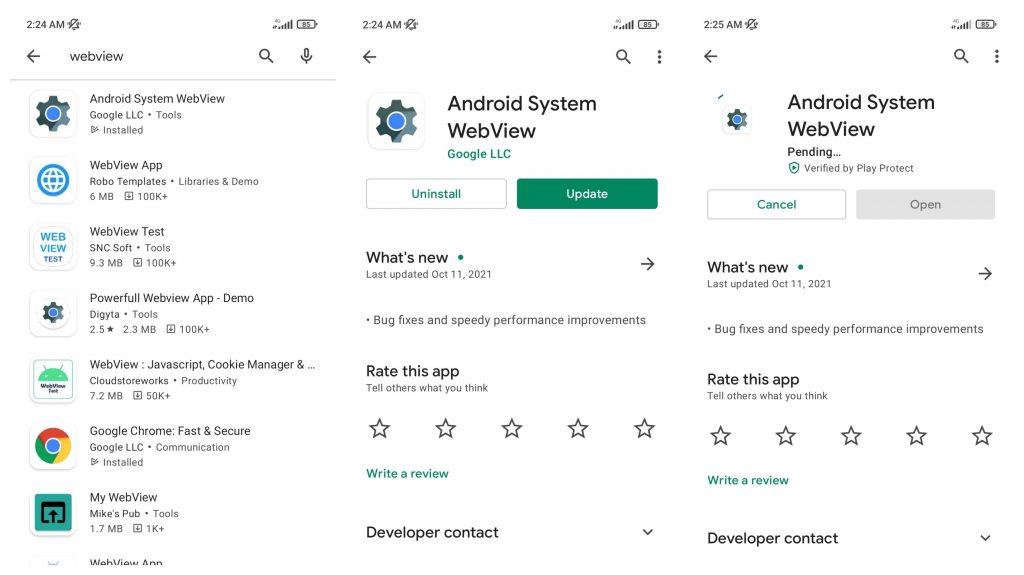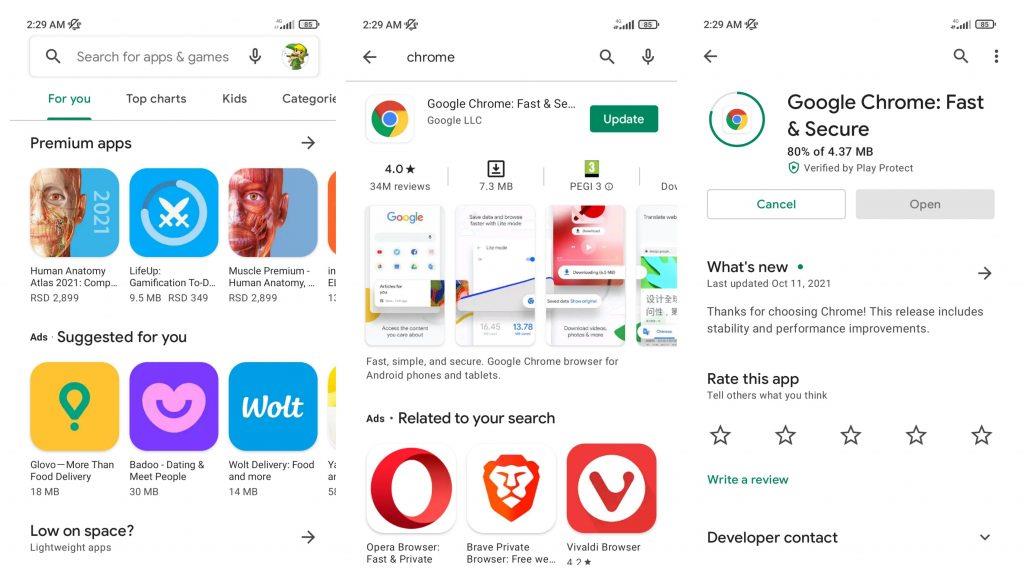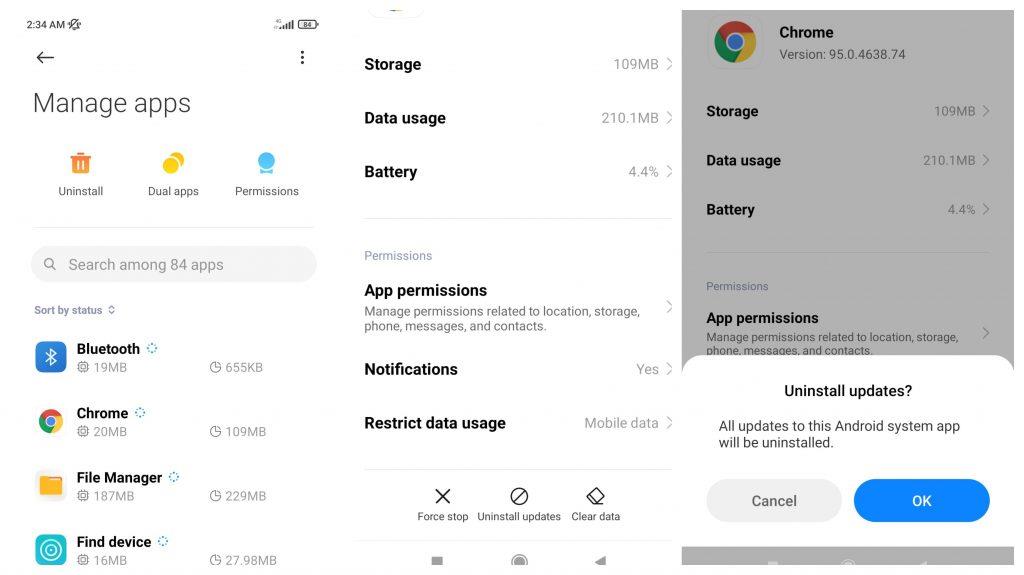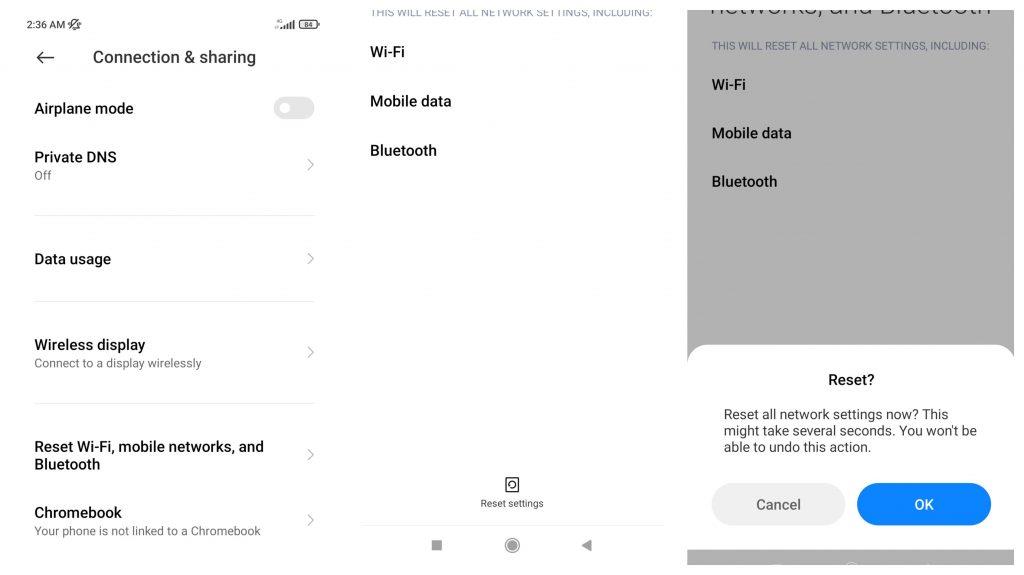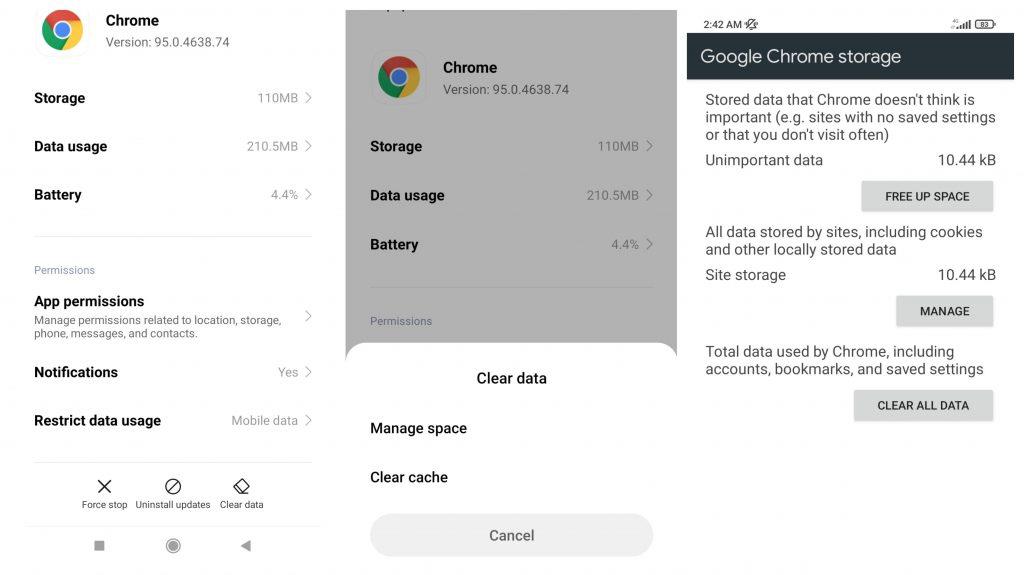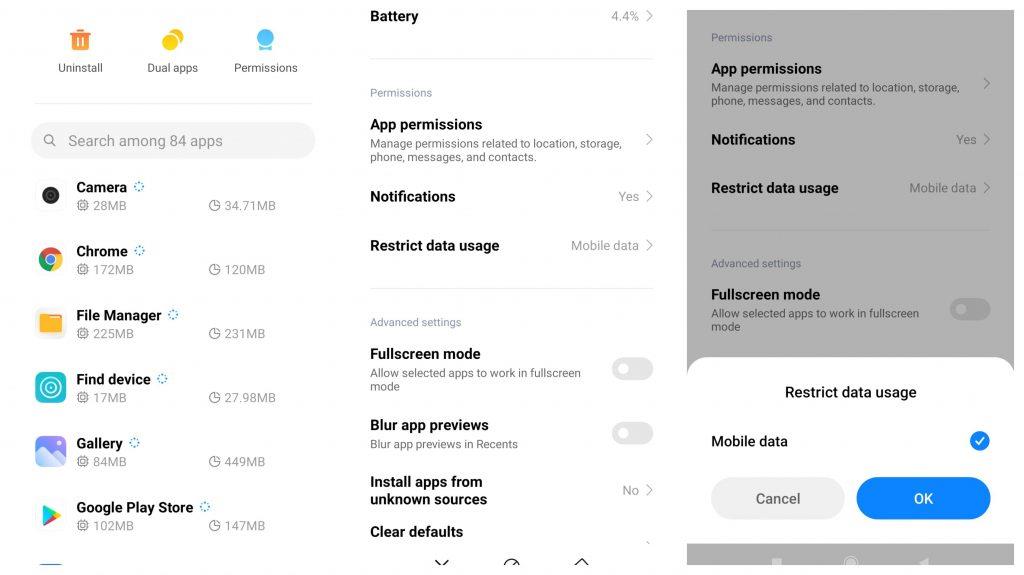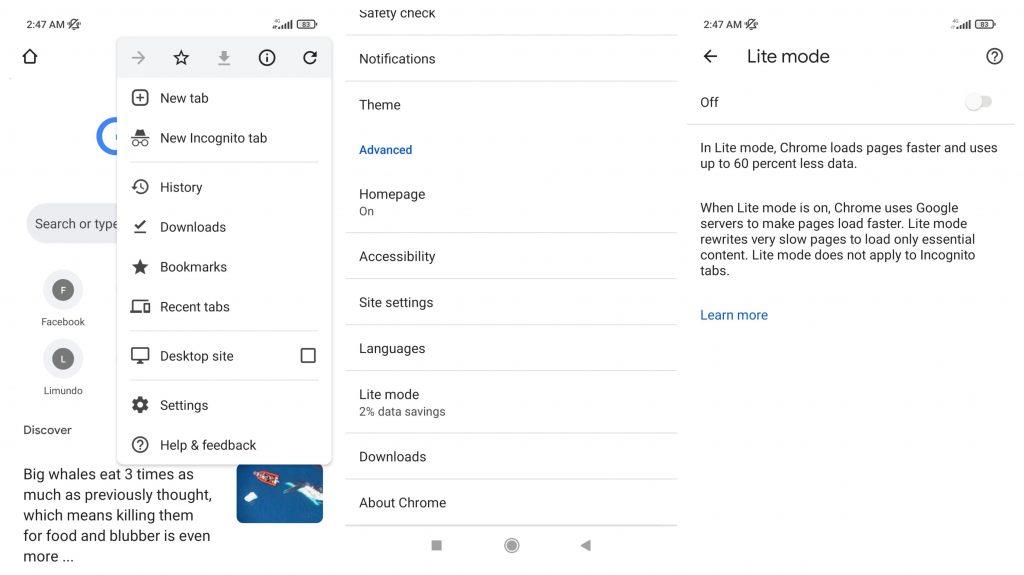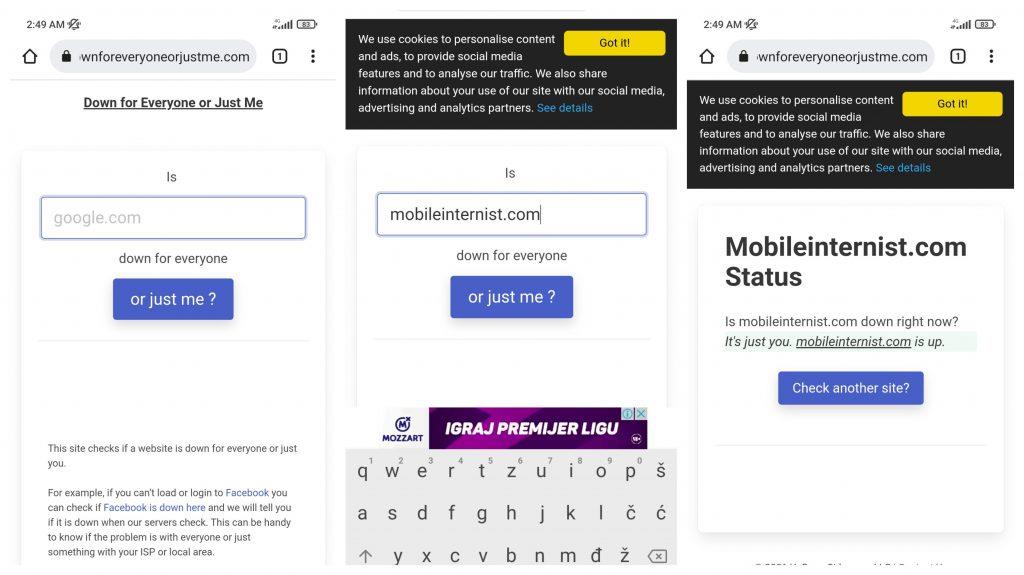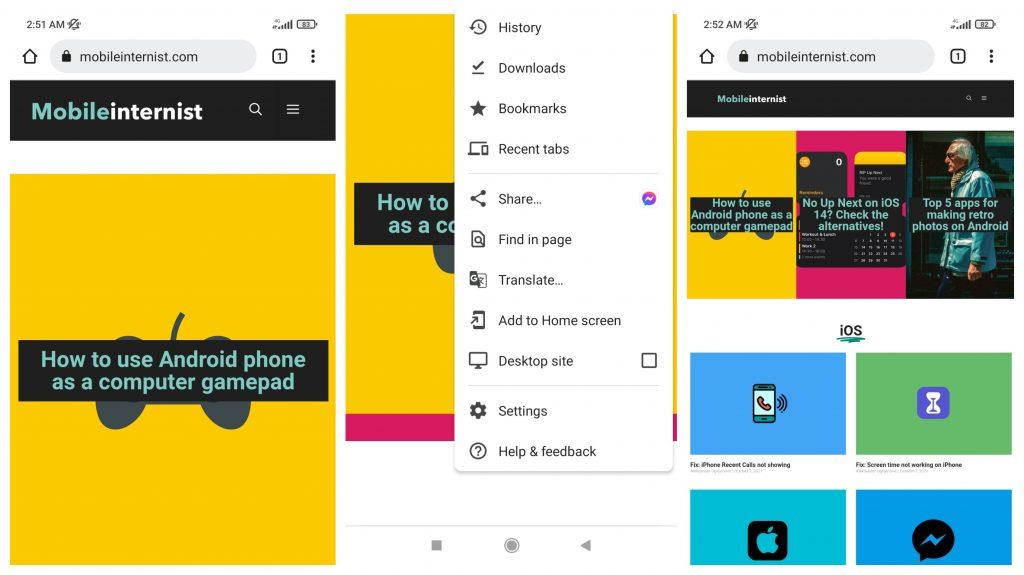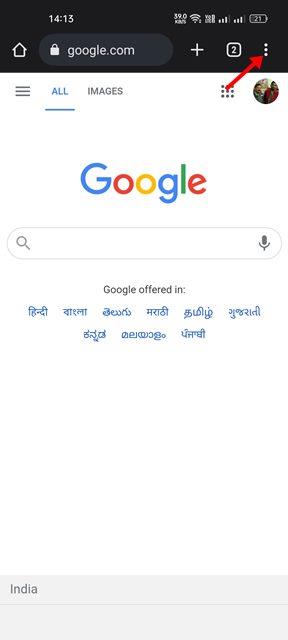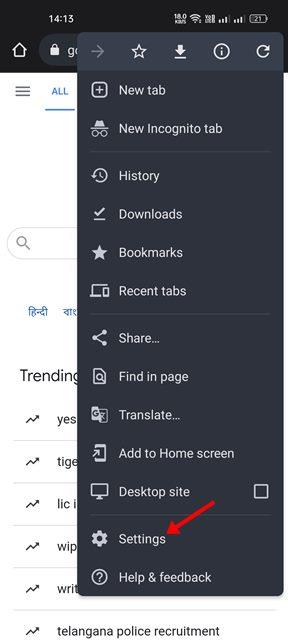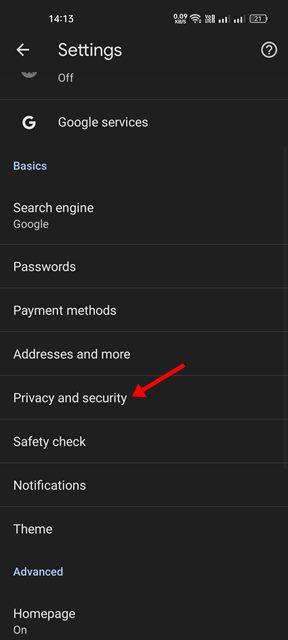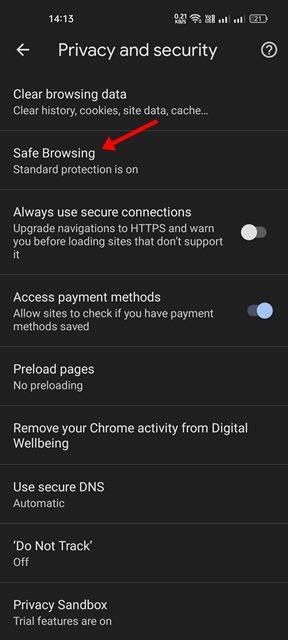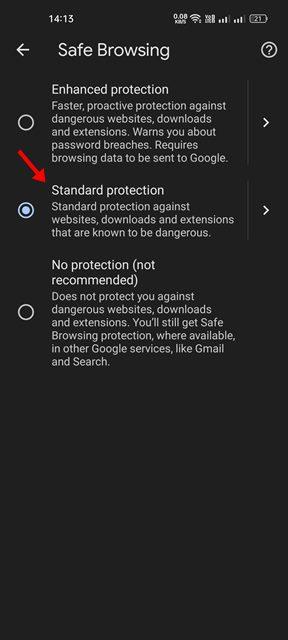A Google Chrome több mint egy évtizede maradt az első számú böngésző népszerűsége alapján. Több mint 5 milliárd letöltésével ez a legtöbbet letöltött böngésző a Google Playen . Az évek során számos frissítés szinte tökéletes böngészővé tette. Használata során azonban továbbra is problémákkal szembesülhet .
Az egyik probléma az lehet, hogy nem tudja betölteni a meglátogatott oldalt. Bár mindig fennáll annak a lehetősége, hogy egy webhely, amelyet megpróbál elérni, nem működik, vagy a hivatkozást rosszul adta meg, ez a böngésző oldalán is probléma lehet. Itt néhány hibaelhárításról fogunk beszélni, amelyek segítenek a probléma megoldásában.
Tartalomjegyzék:
- Ellenőrizze az internetkapcsolatot
- Törölje a gyorsítótárat és a cookie-kat
- Indítsa újra a készüléket
- Frissítse az Android rendszer webnézetét
- Frissítse a Google Chrome-ot
- Távolítsa el és telepítse újra a Chrome frissítéseit
- Állítsa vissza a hálózati beállításokat
- Kényszerítse le a Google Chrome-ot, és indítsa újra
- Szabadítson fel tárhelyet
- Zárja be az összes Google Chrome lapot
- Adathasználat engedélyezése a Google Chrome számára
- Kapcsolja ki az Egyszerűsített módot
- Ellenőrizze, hogy az elérni kívánt webhely nem működik-e
- Hozzáférés a webhelyhez VPN használatával
- Más dolgok, amelyeket kipróbálhatsz
Miért nem tölt be oldalakat a Google Chrome Android-eszközömre?
Számos oka lehet annak, hogy a Google Chrome nem tölti be az Ön által elérni kívánt oldalt. Lehetséges, hogy a Chrome elavult, vagy nincs elég hely az oldalak betöltéséhez. Néha problémák adódhatnak a gyorsítótárazott oldalakkal. Az egyik gyakori ok az internetkapcsolathoz köthető. Bármi legyen is az ok, a hibaelhárítás nem lesz olyan nehéz.
Készítettünk néhány dolgot, amelyekkel megpróbálhatja kijavítani a problémát.
1. Ellenőrizze az internetkapcsolatot
Mielőtt továbblépne, meg kell győződnie arról, hogy minden rendben van az internetkapcsolattal. Akár WiFi-kapcsolatot, akár mobil adatátvitelt használ, meg kell győződnie arról, hogy semmi sem zavarja a kapcsolatot. A gyenge és instabil kapcsolat azt okozhatja, hogy az oldal nem tölt be megfelelően, különösen akkor, ha az oldal túl sok tartalommal vagy összetett kóddal rendelkezik.
A probléma megoldásához győződjön meg arról, hogy aktív adatcsomagot használ. Ellenőrizze a WiFi kapcsolat erősségét. Próbálja újraindítani a kapcsolatot a telefonon és az útválasztón. Próbáljon meg váltani a WiFi és a mobiladat-kapcsolat között.
A csatlakozási problémák kizárása érdekében megpróbálhatja elérni az oldalt más böngészőkben is , például Firefox vagy UC Browser . Ha az oldal nem töltődik be más böngészőkön, akkor ez biztosan a kapcsolatoddal van probléma. Ha az oldal jól működik egy másik böngészőben, akkor a kapcsolat rendben van, és folytathatja a következő lépéseket.
2. Törölje a gyorsítótárat és a cookie-kat
A betöltési sebesség növelése, valamint a mobiladatok mentése érdekében a Google Chrome gyorsítótárba helyezi egyes oldalait. Bár ez hasznos funkció lehet, néha oldalbetöltési problémákat okozhat , különösen, ha az oldal tartalma frissül.
A gyorsítótár és a cookie-k törlése a Google Chrome-ban:
- Indítsa el a Google Chrome alkalmazást;
- Érintse meg a hárompontos menüt a jobb felső sarokban;
- Nyissa meg a Beállítások > Adatvédelem > Böngészési adatok törlése menüpontot;
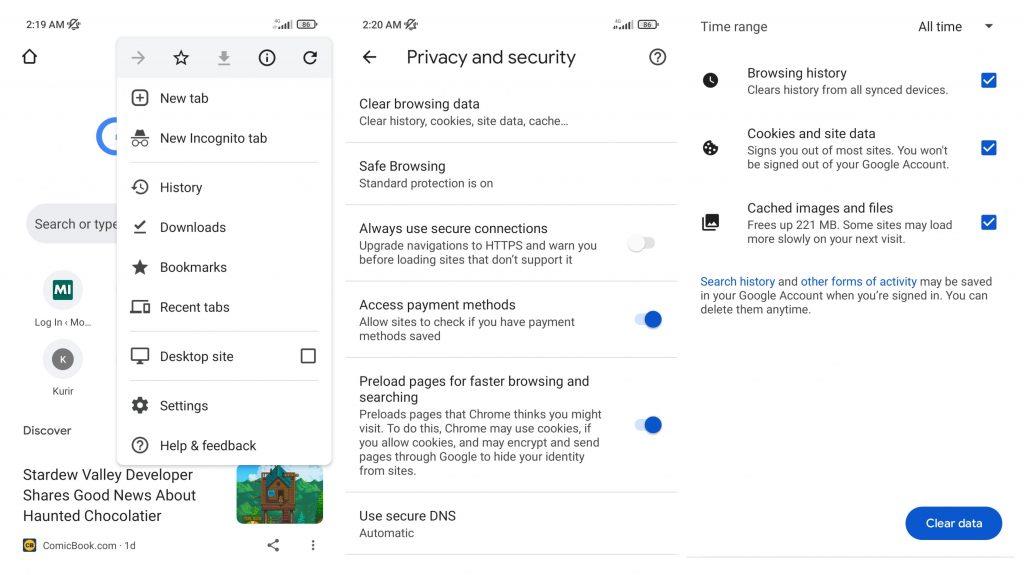
- Ellenőrizze az összes lehetőséget, és érintse meg az Adatok törlése lehetőséget ;
- Próbáljon meg újra betölteni egy oldalt.
3. Indítsa újra a készüléket
Bár ez olyasvalaminek tűnik, amelyet a hibaelhárítás első lépéseként megtehet, mi a harmadik helyre tettük, mivel az előző két lépés az esetek 90%-ában megoldja a problémát. A telefon újraindítása kijavít bizonyos teljesítményproblémákat, amelyek felelősek lehetnek az oldalbetöltési nehézségekért, valamint a csatlakozási problémákért.
4. Frissítse az Android rendszer webnézetét
A felhasználói élmény jobb elvarázsolására a Google kifejlesztett egy Android System Webview nevű funkciót . Ez az Android operációs rendszer központi része, amely az okostelefon oldalait ugyanúgy jeleníti meg, mint a számítógépén.
Mivel ez a funkció támogatja mind a Google által fejlesztett, mind a harmadik féltől származó alkalmazásokat, jó lesz mindig naprakészen tartani. Ha ez a rendszerfunkció hibázni kezd, a Google Chrome elveszítheti az oldalak megfelelő betöltésének képességét. A frissítés megoldhatja a problémát.
Az Android System Webview frissítése:
- Lépjen a Google Play Áruházba ;
- Android System Webview keresése ;
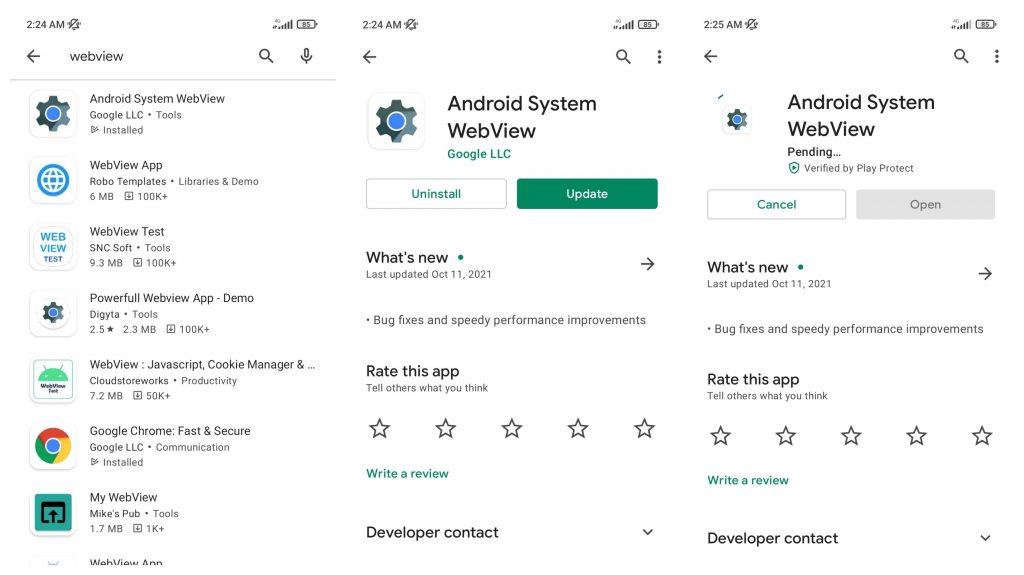
- Koppintson a Frissítés elemre ;
- Indítsa el a Google Chrome-ot, és próbáljon meg újra betölteni egy oldalt.
5. Frissítse a Google Chrome-ot
Az előző lépéshez hasonlóan a Google azt javasolja, hogy frissítse a Google Chrome-ot az Android System Webview frissítése után. Ettől függetlenül a Chrome frissítése megoldhatja azt a problémát, hogy egy oldal nem töltődik be a Chrome-ban.
A Google Chrome frissítése:
- Lépjen a Google Play Áruházba ;
- Google Chrome keresése ;
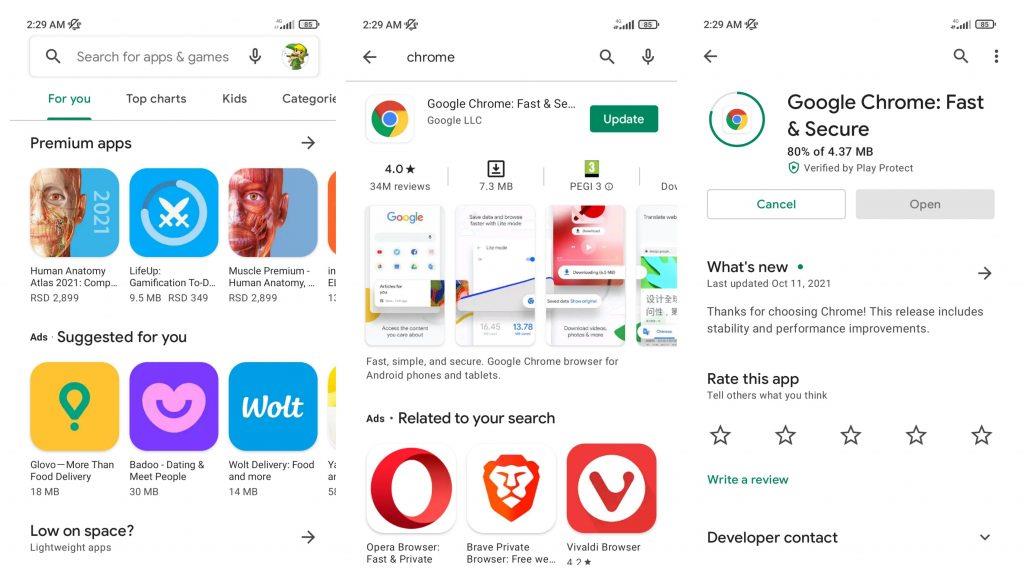
- Koppintson a Frissítés elemre ;
- Indítsa el a Google Chrome-ot, és próbáljon meg újra betölteni egy oldalt.
6. Távolítsa el és telepítse újra a Chrome frissítéseit
Ha úgy tűnik, hogy Google Chrome-ja naprakész , egy másik dolog, amit megpróbálhat, az az, hogy eltávolítja, majd újra telepíti a frissítéseket. Ezzel visszaállítja a böngésző beállításait, megszabadul a beállításoktól, kijavítja a kompatibilitási problémákat, és eltávolítja a sérült ideiglenes fájlokat. Ezzel nem veszít el semmilyen személyes adatot.
A Google Chrome frissítéseinek eltávolítása és újratelepítése:
- Lépjen a Beállítások elemre ;
- Nyissa meg az Alkalmazások és értesítések vagy az Alkalmazások > Alkalmazások kezelése menüpontot a telefonjától függően;
- Válassza a Google Chrome lehetőséget ;
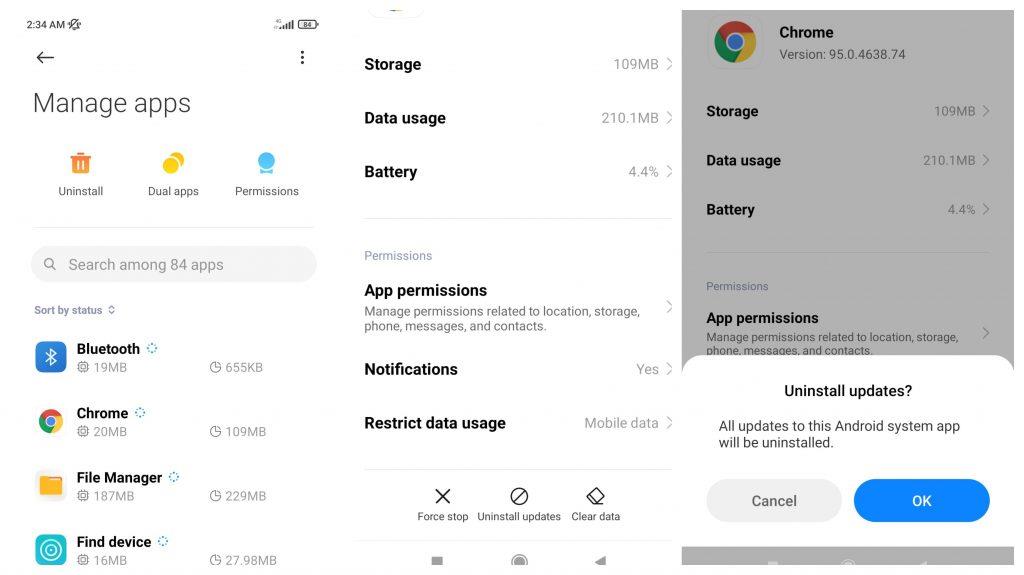
- Válassza a Frissítések eltávolítása lehetőséget (a telefontól függően előfordulhat, hogy a hárompontos menüben található), majd koppintson az OK gombra.
- Lépjen a Google Play Áruházba ;
- Google Chrome keresése ;
- Koppintson a Frissítés elemre ;
- Indítsa el a Google Chrome-ot, és próbáljon meg újra betölteni egy oldalt
7. Állítsa vissza a hálózati beállításokat
Amikor új WiFi hálózathoz csatlakoztatja eszközét, a beállításokat a rendszer vele együtt menti. Egy nap túl sok WiFi adat lesz tárolva a telefonon. Emiatt a Chrome végül nem tudja betölteni az oldalakat.
A hálózati beállítások visszaállítása Androidon:
- Nyissa meg a Beállítások > Általános kezelés > Visszaállítás > Hálózati beállítások visszaállítása menüpontot ;
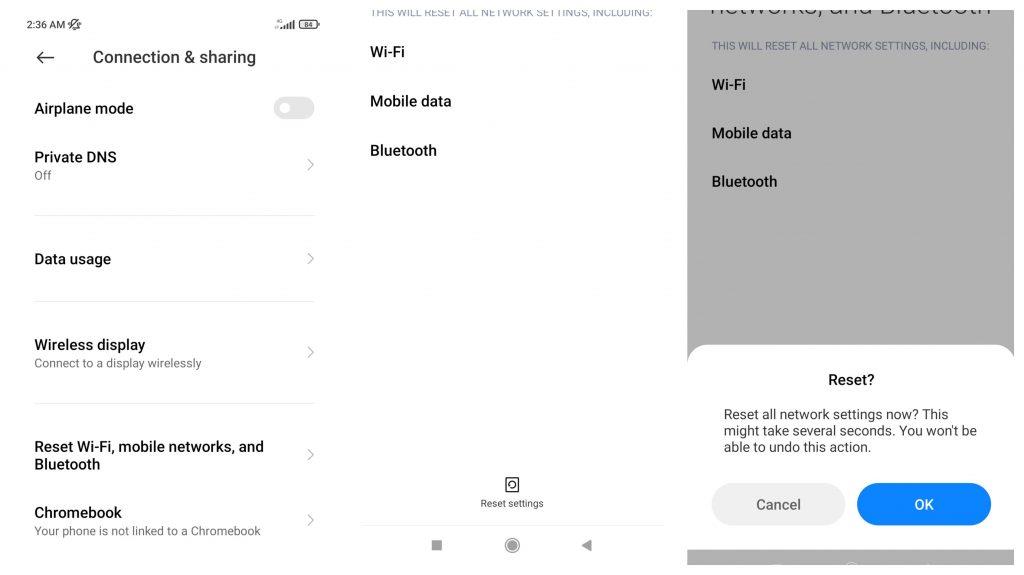
- Ha Xiaomi eszközt használ, lépjen a Beállítások > Csatlakozás és megosztás > Wi-Fi, mobilhálózatok és Bluetooth visszaállítása > Beállítások visszaállítása menüpontba.
8. Kényszerítse le a Google Chrome-ot, és indítsa újra
Néha előfordulhat, hogy egy ideiglenes hiba miatt az oldal nem töltődik be. A legjobb megoldás erre a Google Chrome leállítása. Ehhez lépjen a Beállítások > Alkalmazások > Google Chrome > Kényszerített leállítás menüpontba . Ezután futtassa újra a Chrome-ot.
9. Szabadítson fel tárhelyet
Minden egyes meglátogatott webhely ingyenes tárhelyet igényel az eszközén, mivel az adatai ideiglenesen tárolódnak. Ha nincs elég tárhelye, törölje a felesleges fájlokat vagy a nem használt alkalmazásokat.
Egy másik dolog, amit megpróbálhat, a Google Chrome adatainak törlése. Nyissa meg a Beállítások > Alkalmazások > Alkalmazások kezelése > Google Chrome > Adatok törlése > Space kezelése menüpontot . Innen lehetősége van a Hely felszabadítása és az összes adat törlése lehetőségre . Az első lehetőség megszabadítja a nem túl gyakran látogatott webhelyek adatait, valamint azokat a webhelyeket, amelyek nem mentik a beállításokat. Az összes adat törlése hasonlít a gyorsítótár és a cookie-k törléséhez, de törölheti a felhasználói adatokat is, például a mentett fiókokat, könyvjelzőket és beállításokat.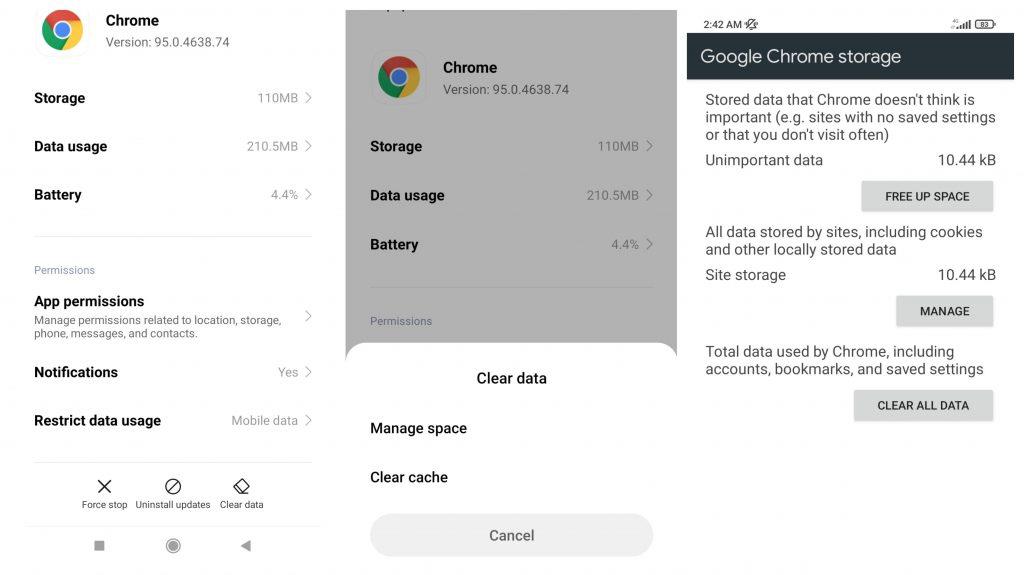
10. Zárja be az összes Google Chrome lapot
Az előző lépés az eszköz tárhelyére irányul. Ehhez hasonlóan arról is gondoskodnia kell, hogy elegendő munkaterülettel rendelkezzen , vagy ha úgy tetszik, szabad RAM-mal rendelkezzen. A túl sok megnyitott lap valószínűleg a Chrome összeomlását okozhatja, de az oldal betöltésének sikertelenségét is okozhatja. A Google Chrome-ban győződjön meg arról, hogy az összes legutóbbi oldalt bezárja az ujjával vagy a bezárás ikonra kattintva.
11. Engedélyezze az adathasználatot a Google Chrome számára
Egy közelmúltbeli hálózati probléma vagy az alkalmazás újratelepítése letilthatja az adott alkalmazás adathasználatát. Ennek egyszerű megoldásához csak engedélyezze az alkalmazás adathasználatát a Beállítások > Alkalmazások > Alkalmazások kezelése > Google Chrome > Adathasználat és vastag mobiladatforgalom korlátozása menüpontban . Egyes eszközökön ezeket a beállításokat a Dual Sim & Mobile Data alatt kezelheti .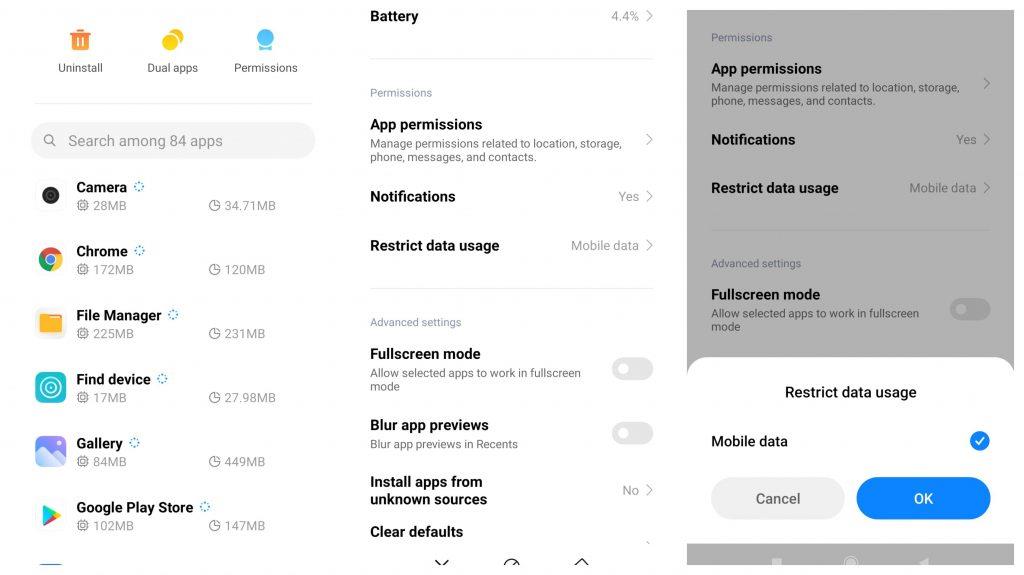
12. Kapcsolja ki az Egyszerűsített módot
A korábban Adatcsökkentő néven ismert , később Egyszerűsített módra átnevezett funkció segíthet az oldalak gyorsabb betöltésében, és csak a lényeges tartalmat tölti be. Bár ez hasznos lehet, bizonyos webhelyek egyáltalán nem töltődnek be.
A funkció kikapcsolásához:
- Nyissa meg a Google Chrome-ot;
- Érintse meg a hárompontos menüt;
- Lépjen a Beállítások elemre ;
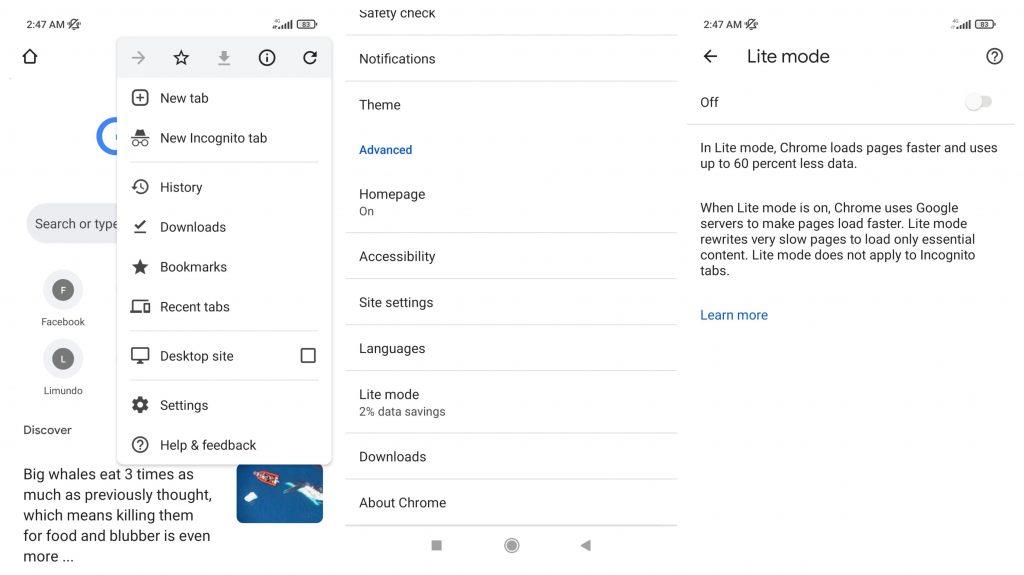
- Görgessen le, és nyissa meg az Egyszerűsített módot ;
- Kapcsolja ki .
13. Ellenőrizze, hogy az elérni kívánt webhely nem működik-e
Ha különféle lépésekkel próbálja megoldani a problémát, de még mindig nem sikerül elérnie a webhelyet, ellenőrizze, hogy a megnyitott webhely mindenki számára nem működik-e, vagy csak Ön. Néha a webhelytulajdonosoknak problémák adódhatnak tárhelyszervereikkel, vagy karbantartás miatt leállíthatják a webhelyet.
Annak ellenőrzéséhez, hogy a webhely nem működik-e:
- Másolja ki az elérni kívánt webhely linkjét;
- Látogassa meg a DownForEveryoneOrJustMe.com webhelyet ;
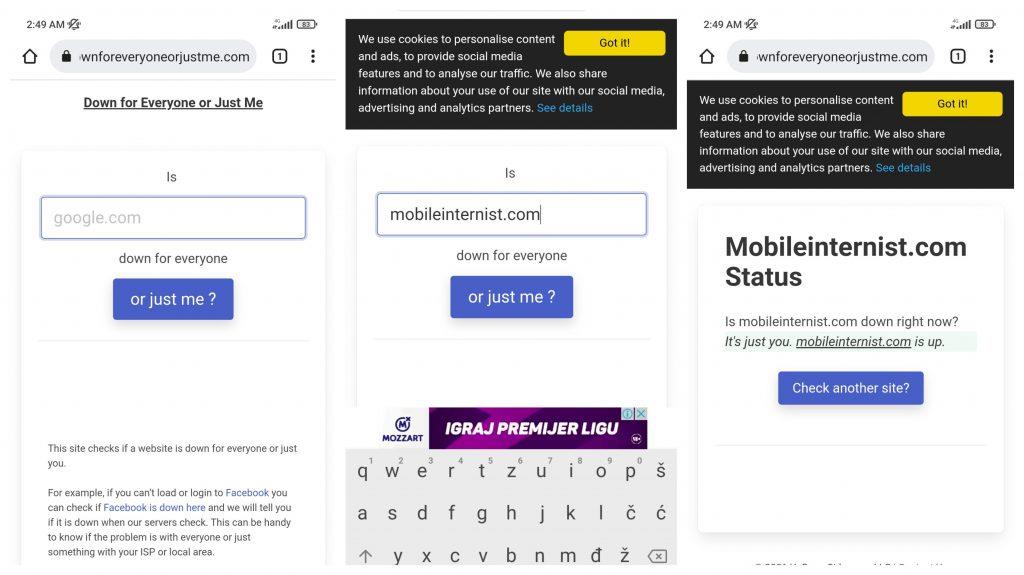
- Illessze be a hivatkozást a beviteli mezőbe, és kattintson a Vagy csak én elemre
- Megmutatja, hogy a webhely nem működik-e vagy fent van
Alternatív megoldásként használhatja az IsItDownRightNow.com webhelyet is
14. Hozzáférés a webhelyhez VPN használatával
Egyes webhelyeket letilthat a hálózat üzemeltetője vagy az állam, ami betöltési hibát okozhat. Megpróbálhatja elérni az oldalt VPN-kapcsolaton keresztül:
- Töltse le bármelyik VPN-t a Google Play Áruházból ;
- Nyissa meg a VPN alkalmazást, és csatlakoztassa egy másik országhoz;
- Miután csatlakozott, megpróbálhatja újra felkeresni a webhelyet.
VPN-javaslatunk a Surfshark . Ez egy viszonylag új szolgáltatás, amely napról napra növekszik.
15. Egyéb dolgok, amiket kipróbálhatsz
Reméljük, hogy a fent felsorolt lépések valamelyike már segített megoldani a problémát. Ha továbbra is problémákba ütközik, győződjön meg arról, hogy a felkeresett URL helyesen van beírva, szóközök és elírások nélkül.
Megpróbálhatja asztali módban is megtekinteni a webhelyet, mert előfordulhat, hogy nem alkalmas mobilra. Ehhez kattintson a jobb felső sarokban található hárompontos menüre, és jelölje be az Asztali webhely opciót.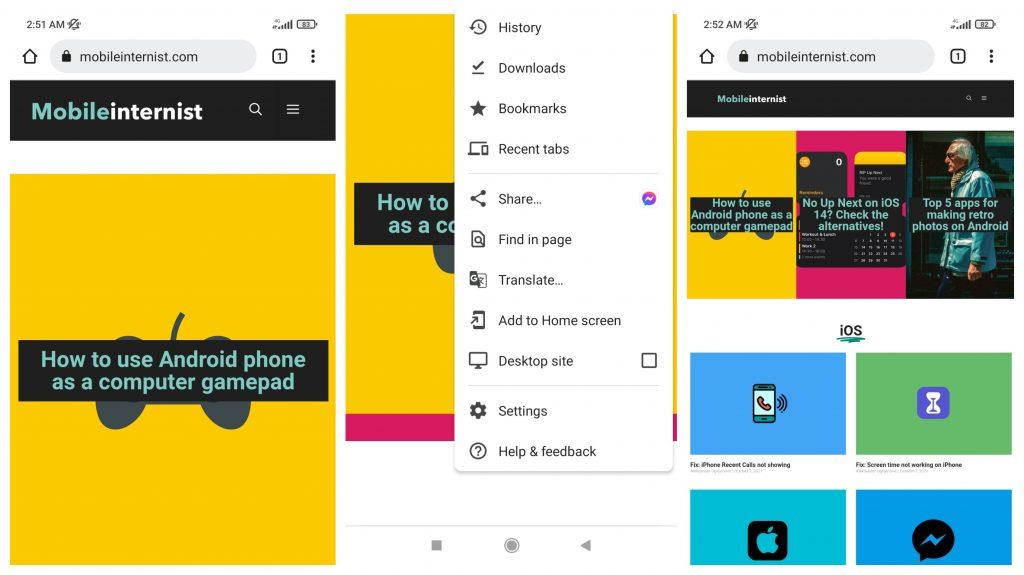
Ha úgy gondolja, hogy kihagytunk valamit, vagy többet tud erről a témáról, nyugodtan írjon alább megjegyzést, és segítsen másoknak, akiknek problémáik vannak azzal, hogy a Google Chrome nem tölti be az oldalakat Androidon. Köszönjük, hogy elolvasta, és ne felejtse el ellátogatni oldalainkra és további információkért.
16. Használja a Standard védelmi funkciót
Néha a Chrome böngésző fokozott védelem funkciója azt eredményezi, hogy a webhely nem nyílik meg, vagy a Chrome nem tölti be az oldalakat. Ezért az ilyen problémák elkerülése érdekében hasznos lenne, ha a Chrome Androidhoz szabványos védelmére váltana. Íme, mit kell tenned.
1. Először nyissa meg a Chrome böngészőt Android-eszközén, és érintse meg a három pontot .
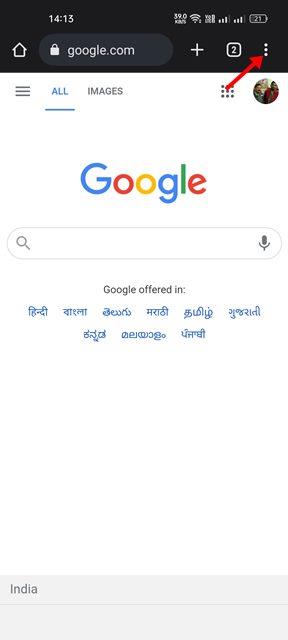
2. A megjelenő opciók listájában érintse meg a Beállítások elemet .
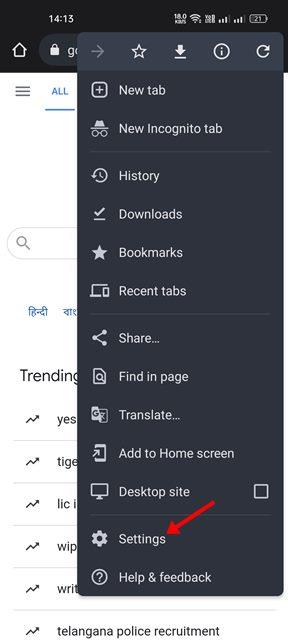
3. A Beállítások oldalon görgessen lefelé, és érintse meg az Adatvédelem és biztonság elemet .
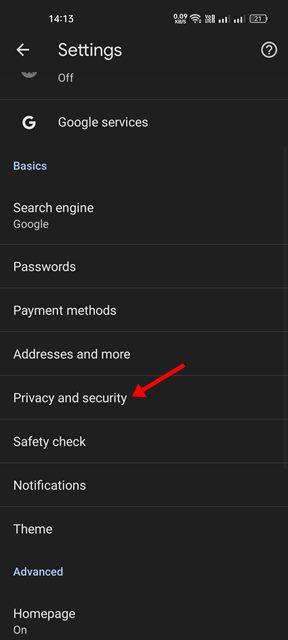
4. Az Adatvédelem és biztonság képernyőn érintse meg a Biztonságos böngészés elemet .
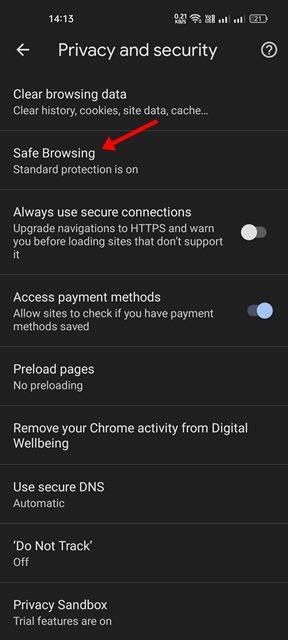
5. Ezután a Biztonságos böngészés képernyőn válassza a Normál védelem lehetőséget .
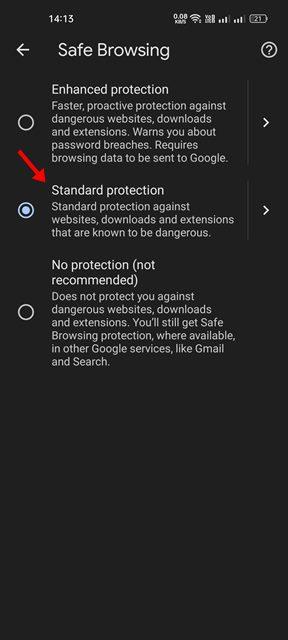
Ez az! Kész vagy. A módosítások elvégzése után indítsa újra a Chrome böngészőt Android-eszközén.