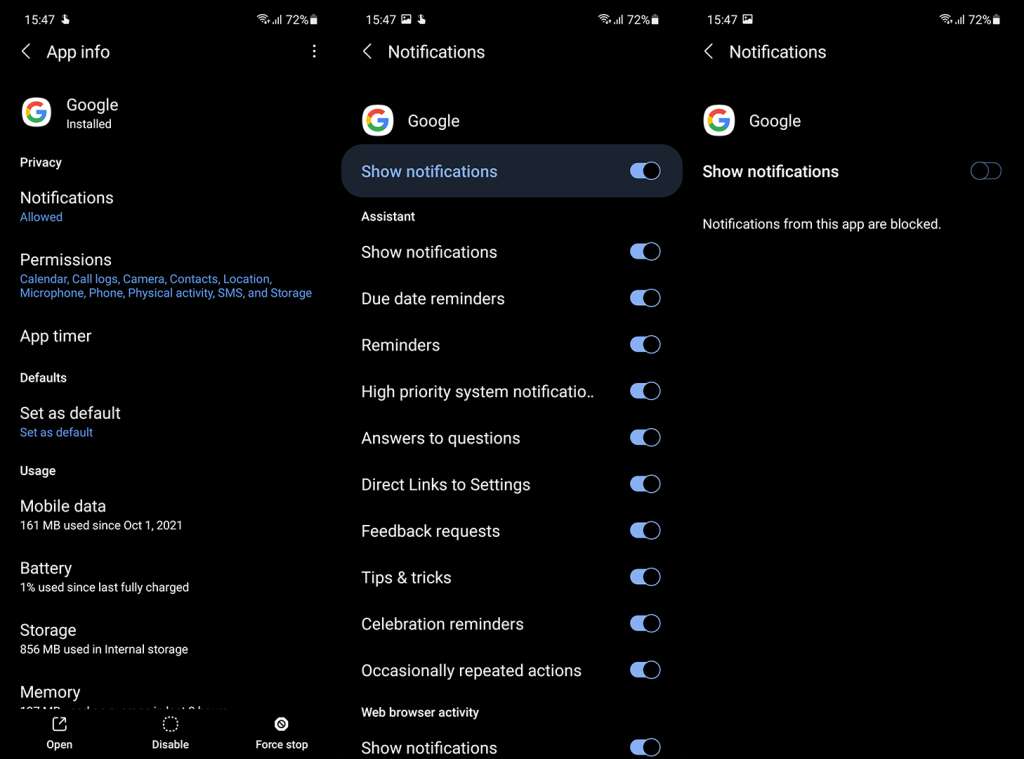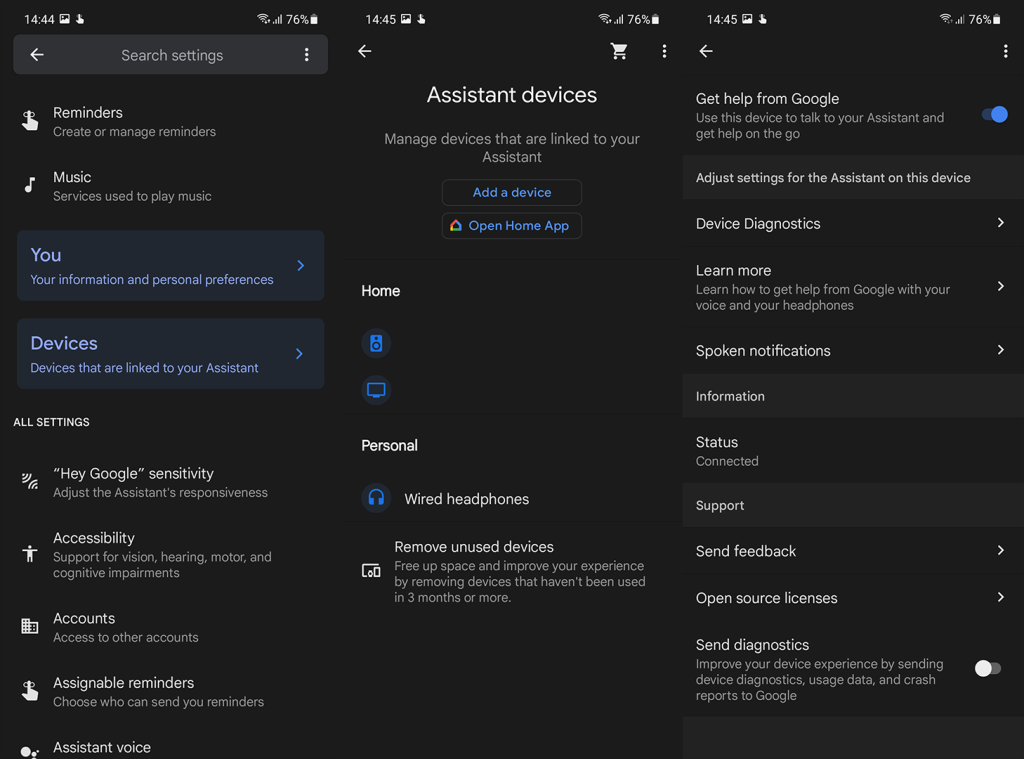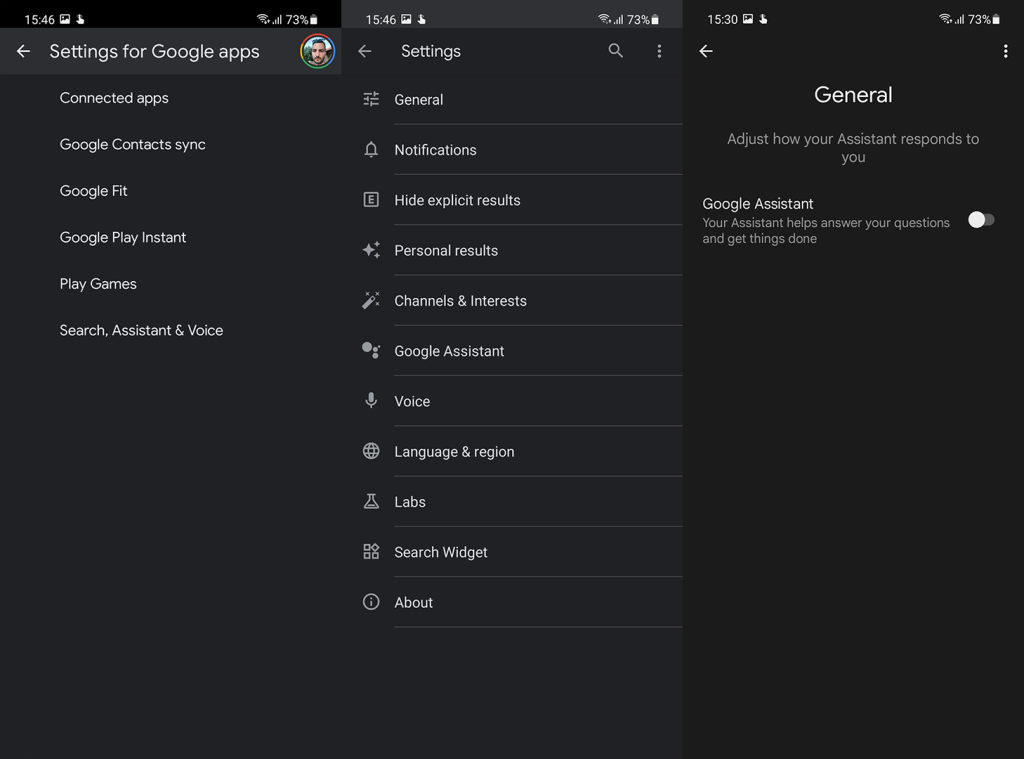A Google Asszisztens nagyon hasznos eszköz lehet egyesek számára, de másoknak meglehetősen fejfájást okozhat. Egyes felhasználók hangosak voltak a bosszantó értesítésekről, és véget akarnak vetni nekik. Gondoskodtunk arról, hogy elmagyarázzuk, hogyan lehet kikapcsolni a Google Asszisztens értesítéseit, és az alábbiakban további betekintést nyújtunk a témához.
Tartalomjegyzék:
- Hogyan lehet megszabadulni a Google Asszisztens értesítéseitől?
- Hogyan lehet kikapcsolni a Google Asszisztenst a fejhallgatón?
- Teljesen letilthatom a Google Asszisztenst?
Hogyan akadályozhatom meg, hogy a Google Asszisztens megjelenjen a telefonomon?
Ha nem szeretné, hogy a Google Asszisztens megjelenjen a telefonján, a következőket teheti:
- Az értesítések teljes letiltása
- Kapcsolja ki az értesítéseket a fejhallgatón
- vagy egyszerűen kapcsolja ki teljesen a Google Asszisztenst.
Az alábbiakban megtudhatja, hogyan.
1. Hogyan lehet megszabadulni a Google Asszisztens értesítéseitől?
Ha időnként szeretné használni a Google Asszisztenst, de nem bírja a gyakori értesítéseket, mi gondoskodunk róla. Az Asszisztens értesítések széles skáláját kínálja, és bár néhány hasznos lehet, néhány csak bosszantó.
Még akkor is, ha nem konfigurálta a Google Asszisztenst, folyamatos értesítést fog kapni, amely tájékoztatja, hogy ezt kell tennie. Ennek elkerülése érdekében egyszerűen konfigurálja a Google Asszisztenst, és tiltsa le. Az utolsó lépésben megtudhatja, hogyan.
A következőképpen szabadulhat meg a Google Asszisztens értesítéseitől néhány egyszerű lépésben:
- Hívja meg a Google Asszisztenst hanggal vagy a kezdőképernyő parancsikonjával.
- Koppintson a Pillanatkép ikonra, majd a jobb felső sarokban lévő Google-fiók ikonra . Ha nincs engedélyezve, vagy nem tudja előhívni, nyissa meg a Beállítások > Google > Google-alkalmazások beállításai > Keresés, asszisztens és hang > Google Asszisztens menüpontot. Most a Google Asszisztens beállításainak hosszú listája látható.
- Nyissa meg az Általános , majd az Értesítések menüpontot .
- Itt láthatja az értesítési kategóriák listáját. Nyisson meg különböző kategóriákat, és tiltsa le a nem kívánt értesítéseket. Ha akarja, mindegyiket letilthatja.
Alternatív megoldásként navigálhat a Beállítások > Alkalmazások > Google > Értesítések menüponthoz, és letilthatja a Google Asszisztens összes értesítését. Csak kapcsolja ki őket a könnyebbség kedvéért.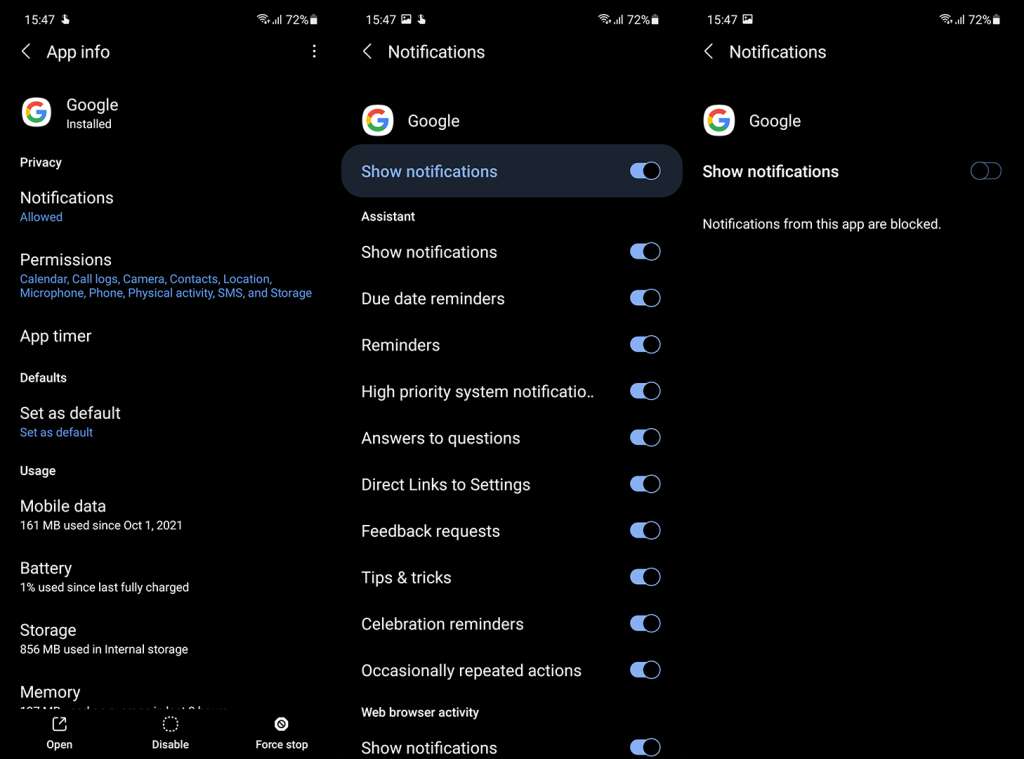
Ennek csendben kell lennie a Google Asszisztensnek. Legalábbis ami az értesítéseket illeti.
2. Hogyan lehet kikapcsolni a Google Asszisztenst a fejhallgatón?
Ha engedélyezte a Google Assistant használatát vezetékes vagy vezeték nélküli fejhallgatóján/fülhallgatóján, számos hangbemenetet fog kapni a Segédtől. Lehet, hogy valaki hasznosnak találja őket, de sok felhasználó jobban szereti, ha a Google Assistant csendben van, miközben zenét vagy podcastokat hallgat.
Nos, ez egy meglehetősen egyszerű feladat, ha tudja, hol keresse. A következőképpen kapcsolhatja ki a Google Asszisztens hangos értesítéseit fejhallgatóján/fülhallgatóján:
- Csatlakoztassa fejhallgatóját okostelefonjához.
- Nyissa meg az Asszisztens beállításait az első lépésben leírtak szerint.
- Érintse meg az Eszközök elemet .
- Válassza ki a fejhallgatót.
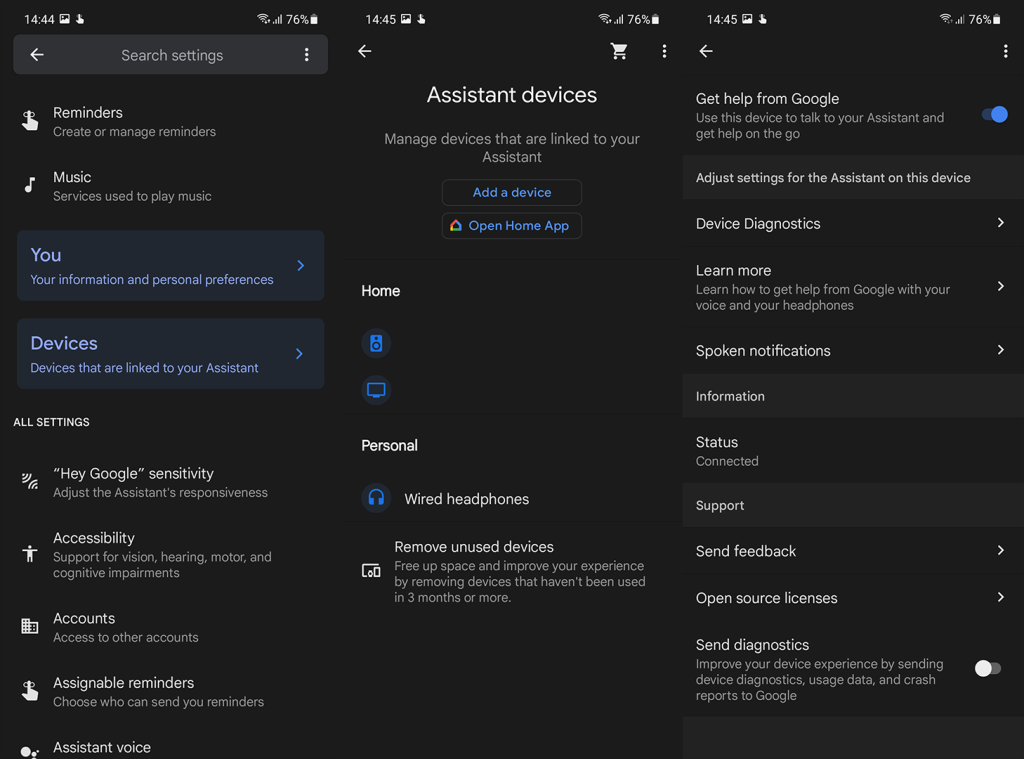
- Koppintson a Hangos értesítések lehetőségre , és kapcsolja ki a Hangos értesítések opciót.
- Ki is kapcsolhatja a Segítség kérése a Google-tól opciót, hogy az többé ne zavarjon.
- És a teljes meggyőződés érdekében lépjen ki ezekből a beállításokból, és nyissa meg a rendszerbeállításokat. Lépjen a Google > Google-alkalmazások beállításai > Keresés, asszisztens és hang > Hang menüpontra. Ha ott van, kapcsolja ki a „Bluetooth-kérések engedélyezése eszköz zárolva” és a „Vezetékes fejhallgató kérések engedélyezése zárolt eszközzel” lehetőséget.
Ne feledje, hogy ha több olyan fejhallgatója/fülhallgatója van, amelyeknél engedélyezve van a Google Assistant fejhallgatókhoz, akkor mindegyiknél követnie kell ezeket az utasításokat. Hacsak nem tiltja le teljesen a Google Asszisztenst. Igen, a Google sokkal nehezebbé tette a dolgokat, mint amilyennek lennie kellene, de ez van.
3. Teljesen letilthatom a Google Asszisztenst?
Végül, ha elege van a Google Asszisztensből, és úgy dönt, hogy elég, van mód a teljes letiltására. A Google kissé rámenős lehet a Google Asszisztenssel, és nem mindenki szívesen használja. Ez inkább teher, mint tényleges hasznos funkció. Erről már írtunk, így többet megtudhat róla, itt .
Eközben a következőképpen kapcsolhatja ki teljesen a Google Asszisztenst Android-eszközén, és elkerülheti az értesítéseket:
- Nyissa meg a Google Asszisztens beállításait a fent említett lépések végrehajtásával.
- Koppintson az Általános elemre .
- A Google Asszisztens letiltása .
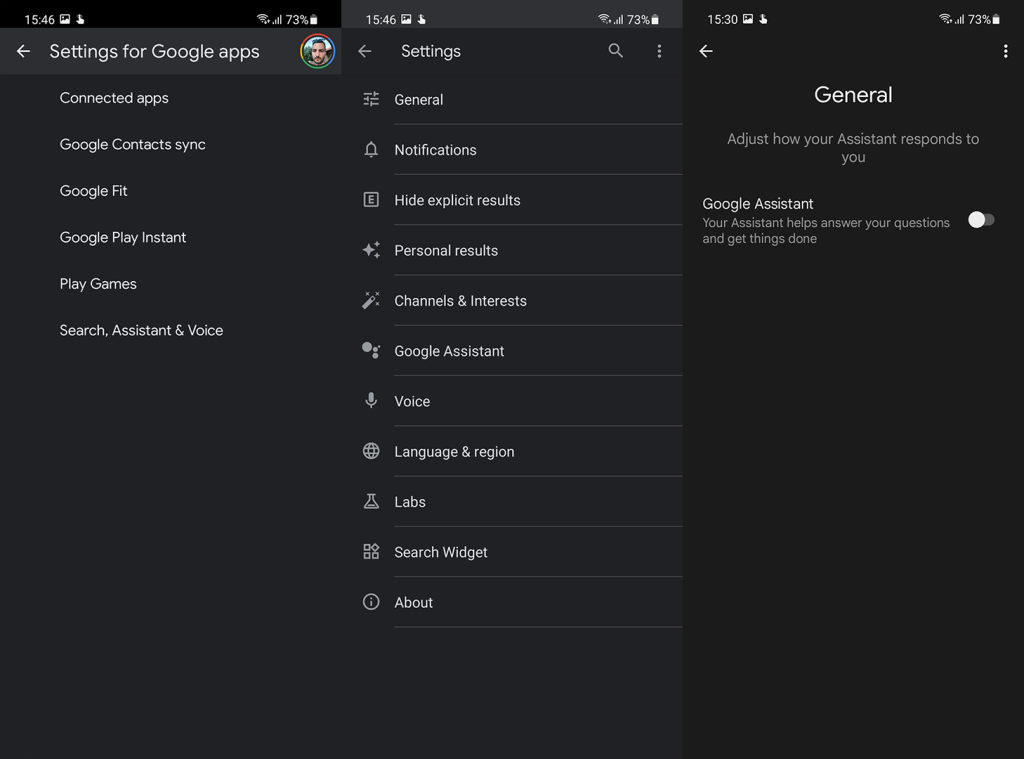
- Válassza a Beállítások > Alkalmazások > Google > Értesítések menüpontot, és tiltsa le az értesítéseket .
- Ezenkívül navigálhat a Beállítások > Alkalmazások > Alapértelmezett alkalmazások oldalra , és eltávolíthatja a Google-t alapértelmezett Segédként.
És ezzel együtt nevezhetjük pakolásnak is. Köszönjük, hogy elolvasta, és ne felejtse el megosztani gondolatait vagy kérdéseit az alábbi megjegyzések részben. Hasznosnak találja a Google Asszisztenst? Mondja el nekünk itt, vagy keressen minket a vagy a telefonszámon.