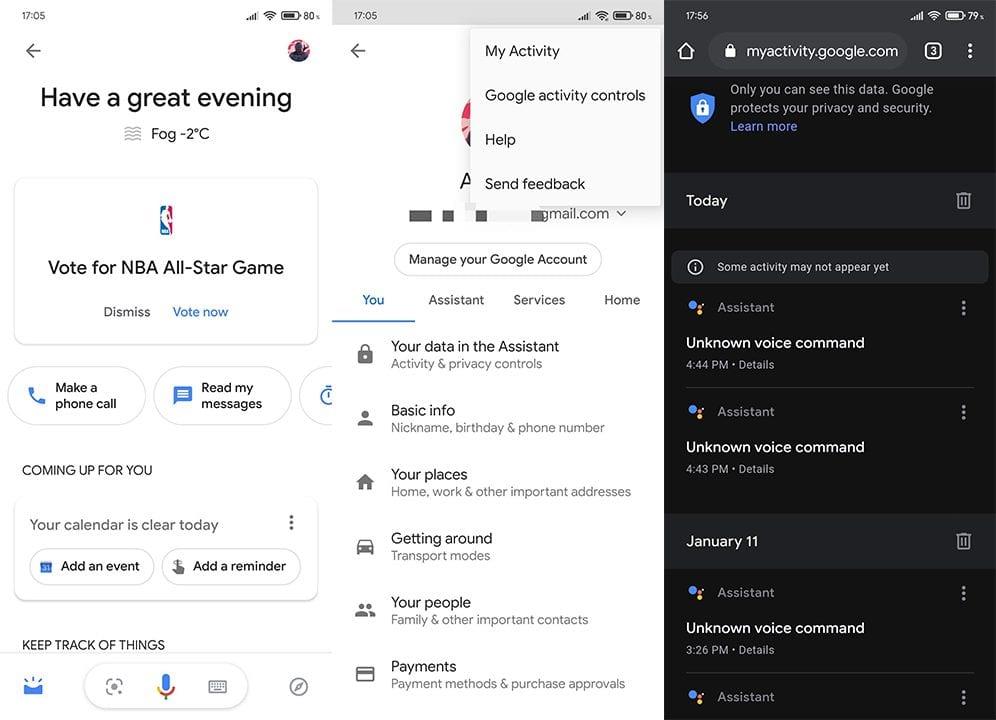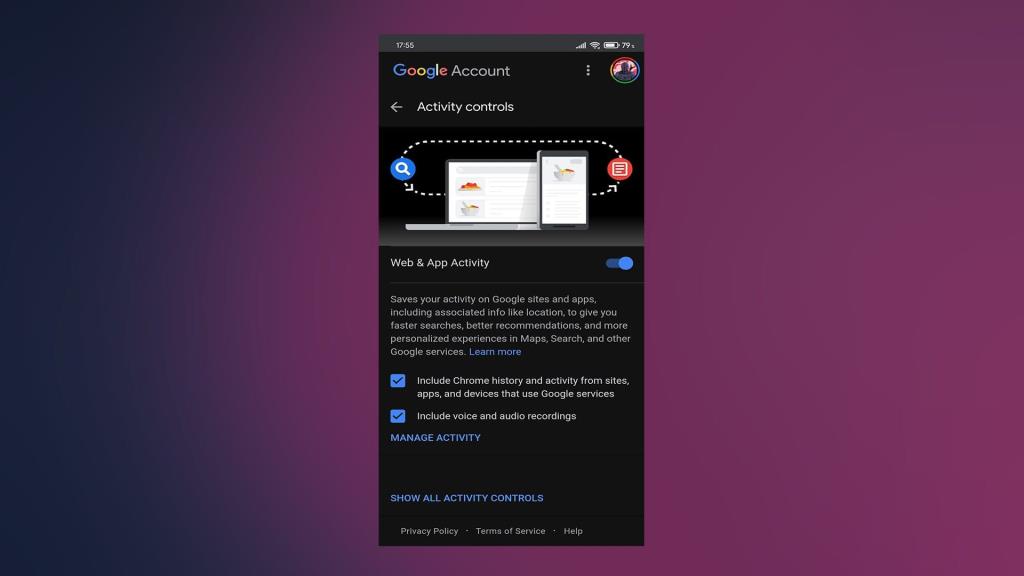A nyilvános ellenreakciók és jogi lépések után a Google-nak javítania kellett a felhasználók adatvédelmének szabályozásán . Sok lehetőség rejtett volt, így a rendszeres felhasználóknak fogalmuk sem volt arról, hogy mit tárolnak, vagy hogyan töröljék azt. Mostantól egyszerűen törölheti a Google Asszisztens előzményeit, beleértve az összes hanglekérdezést is.
Valószínűleg már tisztában kell lennie azzal, hogy a Google mindent tárol. Szó szerint minden, akár távolról is társított tevékenység a felhőben tárolódik, beleértve a Google Asszisztensnek adott összes parancsot, amely rögzítésre kerül. Természetesen egyszerűen letilthatja az összes tevékenységkövetési lehetőséget, beleértve az Asszisztenst, a YouTube-ot, a webet és az Alkalmazások előzményeit.
Ha egy bizonyos beszélgetést vagy akár a Google Asszisztens összes előzményét szeretné törölni, mi gondoskodunk róla.
Tartalomjegyzék:
- Hogyan törölhetem a Google Assistant előzményeimet?
- Törölje a Segéd-tevékenységet hangutasításokkal
- Törölje az előzményeket a Google Fióktevékenység beállításaiban
Hogyan törölhetem a Google Assistant előzményeimet?
A Google Asszisztens alapértelmezés szerint megőrzi az összes vele folytatott hangparancsot és beszélgetést. Egy adott Google-fiókhoz rendelt összes eszközén.
A Google az internetes tevékenységeket használja az Ön hang- (vagy szöveges) bevitelével együtt, hogy javítsa a felhasználói élményt, pontos, személyre szabott találatokat biztosítson a lekérdezésekhez, és így tovább.
Ez mindaddig rendben van, amíg egy adott tevékenységet vagy tevékenységet nem szeretne törölni bizonyos időszakokra. Ennek ellenére olvassa el az alábbiakat, és tanulja meg, hogyan törölheti könnyedén Google Asszisztens-előzményeit.
Törölje a Segéd-tevékenységet hangutasításokkal
A Google Asszisztens tevékenységeit semmi mással törölheti, csak a hangjával. Ez nagyszerű, ha törölni szeretné a mai, egy teljes hét tevékenységét vagy az asszisztensével folytatott utolsó beszélgetését.
A következő hangparancsokat használhatja a Google Asszisztens tevékenységének törléséhez:
- Törölje a legutóbbi parancsot vagy dolgot, amit a Segéd hallott azzal, hogy „OK, Google, ez nem neked szólt”.
- A legutóbbi beszélgetés törléséhez mondja azt, hogy „OK, Google, delete my utolsó beszélgetés”.
- Az elmúlt hét tevékenységének törléséhez mondja azt, hogy „OK, Google, delete this heti tevékenység”.
- Törölje a mai vagy tegnapi tevékenységet, mondja azt, hogy „OK, Google, törölje a mai/tegnapi tevékenységet”.
Törölje az előzményeket a Google Fióktevékenység beállításaiban
Alternatív megoldásként, ha törölni szeretne egy adott tevékenységet, vagy csak bele szeretne nézni a tevékenységeibe, ezt megteheti a Saját tevékenység menüben. Mély betekintést nyerhet a Google Cloud-szolgáltatások által rögzített mindenbe, még a felvételeket is lejátszhatja, amelyek adatvédelmi szempontból komoly problémát jelentenek egyesek számára.
Most a következőképpen érheti el Google Segéd-tevékenységeit, és törölhet bizonyos beszélgetéseket vagy lekérdezéseket:
- Telefonján nyissa meg a Google Asszisztenst , és bontsa ki. Ezt megteheti hangos triggerrel (mondja az OK, Google vagy a Hey, Google) vagy a parancsikont.
- Koppintson a fiókja ikonra a jobb felső sarokban.
- Ezután érintse meg a hárompontos menüt , és nyissa meg a Saját tevékenységek elemet .
- Ha ott van, keresse meg a törölni kívánt tevékenységet, érintse meg a hárompontos menüt , és törölje azt.
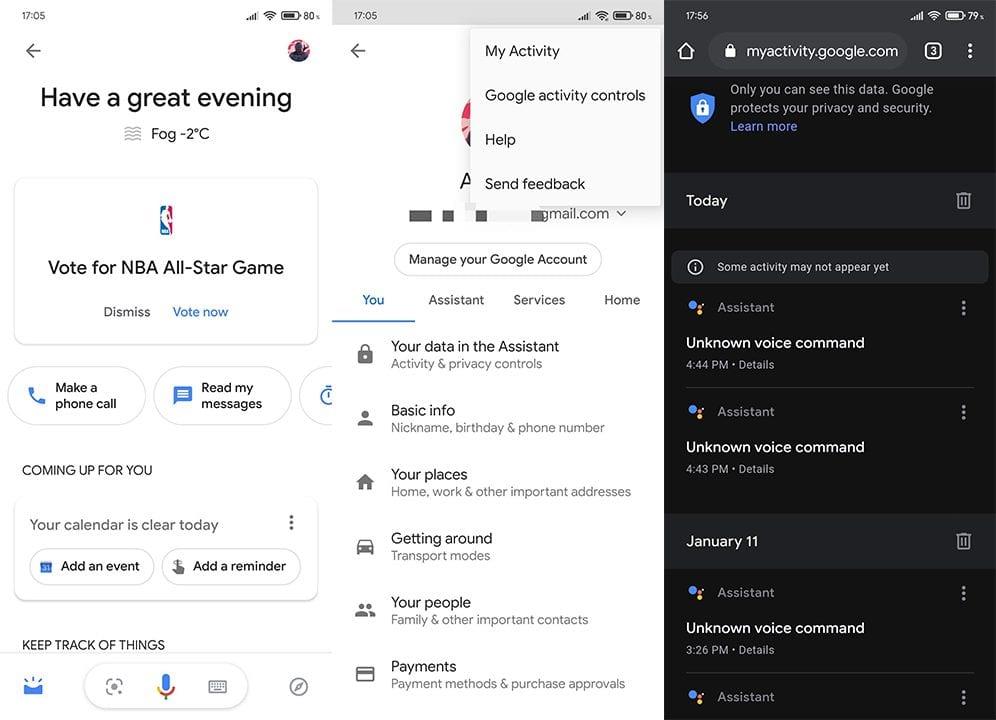
Ha mindent törölni szeretne, koppintson a Keresés a tevékenységsáv melletti hárompontos menüre, és válassza a Tevékenység törlése lehetőséget. Ha ott van, érintse meg a Minden alkalommal elemet, és erősítse meg, amikor a rendszer kéri.
A webes és alkalmazástevékenység letiltása
Ha meg szeretné akadályozni, hogy a Google rögzítse és tárolja a Google Asszisztens-lekérdezéseket, ezt úgy teheti meg, hogy letiltja az internetes és alkalmazástevékenységeket. Ezt a Tevékenységvezérlők menüben teheti meg. Ne feledje, hogy ez hatással lehet a Google Asszisztens reakciókészségére és általános élményére.
Kövesse az alábbi lépéseket az internetes és alkalmazástevékenység letiltásához:
- Az előző lépéshez hasonlóan navigáljon a Saját tevékenységek oldalra .
- Ha ott van, érintse meg a Módosítás beállítást az Internetes és alkalmazástevékenység alatt .
- Itt letilthatja az internetes és alkalmazástevékenységeket (Chrome, alkalmazások és eszközök előzményei). Ha nem szeretné, hogy a Google a felhőben tárolja az Ön hangját, egyszerűen törölje a jelet a Hang- és hangfelvételek felvétele jelölőnégyzetből.
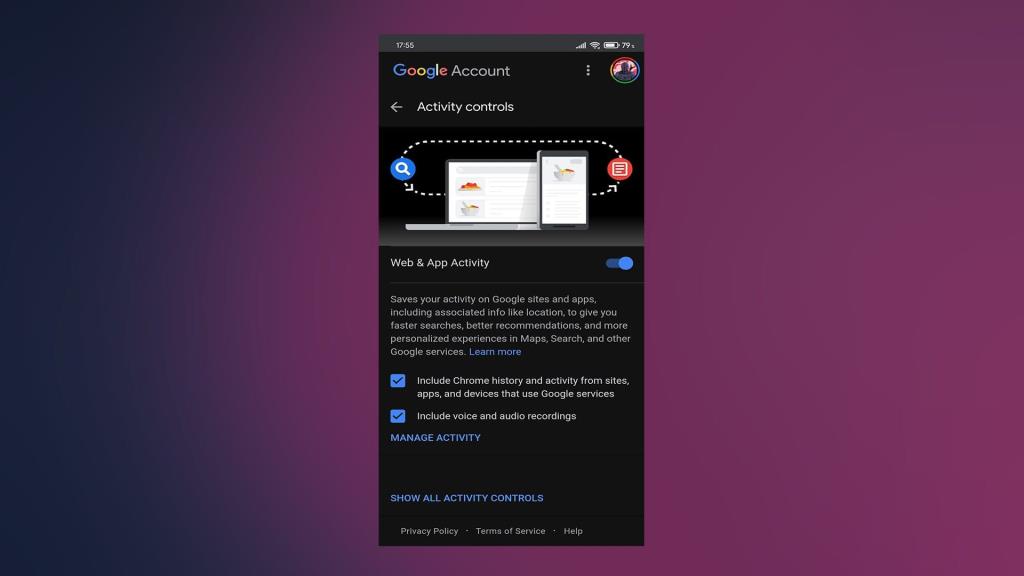
Ennek meg kell tennie. Köszönjük, hogy elolvasta, és reméljük, elégedett lesz a magyarázattal. Ha bármilyen kérdése vagy javaslata van, tegyen nekünk egy szívességet, és ossza meg velünk az alábbi megjegyzések részben.