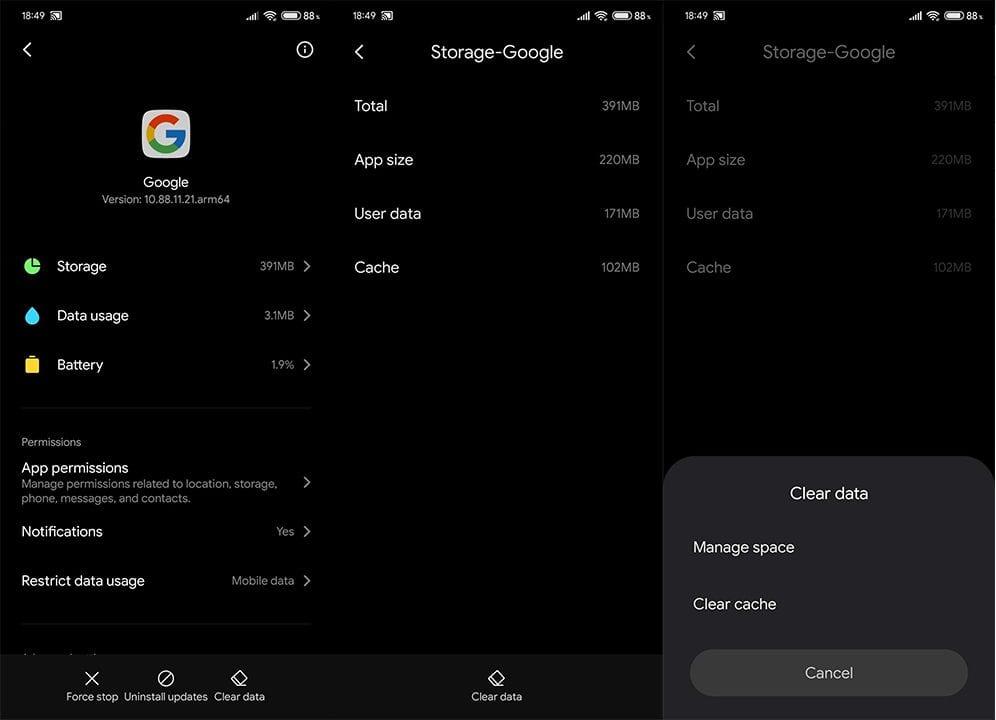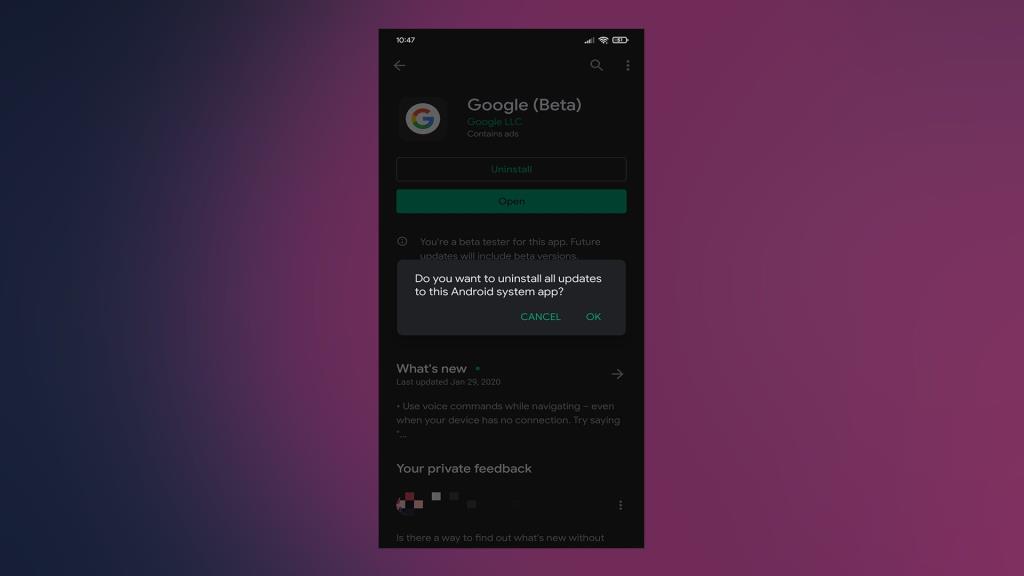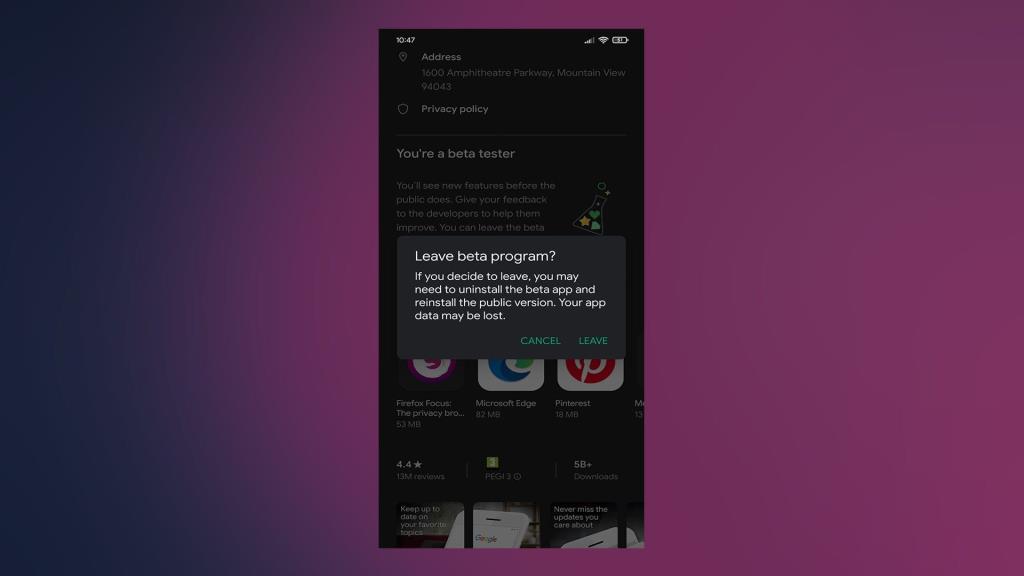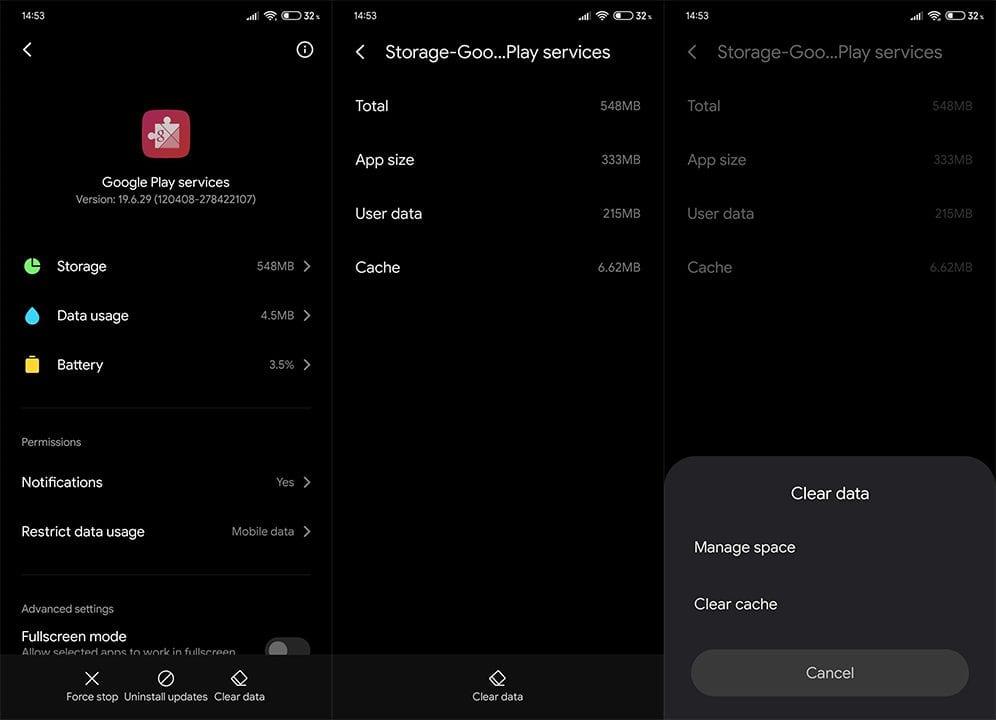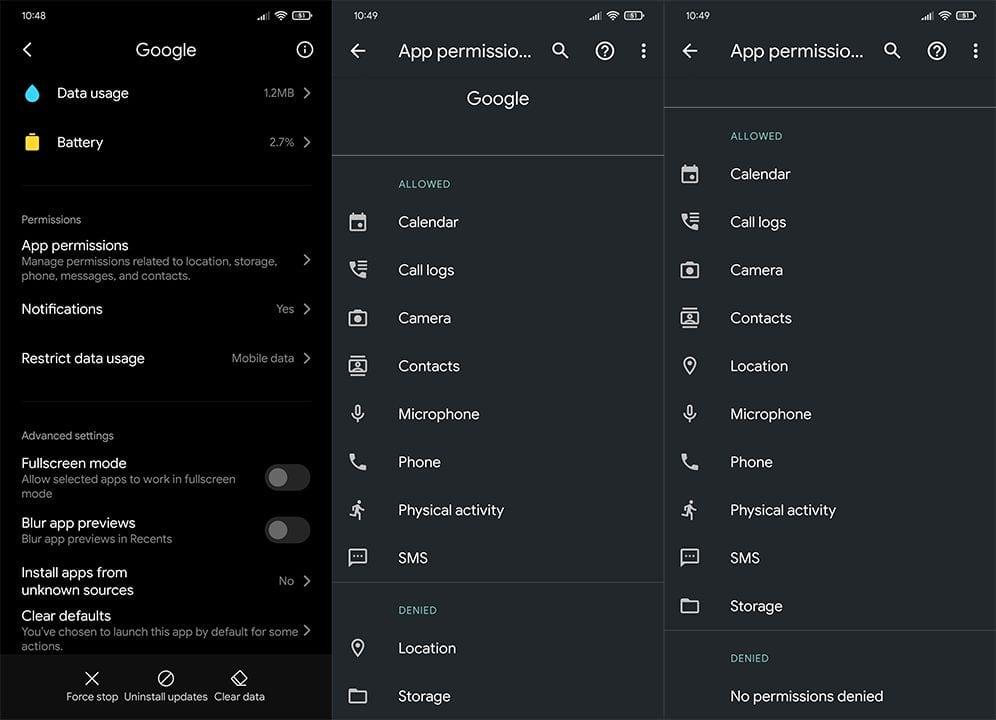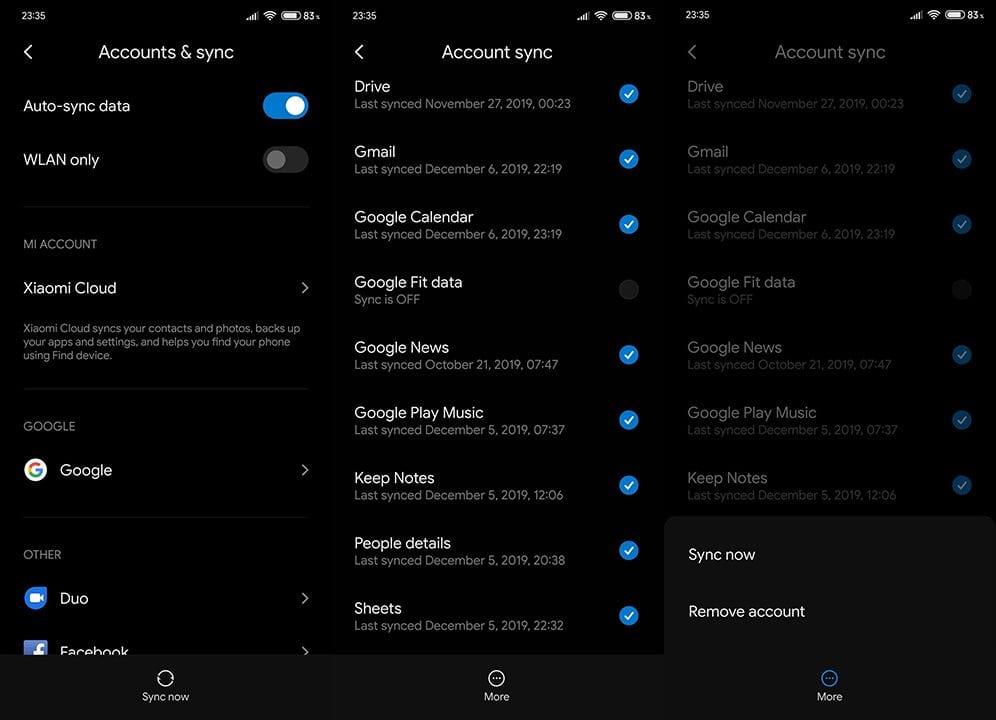Nehéz elképzelni bármilyen Android-eszközt a Google alkalmazás és az azzal együtt járó dolgok nélkül, beleértve a folyamatosan bővülő Assistant , a podcastokat, a hírfolyamot és egyebeket. A gyakori frissítések és változtatások miatt azonban maga az alkalmazás is gyakran tele van hibákkal. Ez most az operációs rendszer verziójától és más tényezőktől függhet, de sok felhasználó arról számolt be, hogy a Google alkalmazás nem működik Androidon.
Ne aggódj, hátat kaptunk. Ellenőrizze az alábbi lépéseket, és gyorsan megoldja a problémát.
Tartalomjegyzék:
- Törölje a gyorsítótárat és az adatokat a Google alkalmazásból
- Távolítsa el a frissítéseket, és frissítse az alkalmazást
- Kilép a Google Béta programból
- Állítsa vissza a Google Play-szolgáltatásokat
- Ellenőrizze az engedélyeket
- Jelentkezzen ki Google Fiókjából, majd jelentkezzen be újra
- Telepítsen egy régebbi verziót APK-n keresztül
A Google alkalmazás nem működik Androidon? Itt egy javítás
Számos oka lehet annak, hogy a Google App nem működik Androidon. Kezdve a gyorsítótár sérülésével és egy ideiglenes hibával, és a Google Play-szolgáltatásokkal kapcsolatos problémákhoz vezet.
Ne feledje, hogy az alább felsorolt lépések csak a készlet ROM-okra vonatkoznak. Nem szokatlan, hogy a Gapps (Google Apps Android OS-ben) meghibásodik az egyéni ROM-okon. Ha ez a helyzet, javasoljuk a (villogó) Gapps újratelepítését.
1. megoldás – Törölje a gyorsítótárat és az adatokat a Google alkalmazásból
Kezdjük a hibaelhárítást a gyorsítótár és az adatok törlésével a Google alkalmazásból. Előfordulhat, hogy korrupció áll fenn, és tekintve, hogy a Google sok adatot halmoz fel helyben, nem szokatlan, hogy az alkalmazás a tervezett módon fut.
Kövesse az alábbi utasításokat a gyorsítótár és az adatok törléséhez a Google alkalmazásból Androidon:
- Nyisd meg a beállításokat.
- Válassza az Alkalmazások lehetőséget.
- Ezután nyissa meg az Alkalmazáskezelőt, az Alkalmazások kezelése vagy az Összes alkalmazást (ez a telefon eredeti gyártójától függ).
- Most keresse meg és nyissa meg a Google-t az alkalmazások listájából.
- Koppintson a Tárhely elemre.
- Végül törölje a gyorsítótárat, majd érintse meg a Tár kezelése lehetőséget, és törölje az összes adatot.
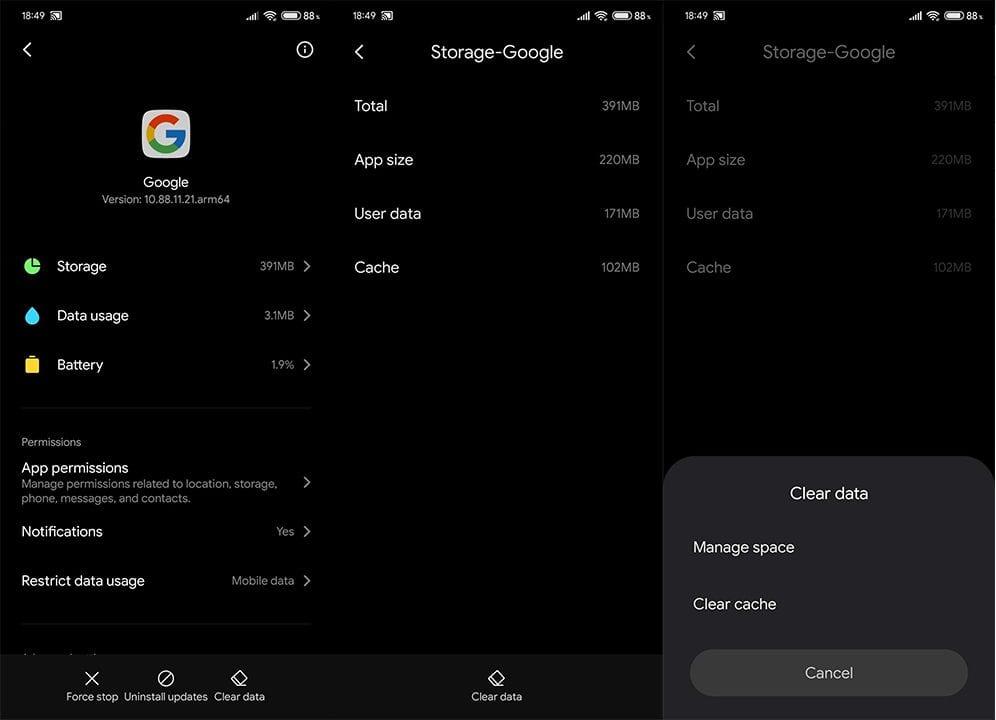
2. megoldás – Távolítsa el a frissítéseket, és frissítse az alkalmazást
Ha az előző lépés nem tudta megoldani a problémát, és a Google alkalmazás továbbra sem működik Android-eszközén, próbáljuk meg az újratelepítést. Mostantól, mivel a Google alkalmazás minden eszközre előre telepítve van (elnézést, a Huawei), az operációs rendszer szerves részeként nem távolítható el.
Amit tehet, az az, hogy visszaállítja, eltávolítja az összes frissítést, és újra frissíti. Ez általában minden olyan hibával foglalkozik, amelybe a felhasználók rendszeresen ütköznek.
A következőképpen állíthatja vissza (újra telepítheti) a Google alkalmazást Androidon:
- Nyissa meg a Play Áruházat.
- Keressen és bontsa ki a Google-t.
- Távolítsa el a Google-t (ez eltávolítja a frissítéseket, mivel a Google alkalmazás rendszeralkalmazás).
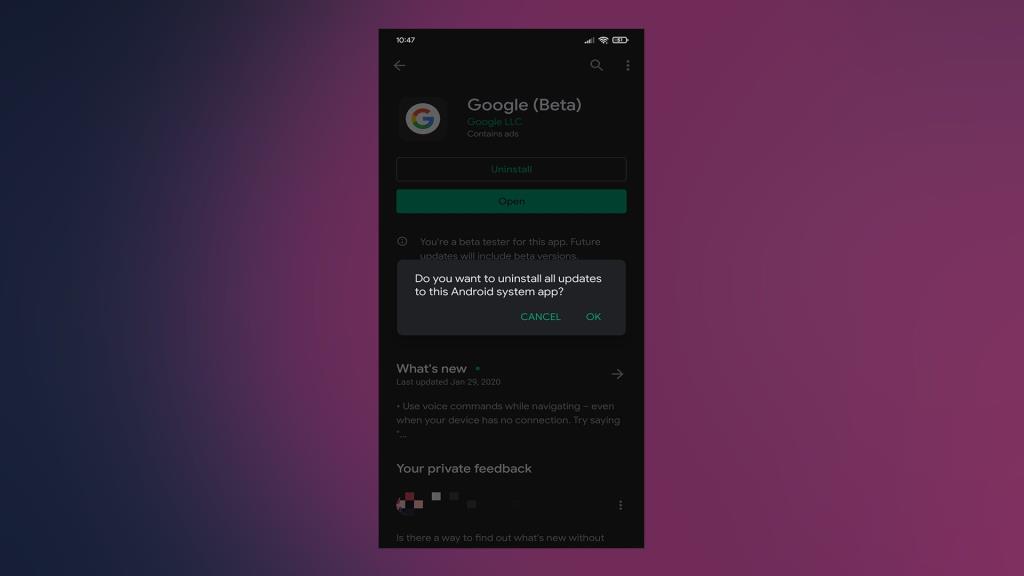
- Indítsa újra az eszközt, és frissítse az alkalmazást.
3. megoldás – lépjen ki a Google Béta programból
Ha szeretne a Google alkalmazás legújabb kiegészítései korai alkalmazója lenni (ez magában foglalja a Google Asszisztenst és a Google Feed-et is), valószínűleg beiratkozott a Béta programba. És az igazat megvallva, a béta kiadások általában ugyanolyan stabilak, mint a nyilvános frissítések.
A probléma minden oldalról történő kezeléséhez azonban próbálja kilépni a Béta programból. Kövesse az alábbi lépéseket a Google alkalmazás bétaprogramjának elhagyásához:
- Nyissa meg a Play Áruházat .
- Keressen rá a Google-ra.
- Görgessen le, és a Bétatesztelő vagy részben koppintson a Kilépés lehetőségre.
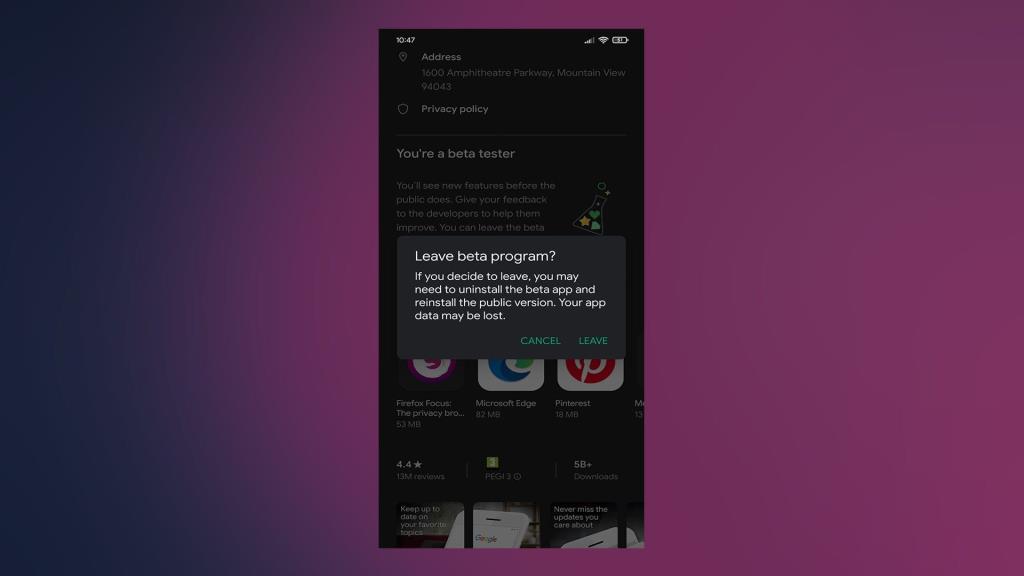
- Várja meg, amíg kizárják a Béta programból, és frissítse az alkalmazást.
4. megoldás – Állítsa vissza a Google Play-szolgáltatásokat
Még egy dolog, amit érdemes megvizsgálni, ami a Google alkalmazással kapcsolatos, az a Google Play szolgáltatások. Ez a rendszerkomponens alapvető funkciókat biztosít, és elengedhetetlen az összes Google-szolgáltatás stabil működéséhez egy Android készüléken.
Ezért megpróbálhatja törölni a gyorsítótárat a Google Play Services alkalmazásból is. Ez segíthet a Google alkalmazással kapcsolatos problémák megoldásában.
A Google Play szolgáltatások alaphelyzetbe állításának módja:
- Nyisd meg a beállításokat.
- Válassza az Alkalmazások lehetőséget.
- Ezután nyissa meg az Alkalmazáskezelőt, az Alkalmazások kezelése vagy az Összes alkalmazást (ez a telefon eredeti gyártójától függ).
- Ha ott van, érintse meg a 3 pontos menüt, és engedélyezze az összes rendszerfolyamatot. Ezzel a rejtett rendszeralkalmazásokat és -szolgáltatásokat hozzáadja az alkalmazáslistához.
- Most keresse meg a Google Play Services bejegyzést, és nyissa meg.
- Koppintson a Tárhely elemre.
- Végül törölje a gyorsítótárat és az adatokat.
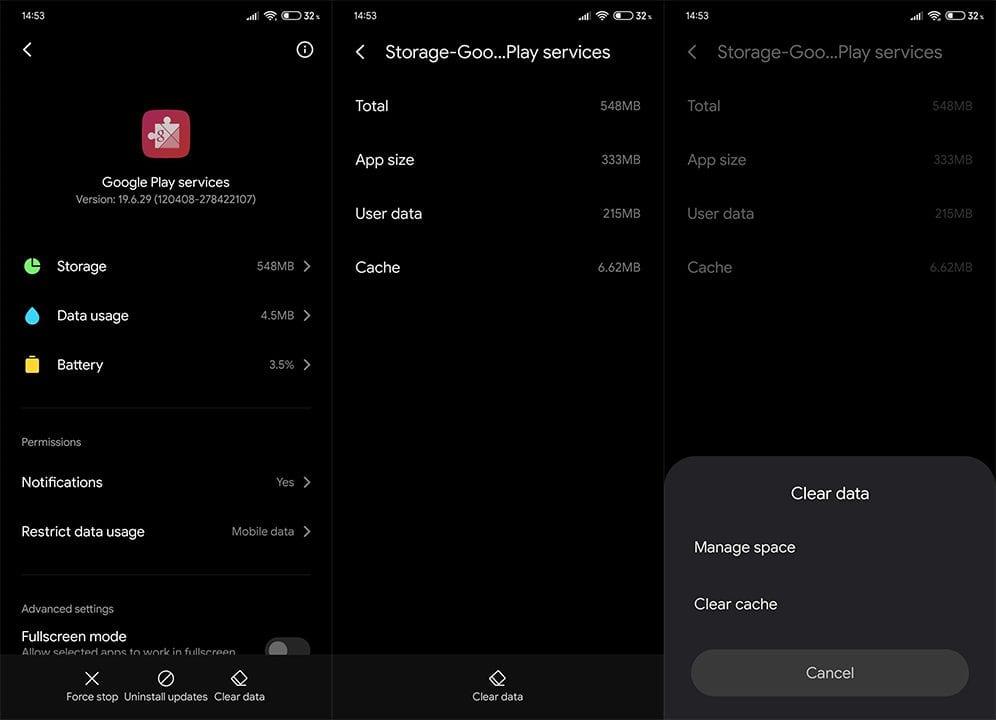
- Indítsa újra a készüléket.
5. megoldás – Ellenőrizze az engedélyeket
Ezen túlmenően, és annak ellenére, hogy a Google-alkalmazások általában minden szükséges engedélyt megkapnak az induláskor, javasoljuk, hogy ellenőrizze az alkalmazás engedélyeit. Javasoljuk, hogy ellenőrizze az engedélyeket, és adja meg mindet, csak a hibaelhárítás kedvéért. Később letilthat bizonyos engedélyeket.
Kövesse az alábbi utasításokat a Google alkalmazás engedélyeinek ellenőrzéséhez:
- Nyisd meg a beállításokat.
- Válassza az Alkalmazások lehetőséget.
- Válassza az Összes alkalmazás lehetőséget (Alkalmazáskezelő vagy Alkalmazások kezelése).
- Nyissa meg újra a Google-t.
- Koppintson az Alkalmazásengedélyek elemre.
- Győződjön meg arról, hogy minden engedélyt megad.
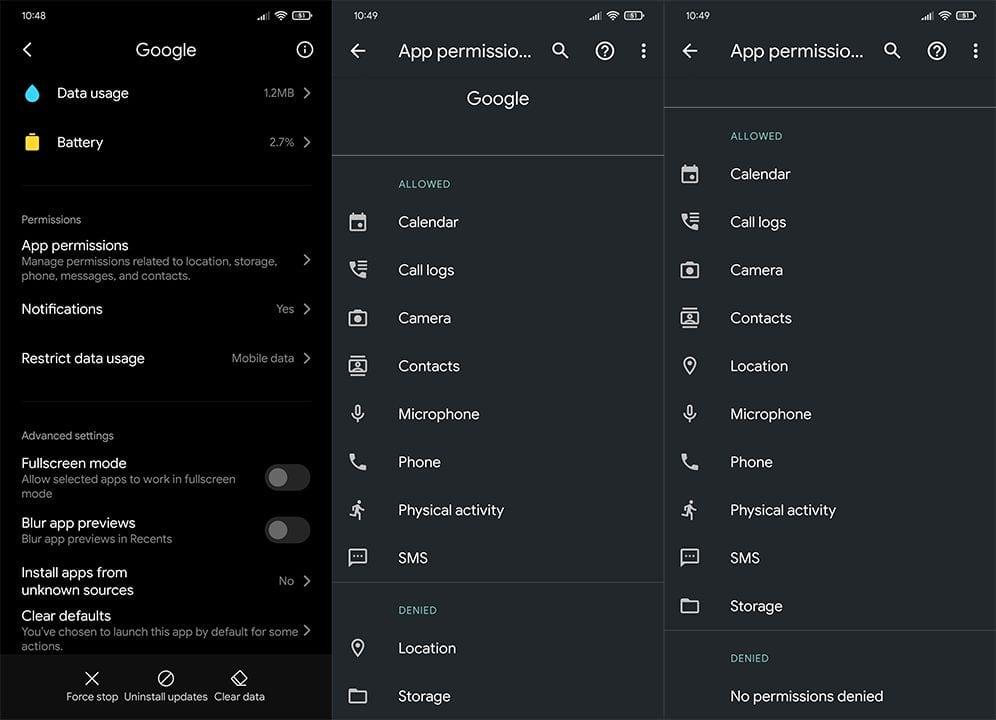
6. megoldás – Jelentkezzen ki Google Fiókjából, majd jelentkezzen be újra
Egy másik dolog, amit megpróbálhat, hogy jelentkezzen ki az eszközéhez rendelt Google-fiókjából, majd jelentkezzen be újra. Ez egy hosszú távú megoldás, de segíthet. Segített néhány felhasználónak a hasonló problémákkal, ezért megér egy próbát.
Androidon a következőképpen jelentkezhet ki Google Fiókjából, majd jelentkezhet be újra:
- Nyisd meg a beállításokat.
- Válassza a Fiókok lehetőséget.
- Válassza a Google lehetőséget.
- Koppintson a Továbbiak elemre, és távolítsa el a Google-fiókot.
- Indítsa újra az eszközt, és jelentkezzen be újra.
- Próbálja újra használni a Google alkalmazást.
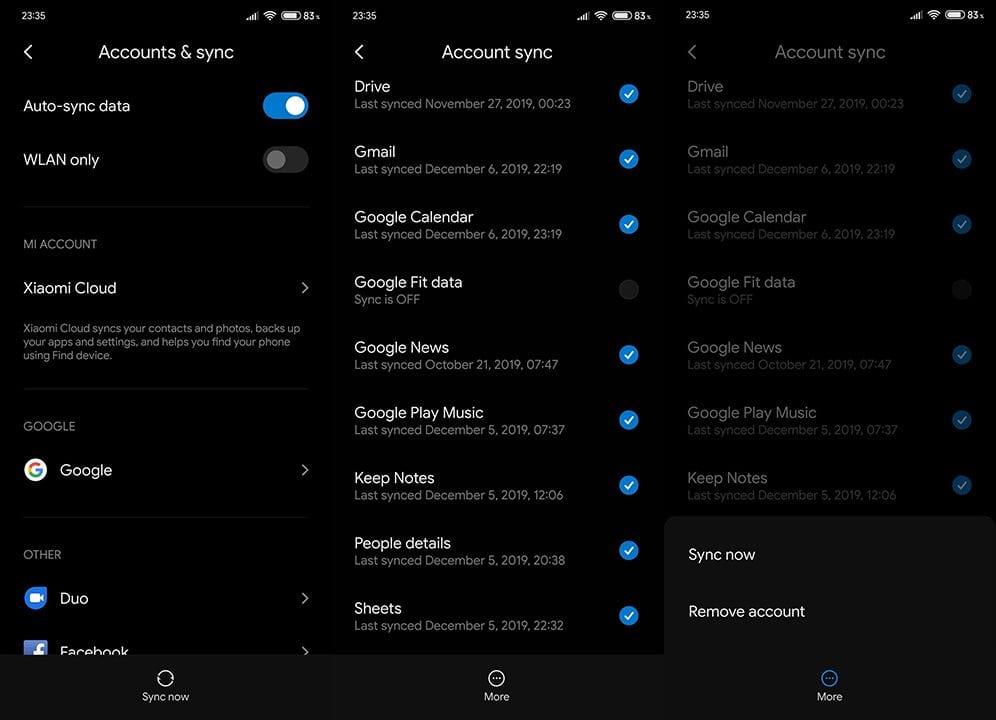
7. megoldás – Telepítsen egy régebbi verziót APK-n keresztül
Végül megpróbálhatja alacsonyabb verzióra frissíteni a Google alkalmazást egy harmadik fél webhelyéről letöltött APK-val, amelyet oldalról letöltött eszközére. Ne feledje, hogy a Google ragaszkodhat az alkalmazás frissítéséhez, ezért keresse meg a Google alkalmazást a Play Áruházban, és kapcsolja ki az automatikus frissítéseket.
A következőképpen szerezheti be a Google alkalmazás régebbi verzióját és honnan szerezheti be:
- Távolítsa el a Google alkalmazás frissítéseit a fent leírtak szerint.
- Keresse meg az APK Mirror oldalt itt , vagy bármely más online APK-központot.
- Tölts le egy régebbi, de két hónapnál nem régebbi APK-verziót.
- Engedély megadása nem megbízható forrásból származó alkalmazások telepítéséhez.
- Telepítse az APK-t, és próbálja ki.
Ezzel le is zárhatjuk ezt a cikket. Köszönjük, hogy elolvasta, és ne felejtse el elmondani nekünk, hogy az általunk bemutatott utasítások segítettek-e a probléma megoldásában. Ezt megteheti az alábbi megjegyzések részben.