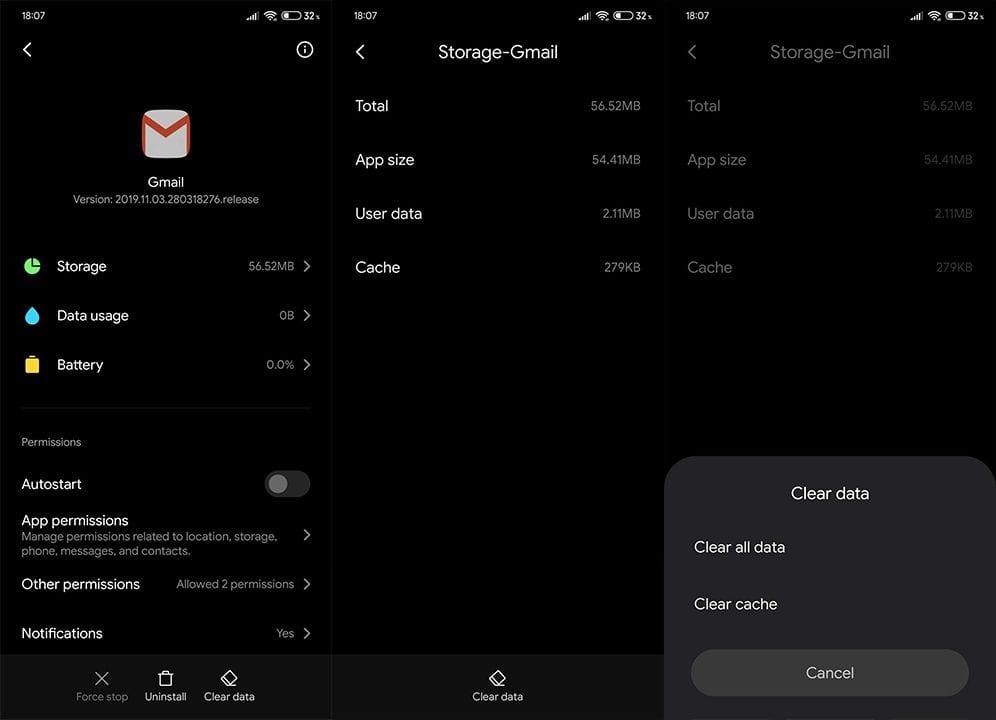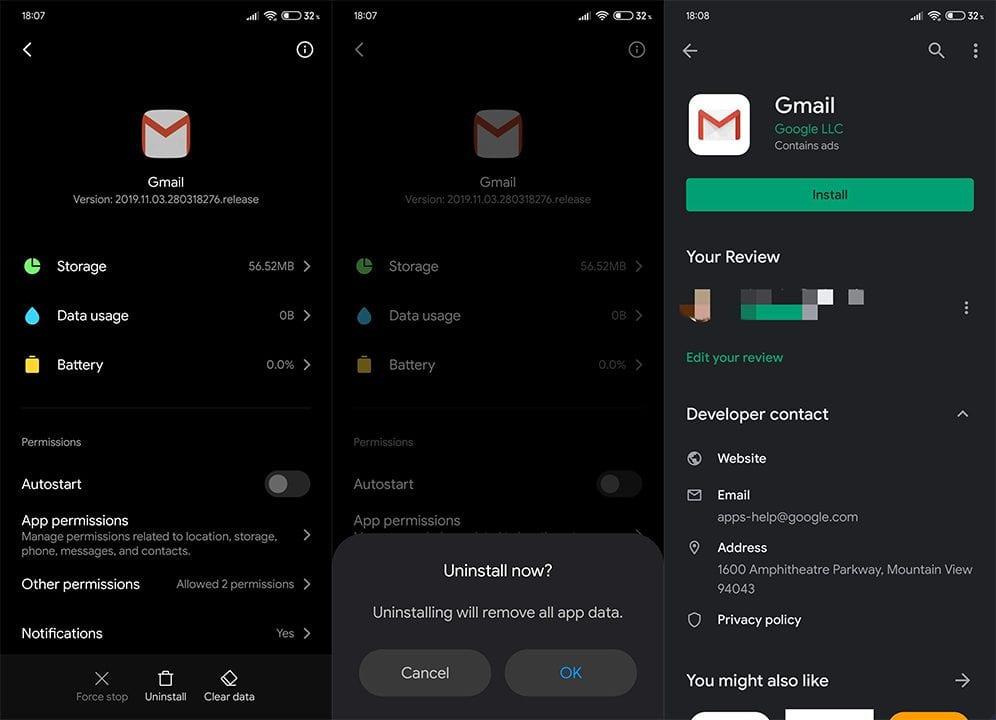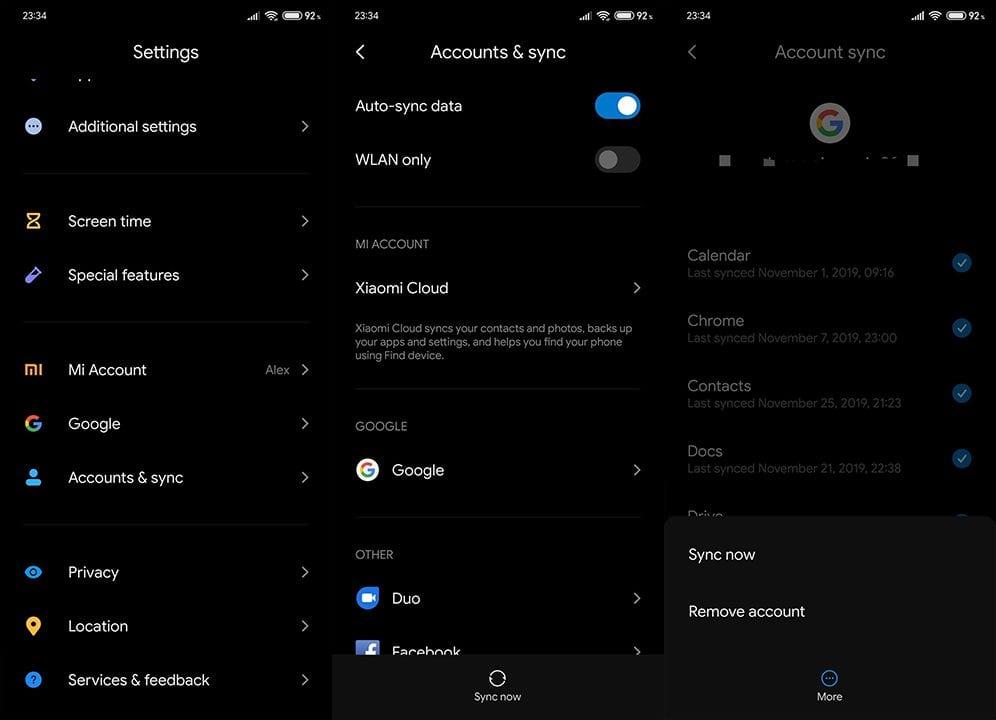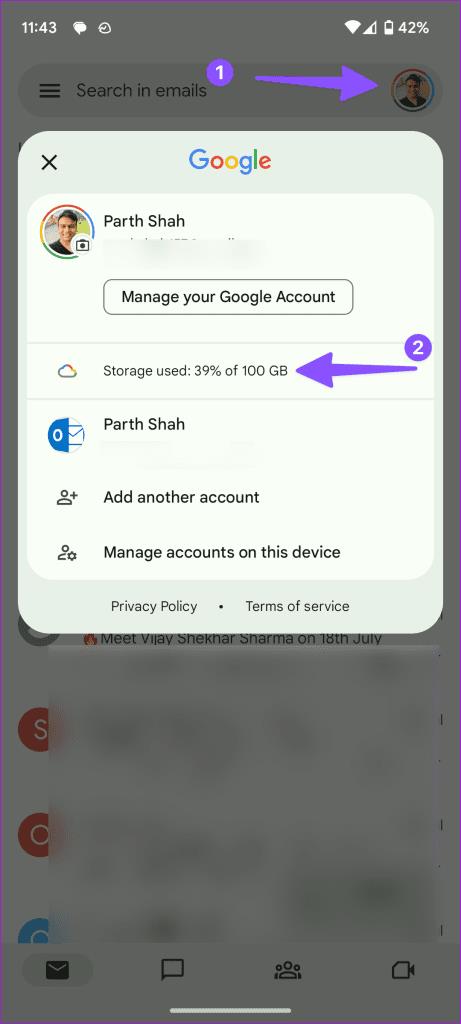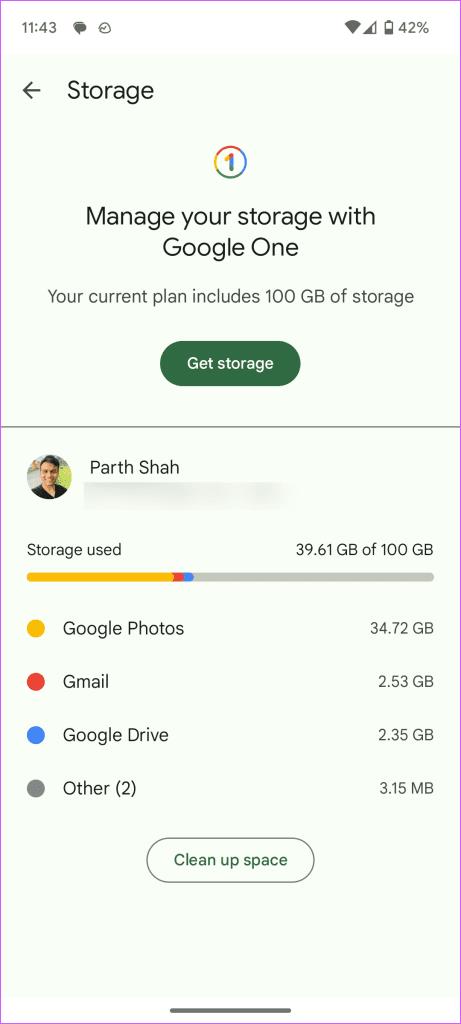A Gmail mint szolgáltatás elég szilárd lehet, de az Androidhoz készült Gmail alkalmazás nem mindenki teája. Amióta a Google beszüntette az Inboxot (ami szórakoztató kedvenc volt), a Gmail for Android aligha vált méltó pótlásra. Különösen akkor, ha olyan alapvető problémák merülnek fel, mint például, hogy a Gmail nem küld e-maileket.
Ha nem tud e-maileket fogadni a Gmailen keresztül, tekintse meg erről szóló cikkünket itt . Másrészt, ha nem tud e-maileket küldeni, mivel azok elakadnak a Kimenő mappában, kövesse az alábbi lépéseket.
Tartalomjegyzék:
- Ellenőrizze még egyszer a címzetteket és az e-mailek adatait
- Győződjön meg arról, hogy megfelelően konfigurálta a Gmail szervert
- Törölje a gyorsítótárat és az adatokat
- Telepítse újra a Gmailt
- Távolítsa el a Google-fiókot, és adja hozzá újra
Miért nem küldi el a Gmail az e-mailjeimet?
Ennek több oka is van. Általában van egy ideiglenes szerveroldali probléma, és az e-mailjeit a Kimenő mappában lévő idő után végül elküldik. A probléma azonban az alkalmazásban, a kapcsolatban vagy a rosszul konfigurált POP/SMTP-kiszolgálóban rejlik.
Bármi is legyen az, biztosak vagyunk benne, hogy nagyon bosszantja. Kövesse az alább felsorolt hibaelhárítási lépéseket, hogy a Gmail újra elkezdhesse az e-mailek küldését.
1. megoldás – Ellenőrizze még egyszer a címzetteket és az e-mailek adatait
Először is, és itt a nyilvánvalóra mutatunk rá, de ellenőrizze még egyszer a címzett e-mail címét és a tárgy mezőt. Még egy kis hiba is megakadályozza a küldést, és az e-mail üzenete véglegesen beragad a Kimenő mappába.
Másrészt, ha biztos benne, hogy minden a helyén van, de a Gmail e-mailjei továbbra sem indulnak el, folytassa a hibaelhárítást.
2. megoldás – Győződjön meg arról, hogy megfelelően konfigurálta a Gmail szervert
Ha más e-mail fiókot (nem Gmail-fiókot) használ, ellenőrizze, hogy megfelelően jelentkezett-e be hitelesítő adataival. Ezenkívül győződjön meg arról, hogy a POP/SMTP-kiszolgálók megfelelő portokat használnak.
Itt tudhat meg többet arról, hogyan állíthat be és konfigurálhat harmadik féltől származó e-mail fiókot a Gmail kliensben .
3. megoldás – Törölje a gyorsítótárat és az adatokat
A harmadik féltől származó Android-alkalmazásokkal kapcsolatos szokásos problémák megoldása érdekében a legjobb első lépés a helyileg tárolt gyorsítótár és adatok törlése. Ezeket a rendszer a fájlok megtartása, a betöltési sebesség felgyorsítása érdekében tárolja (így nem kell mindennek betöltődnie minden alkalommal, amikor hozzáfér egy alkalmazáshoz), és így tovább.
Egy idő után azonban a bőséges gyorsítótár és adat több rosszat, mint hasznot hoz, lelassíthatja az alkalmazást, nem indíthatja el vagy összeomolhat. Ezért javasoljuk a gyorsítótár és az adatok törlését.
Kövesse az alábbi utasításokat a gyorsítótár és az adatok törléséhez a Gmailből Androidon:
- Nyissa meg a Beállítások lehetőséget .
- Válassza az Alkalmazások lehetőséget .
- Ezután nyissa meg az Alkalmazáskezelőt , az Összes alkalmazást vagy az Alkalmazások kezelése elemet .
- Keresse meg a Gmailt .
- Koppintson a Tárhely elemre .
- Először törölje a gyorsítótárat , majd koppintson az Adatok törlése elemre .
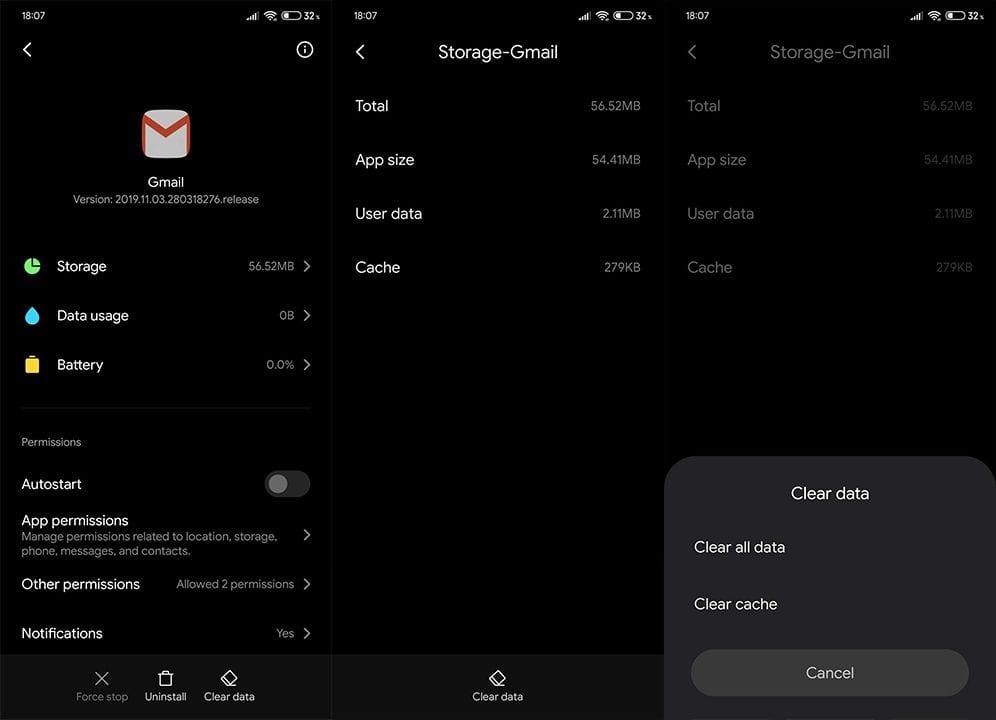
- Indítsa újra az eszközt, nyissa meg újra a Gmailt, és próbáljon meg e-maileket küldeni.
4. megoldás – Telepítse újra a Gmailt
Ha az előző lépés nem sikerült, megpróbálhatja eltávolítani a Gmailt. Természetesen egyes OEM-ek a készlethez közeli Android-élményükkel a Gmailt rendszeralkalmazássá teszik. Ez azt jelenti, hogy nem tudja eltávolítani, hanem eltávolítja a frissítéseket, és azok újra települnek.
Így vagy úgy, egy próbát megér. Kövesse az alábbi lépéseket a Gmail újratelepítéséhez Android készülékére:
- Lépjen a Beállítások > Alkalmazások > Minden alkalmazás > Gmail elemre .
- Koppintson az Eltávolítás vagy a Frissítések eltávolítása elemre.
- Most nyissa meg a Play Áruházat , és keresse meg a Gmailt .
- Telepítse a Gmailt , és indítsa újra az eszközt.
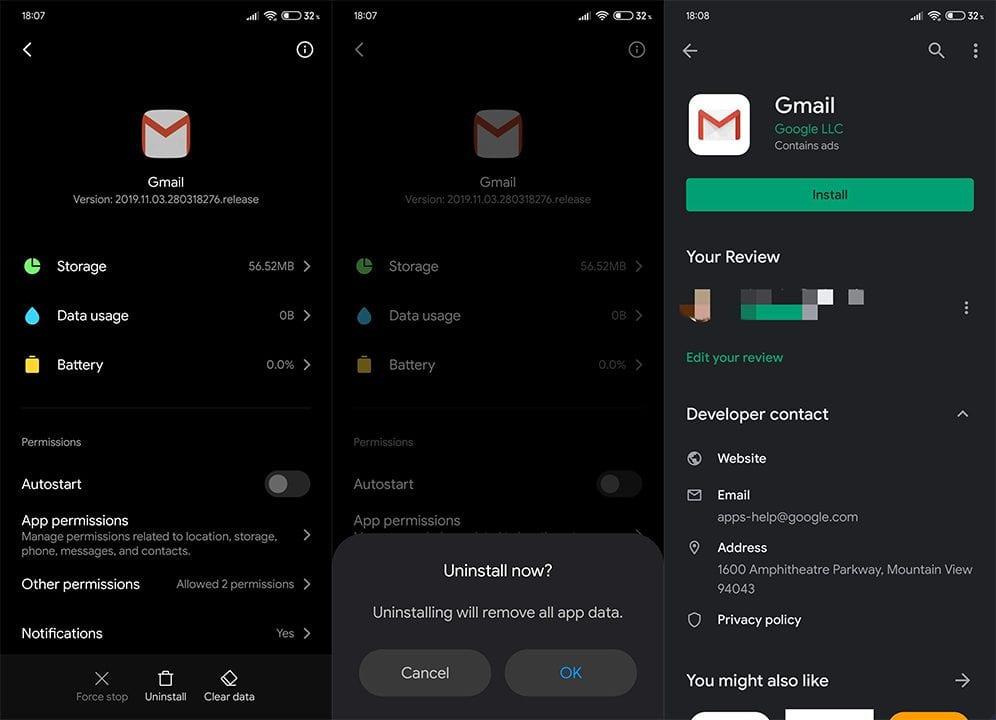
- A rendszer automatikusan bejelentkezik, ezért ellenőrizze az e-mail-küldési problémákkal kapcsolatos fejlesztéseket.
5. megoldás – Távolítsa el a Google-fiókot, és adja hozzá újra
Végül megpróbálhatja tiszta lappal kezdeni – távolítsa el Google-fiókját, és adja hozzá újra. Így a Gmail és más Google-szolgáltatások az eszközön visszaállnak. Az eljárás egyszerű, és nem veszít semmit, mivel minden felhő alapú.
Kövesse az alábbi lépéseket, hogy eltávolítsa a Google-fiókot az eszközről, és újra hozzáadja:
- Nyissa meg a Beállítások lehetőséget .
- Válassza a Fiókok lehetőséget .
- Válassza a Google lehetőséget .
- Koppintson a Továbbiak elemre , és távolítsa el a Google-fiókot.
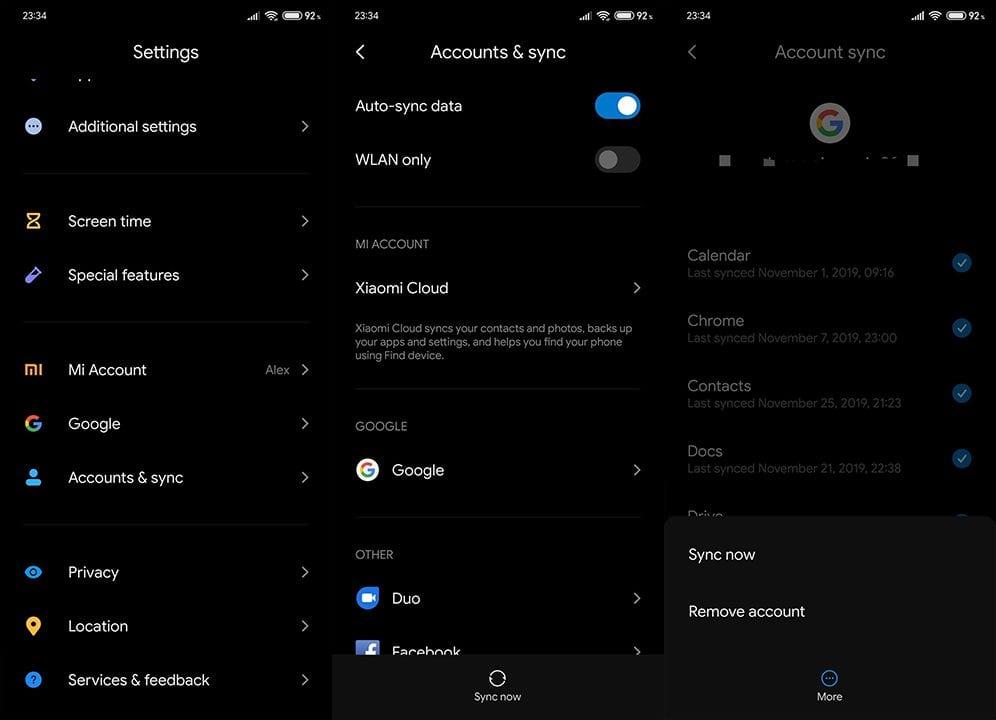
- Indítsa újra az eszközt, és jelentkezzen be újra.
Ez az utolsó dolog, amit javasolhatunk. Ha a probléma továbbra is fennáll, forduljon a Google ügyfélszolgálatához, és kérjen megoldást.
Ne feledje, hogy a Gmail, mint a Google számos platformja, állandó változás tárgya. Olyan változtatások, amelyek állítólag javítják a dolgokat, de sok elszigetelt vagy akár nyilvános problémát hoznak a végfelhasználók számára.
Ezzel nevezhetjük pakolásnak. Köszönjük, hogy elolvasta, és mindenképpen meséljen nekünk a Gmaillel kapcsolatos problémáiról vagy a lehetséges megoldásokról, amelyeket elfelejtettünk megemlíteni. Ezt megteheti az alábbi megjegyzések részben. Vagy megoszthatja 2 centjét a vagy oldalon.
A szerkesztő megjegyzése: Ez a cikk eredetileg 2019 novemberében jelent meg. Gondoskodtunk arról, hogy frissítsük a frissesség és a pontosság érdekében.
7. Ellenőrizze a Google Drive-tárhelyet
Google-fiókjához 15 GB ingyenes tárhely tartozik, amely a Google Fotók, a Drive és a Gmail között van megosztva . Ha elfogy a fiókjában lévő tárhely, nem fogadhat és nem küldhet e-maileket a Gmailben.
1. lépés: Indítsa el a Gmail alkalmazást a telefonján.
2. lépés: Koppintson a profilképére a jobb felső sarokban, és válassza a Tárhely lehetőséget.
3. lépés: Ellenőrizze a tárhely részletes lebontását. Kattintson a Hely felszabadítása elemre, hogy megismerje a nagy és szükségtelen fájlok törlésére vonatkozó javaslatokat.
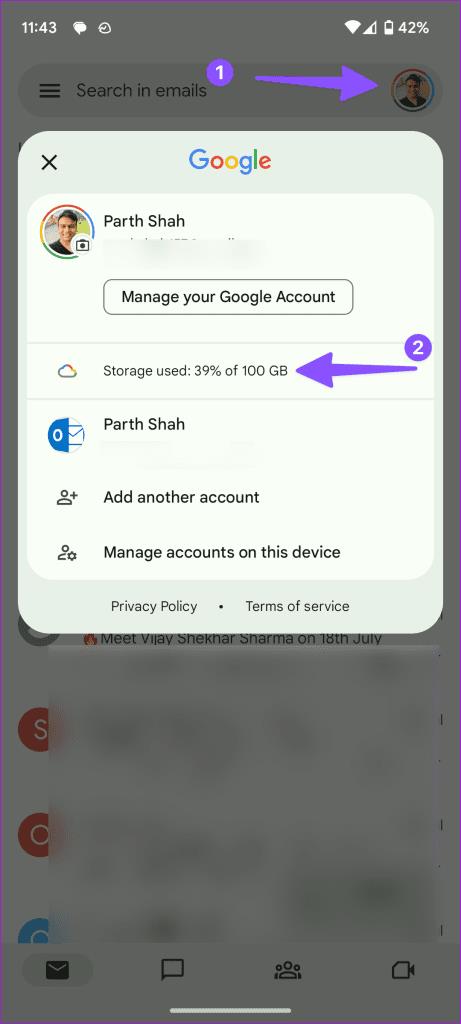
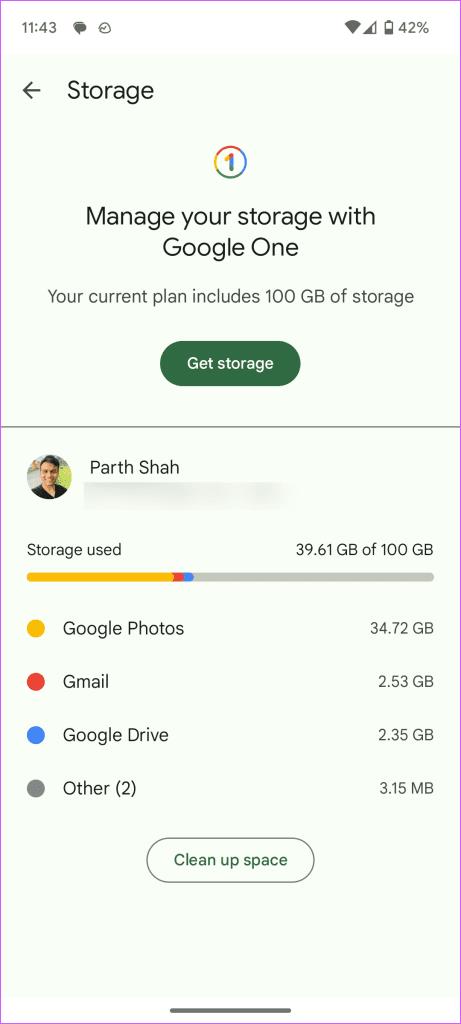
A tárhely növelése érdekében előfizethet a Google One egyik csomagjára is.