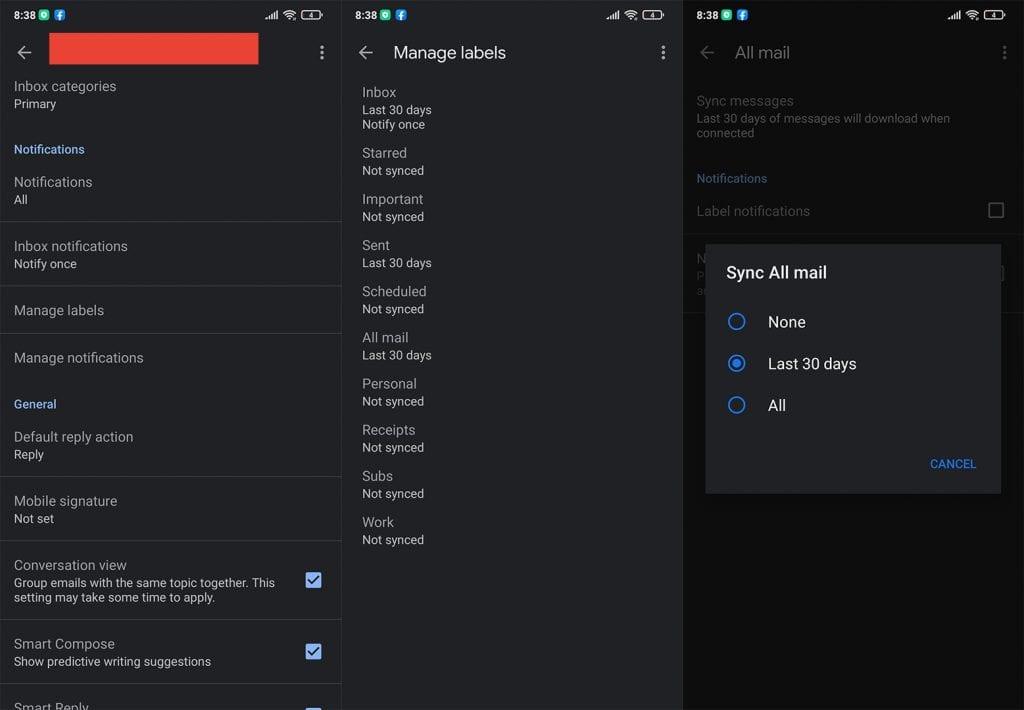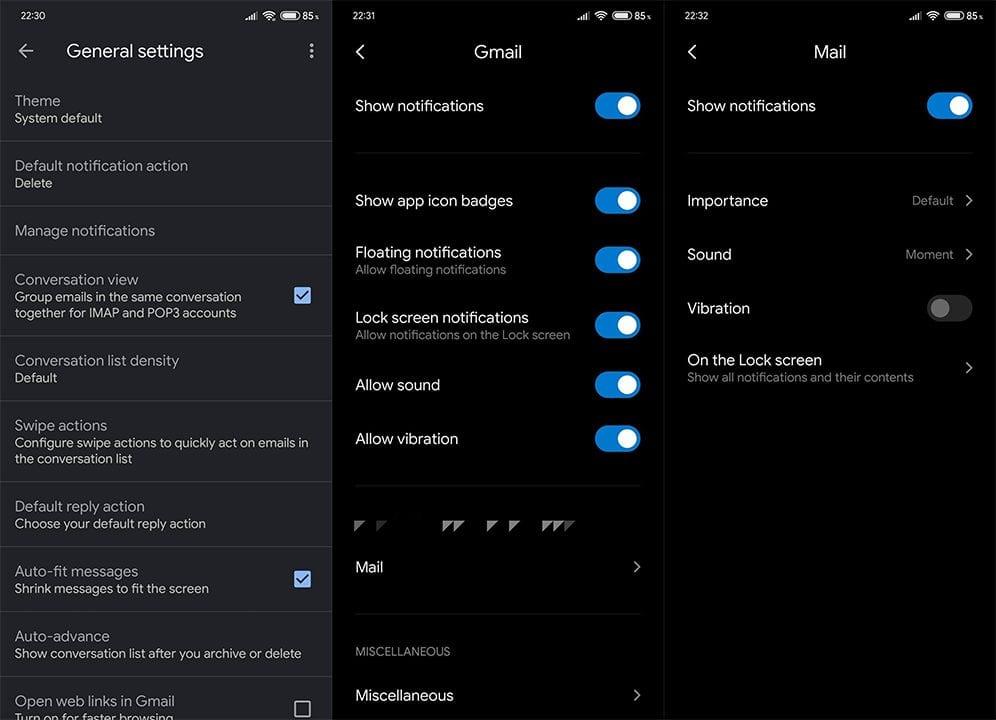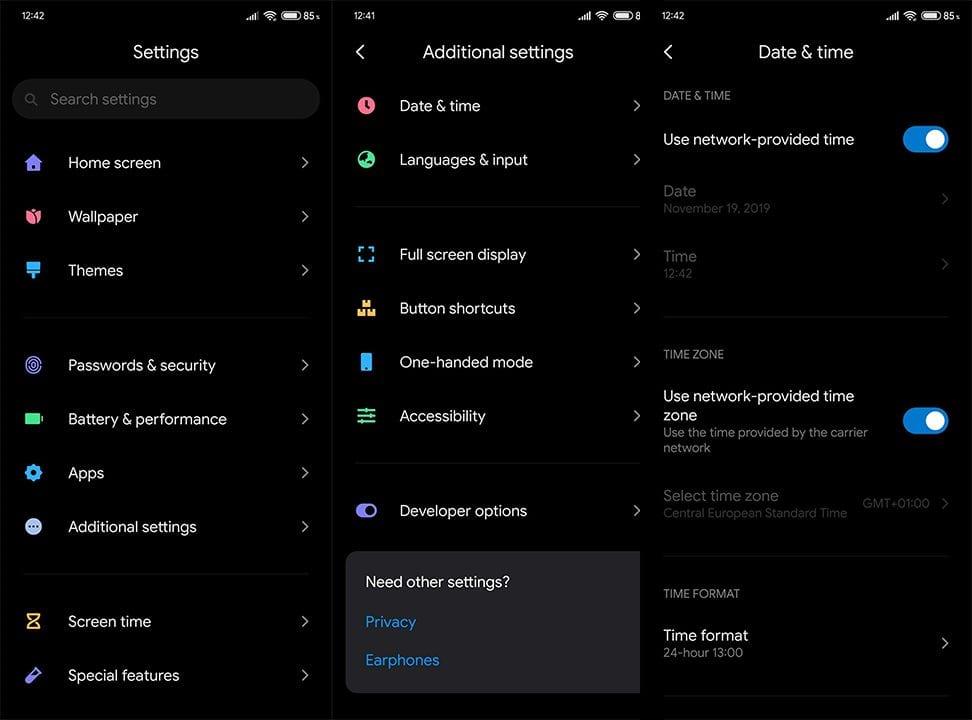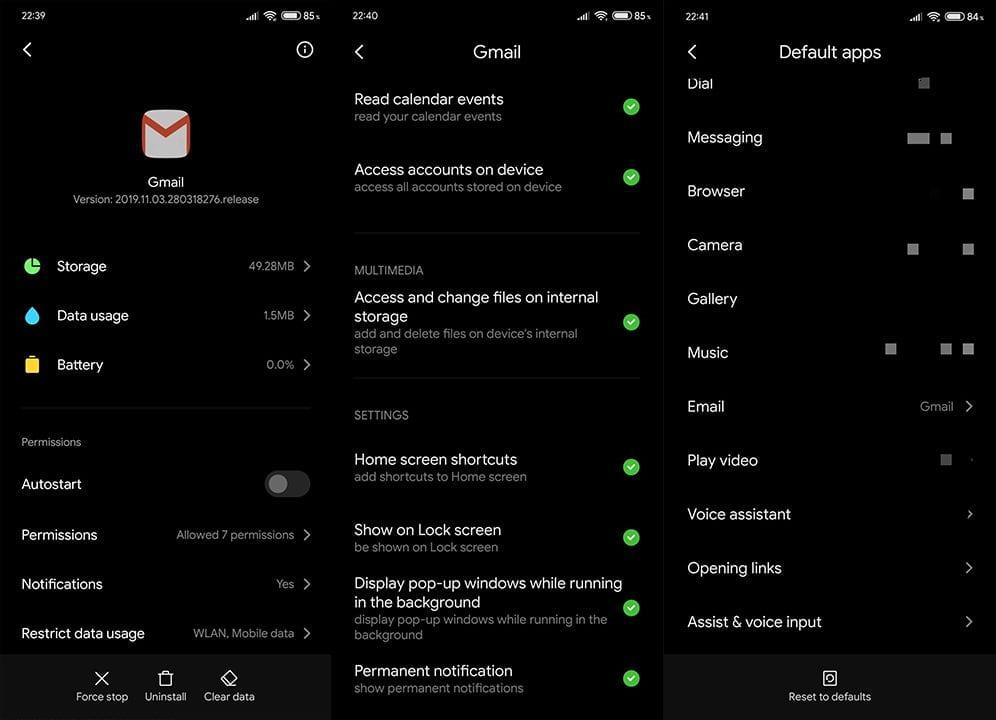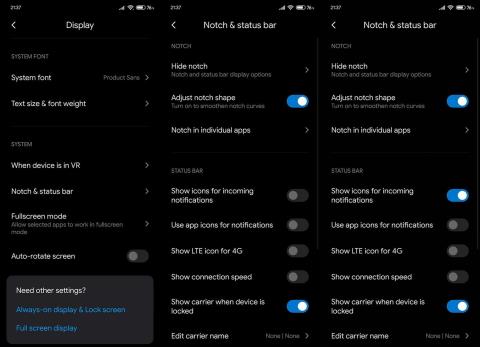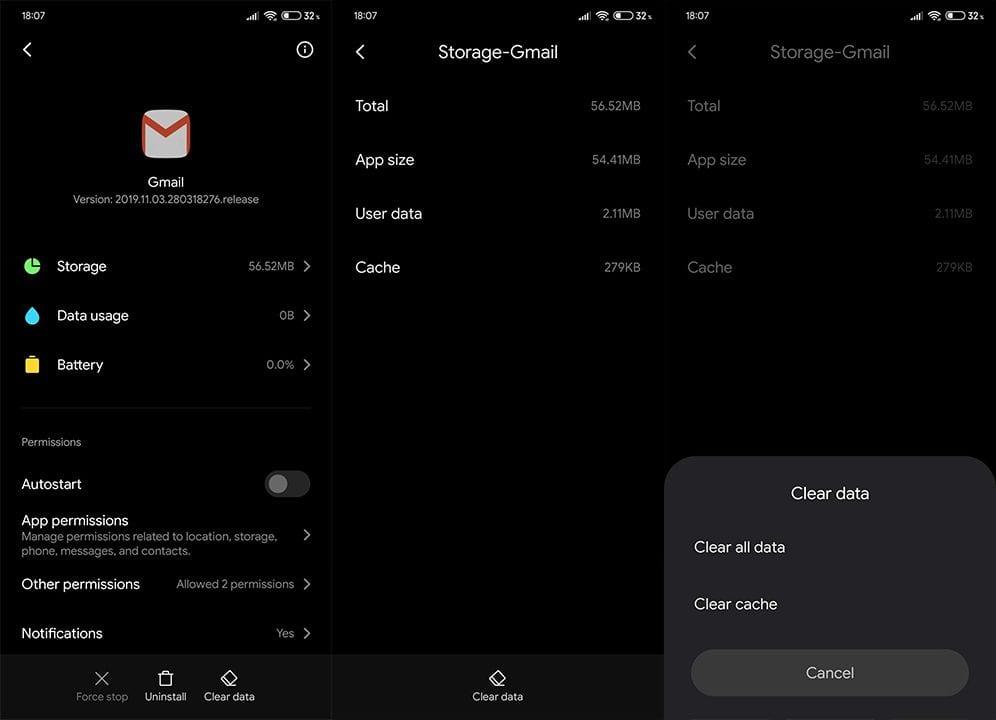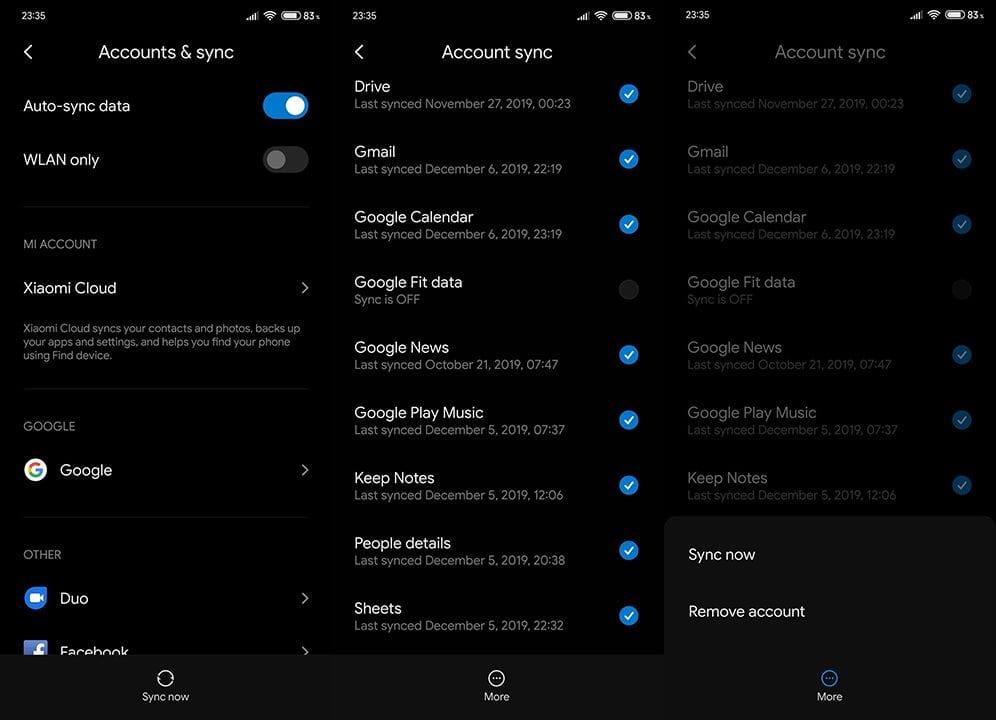Képzeld el, hogy van egy levelezőprogramja, amely nem értesít a beérkezett üzenetekről ? Igen, néhány Android-felhasználó ezt tapasztalta a közelmúltban. Ha Ön az érintett csoportba tartozik, és a Gmail-értesítések nem működnek az Ön számára, feltétlenül ellenőrizze az alábbiakban felsorolt megoldásokat.
Tartalomjegyzék:
- Ellenőrizze az alkalmazáson belüli értesítési beállításokat és a rendszerbeállításokat
- A Gmail engedélyezési listája a rendszeroptimalizálásból
- Ellenőrizze az Időt
- Adja meg a szükséges engedélyeket a Gmail számára
- Szinkronizálás engedélyezése
- Törölje a gyorsítótárat és az adatokat a Gmailből
- Frissítse az alkalmazást és az eszköz firmware-jét
- Jelentkezzen ki Google-fiókjából, majd jelentkezzen be újra
Miért nem kapok Gmail-értesítéseket a telefonomra?
Számos oka lehet annak, hogy a Gmail értesítései nem működnek Android okostelefonján. Kezdve egy rendszerhibával (vagy Gmail-hibával), amelybe néhány Samsung-felhasználó belefut.
A továbbiakban előfordulhat, hogy az értesítések le vannak tiltva az alkalmazásban, vagy a rendszeroptimalizálási intézkedések erőszakosan megakadályozzák a Gmail háttérben történő működését.
1. megoldás – Címkék kezelése
Az egyetlen megoldás, amely a legtöbb felhasználó számára megoldja ezt a problémát, az, hogy megváltoztatja a címkék kezelési módját a Gmail alkalmazásban. A következőket kell tennie:
- Nyissa meg a Gmail alkalmazást.
- Nyissa meg a hamburger menüt, és lépjen a Beállítások elemre .
- Koppintson az e-mail címére.
- Lépjen a Címkék kezelése oldalra .
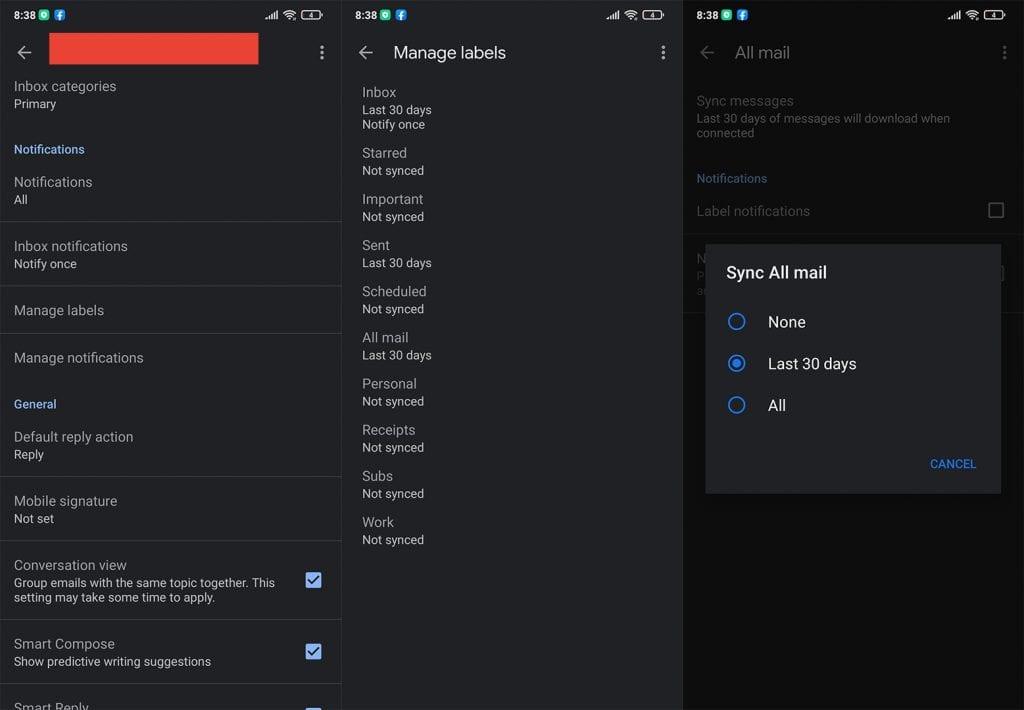
- Most érintse meg a módosítani kívánt levéltípust.
- Koppintson az Üzenetek szinkronizálása elemre, és válassza az Utolsó 30 nap lehetőséget .
*Nagy köszönet David Stone-nak, aki megmutatta nekünk ezt a megoldást a megjegyzésekben.
2. megoldás – Ellenőrizze az alkalmazáson belüli értesítési beállításokat és a rendszerbeállításokat
Kezdjük azzal, hogy alaposan megvizsgáljuk a rendszer és az alkalmazáson belüli értesítési beállításokat. Kicsi az esélye annak, hogy bizonyos riasztások tévedésből vagy rendszerhiba miatt letiltásra kerülnek. Ezenkívül győződjön meg arról, hogy a DND (Ne zavarjanak) funkció le van tiltva.
Kövesse az alábbi utasításokat a Gmail értesítési beállításainak ellenőrzéséhez:
- Nyissa meg a Gmailt .
- Érintse meg a hamburger menüt, majd nyissa meg a Beállításokat .
- Válassza az Általános beállítások lehetőséget.
- Koppintson az Értesítések kezelése elemre .
- Győződjön meg arról, hogy minden engedélyezve van .
- Nyissa meg a Gmail-címe alatt található Levelezést , és ellenőrizze, hogy az értesítések engedélyezve vannak-e .
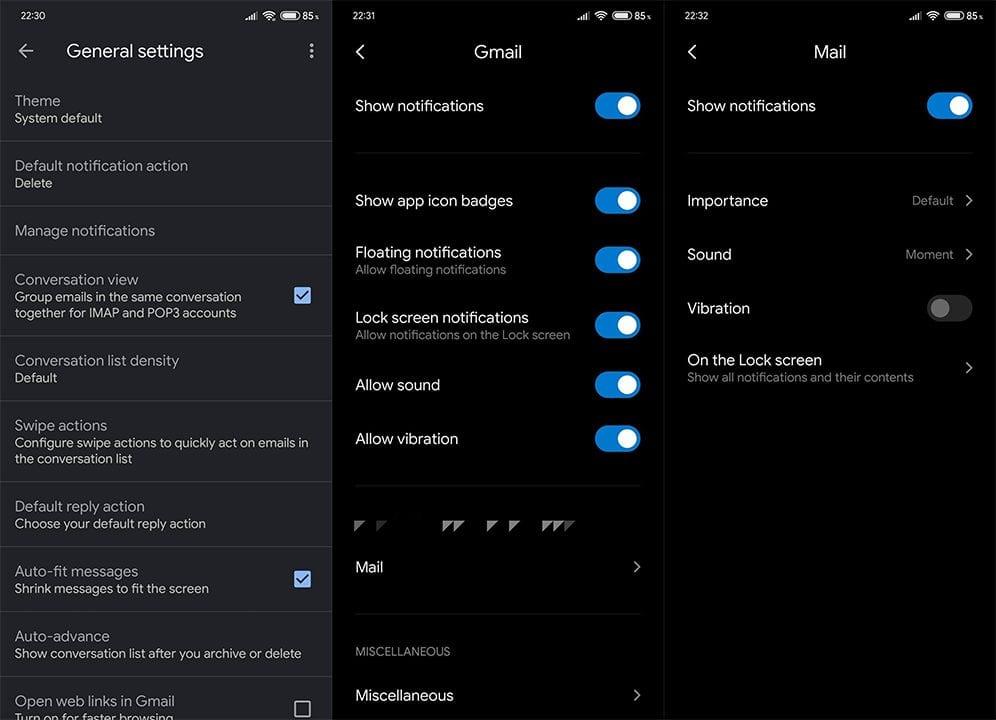
- Indítsa újra az eszközt, és ellenőrizze a fejlesztéseket.
3. megoldás – A Gmail engedélyezési listája a rendszeroptimalizálásból
Az akkumulátor-élettartam/SoT verseny miatt sok OEM-gyártó meglehetősen bosszantó rendszer-segédprogramokat hoz létre, amelyek hajlamosak megölni a háttéralkalmazásokat.
Ez azzal a szándékkal jár, hogy minden simább legyen, miközben kíméli az akkumulátort, különösen üresjáratban. Ezek a segédprogramok azonban hajlamosak megölni néhány fontos alkalmazást, és így megakadályozzák a fontos push értesítések átjutását.
Az eljárás az eszköztől függően eltérő lehet (a Samsung, a Huawei és a Xiaomi mindegyike rendelkezik beépített háttéroptimalizálással).
4. megoldás – Ellenőrizze az időt
Egy másik fontos dolog annak biztosítása, hogy az idő és a dátum megfelelően legyen beállítva. Ennek legjobb módja az automatikus időzóna-beállítások használata a földrajzi hely alapján. Ezzel meg kell akadályozni bizonyos alkalmazásokkal kapcsolatos problémákat.
A következőképpen kapcsolhatja be az automatikus időt Androidon:
- Nyissa meg a Beállítások lehetőséget .
- Válassza a Rendszer lehetőséget .
- Dátum és idő megnyitása .
- Győződjön meg arról, hogy a „ Hálózat által biztosított idő használata ” és a „ Hálózat által biztosított időzóna használata ” engedélyezve van.
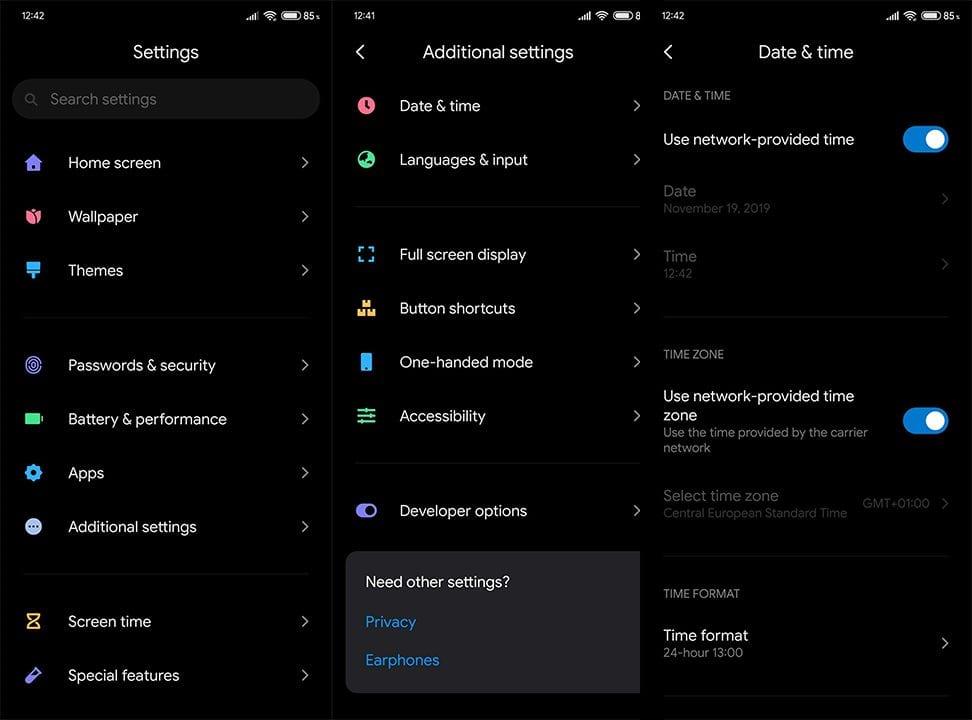
5. megoldás – Adja meg a szükséges engedélyeket a Gmailnek
Továbblépve megpróbálhatja beállítani a Gmailt alapértelmezett alkalmazásként, és gondoskodni arról, hogy az automatikusan elinduljon. Ez általában távolról sem szükséges ahhoz, hogy egy e-mail kliens működjön Androidon.
Azonban egy csomó jelentést olvastunk a Samsung Galaxy S10 felhasználóktól, akiknek problémái voltak a Gmaillel. Egyesek számára az engedélyek módosítása és a Gmail alapértelmezett kliensként való használata segített.
Kövesse az alábbi lépéseket a Gmail engedélyeinek ellenőrzéséhez:
- Nyissa meg a Beállítások lehetőséget .
- Válassza az Alkalmazások lehetőséget, majd válassza az Alkalmazáskezelő, Alkalmazások kezelése vagy Minden alkalmazás lehetőséget (az eszköz gyártójától függően).
- Keresse meg és nyissa meg a Gmailt .
- Válassza az Engedélyek lehetőséget .
- Adjon meg minden szükséges engedélyt .
- Most térjen vissza az összes alkalmazás listájához, érintse meg a hárompontos menüt, és nyissa meg az Alapértelmezett alkalmazások lehetőséget .
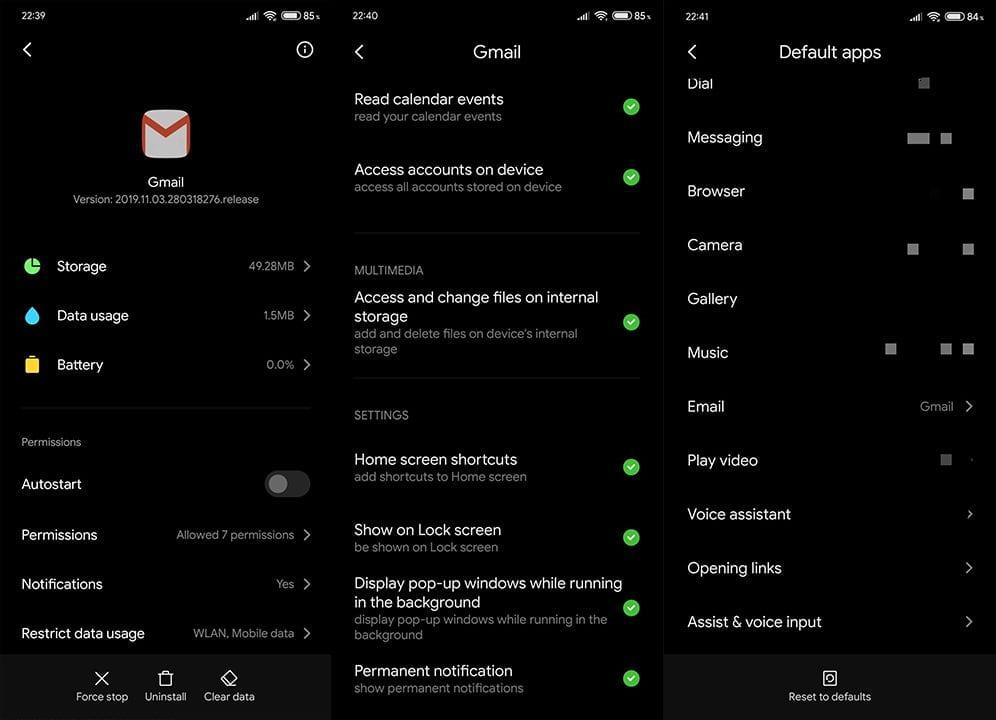
- Állítsa be a Gmailt alapértelmezett levelezőalkalmazásként .
6. megoldás – Engedélyezze a szinkronizálást
Lehet, hogy ez egy „sötétbe lőtt” megoldásnak tűnik, de a legőrültebb dolgok véletlenül történtek. Ha ugyanis a Gmail Sync tévesen le van tiltva, akkor az e-mailek nem jutnak el hozzád.
Ez nem vonatkozik kizárólag a nem működő Gmail-értesítésekre, de ez egy alapvető hibaelhárítási lépés, amelyet érdemes követni.
Itt ellenőrizheti, hogy a Gmail Sync engedélyezve van-e:
- Nyissa meg a Beállítások lehetőséget .
- Válassza a Fiókok és szinkronizálás lehetőséget .
- Győződjön meg arról, hogy az adatok automatikus szinkronizálása engedélyezve van .
- Ezután válassza a Google lehetőséget .
- Keresse meg a Gmailt , és győződjön meg arról, hogy a Gmail szinkronizálása valóban engedélyezve van .
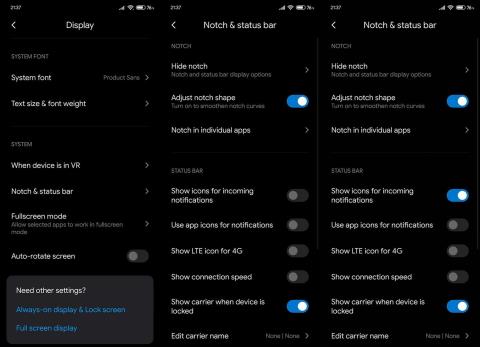
7. megoldás – Törölje a gyorsítótárat és az adatokat a Gmailből
Egy másik dolog, amit tehet, a gyorsítótár és az adatok törlése, amely visszaállítja az alkalmazást. Ha nem Gmail-címe van a Gmail-fiókhoz kapcsolva, akkor ezt az eljárást követően újra be kell állítania.
Kövesse az alábbi utasításokat a gyorsítótár és az adatok törléséhez a Gmailből Androidon:
- Lépjen újra a Beállítások > Alkalmazások > Minden alkalmazás > Gmail elemre.
- Válassza a Tárhely lehetőséget .
- Először törölje a gyorsítótárat , majd törölje az adatokat .
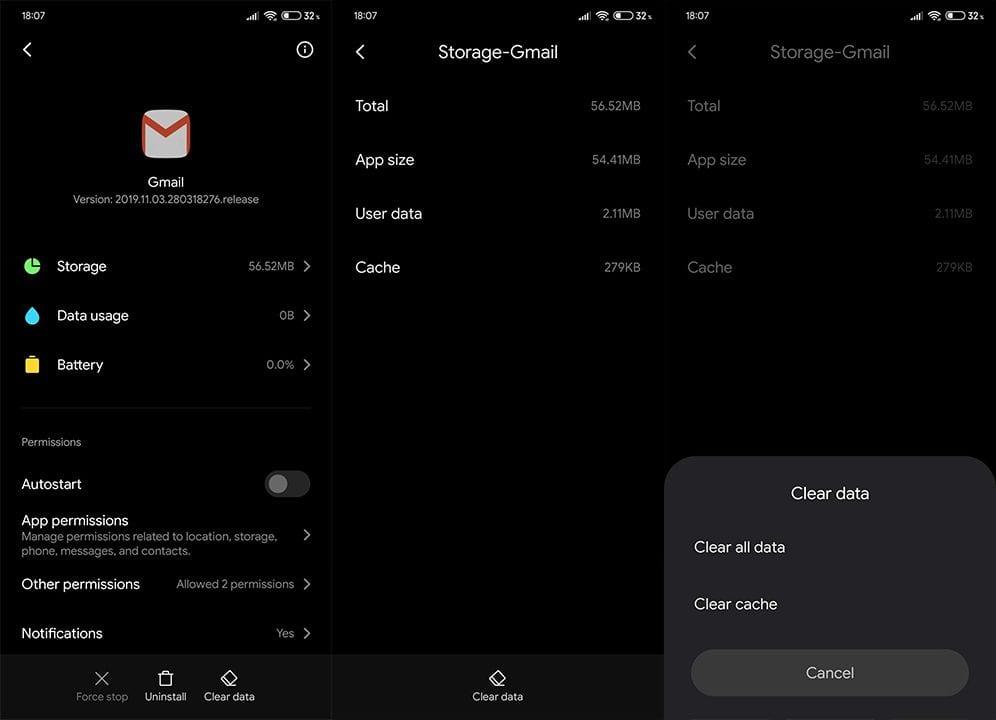
- Indítsa újra a készüléket.
8. megoldás – Frissítse az alkalmazást és az eszköz firmware-jét
A továbbiakban győződjön meg arról, hogy Gmail-alkalmazása naprakész. Ugyanezt tegye a kézibeszélő firmware-ével is. Amikor a probléma tömegesen jelentkezett Samsung-felhasználók százainál, a problémát egy javítással orvosolták.
Alapértelmezés szerint az operációs rendszernek és a megfelelő alkalmazásoknak is automatikusan frissülniük kell. A frissítéseket azonban manuálisan is ellenőrizheti az alábbi utasítások követésével:
- Nyissa meg a Google Play Áruházat , és keressen rá a Gmail kifejezésre .
- Ha van elérhető frissítés, telepítse.
- Most nyissa meg a Beállítások > Rendszer elemet .
- Ellenőrizze a rendszerfrissítéseket, és telepítse azokat is.
9. megoldás – Jelentkezzen ki Google-fiókjából, és jelentkezzen be újra
Végül megpróbálhatja eltávolítani Google-fiókját, majd újra hozzáadni. Így előfordulhat, hogy a Gmail esetleges leállása megszűnik, és a push értesítések megérkeznek. Csak a kijelentkezés előtt készítsen biztonsági másolatot adatairól.
A Google-fiók eltávolítása és újbóli hozzáadása a következőképpen történik:
- Nyissa meg a Beállítások lehetőséget .
- Válassza a Fiókok és szinkronizálás lehetőséget .
- Válassza a Google lehetőséget .
- Érintse meg az alján található menüt, és távolítsa el a fiókot .
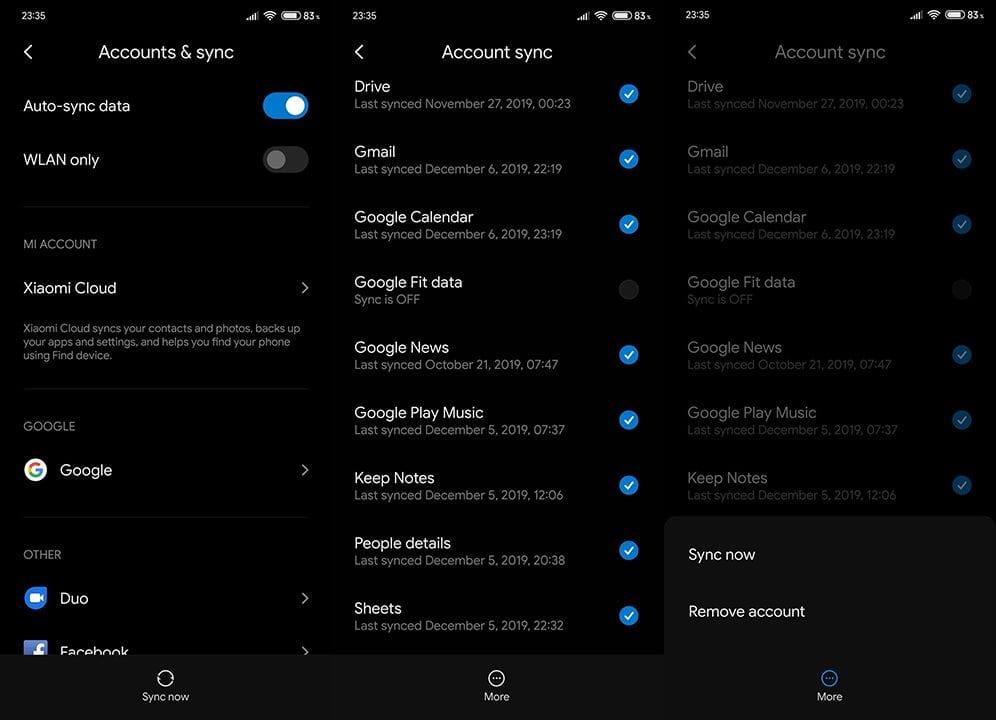
- Indítsa újra eszközét, adja hozzá a fiókot , és ellenőrizze a fejlesztéseket a Gmail értesítéseivel.
Ezzel együtt nevezhetjük pakolásnak. Köszönjük, hogy elolvasta, és reméljük, hogy ezen megoldások valamelyike segített abban, hogy a Gmail-értesítések nem működnek. Ha bármit hozzá kell tennie vagy vennie van, tegye meg az alábbi megjegyzések részben. Várjuk visszajelzését.