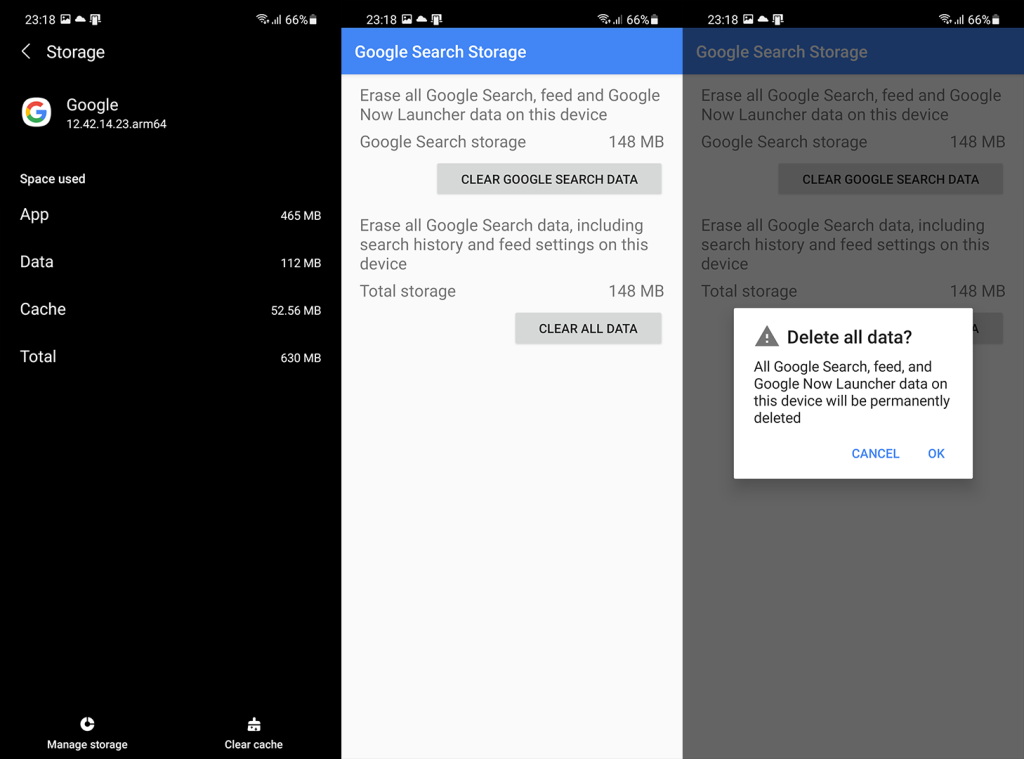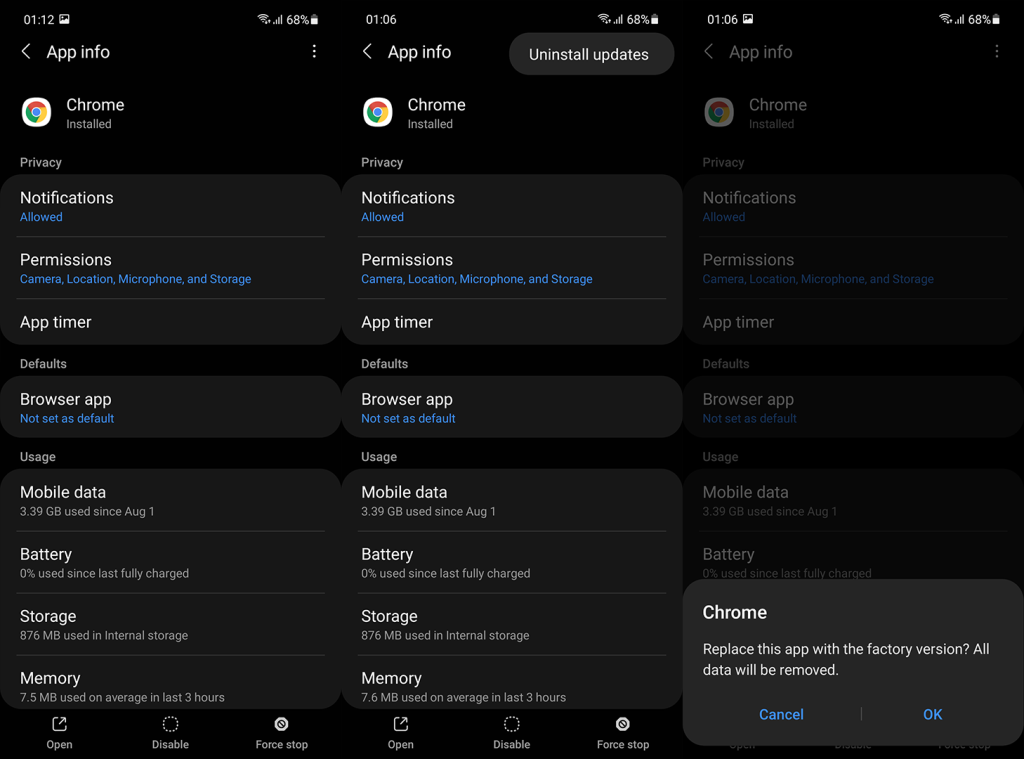A Chrome nyilvánvalóan szörnyű volt abban az időben, amikor az első Androidokat bemutatták. Manapság sokkal jobb, és konzisztensebb böngészési élményt kínál kézi eszközökön, miközben oktánszámú a Google ökoszisztéma előnyei. Egyes felhasználók azonban arról számolnak be, hogy a Chrome Androidra lefagy görgetés közben, és ez minden látható ok nélkül kezdődött.
Az alábbiakban felsorolt lépések végrehajtásával megtudhatja, hogyan javíthatja ezt ki gyorsan.
Tartalomjegyzék:
- Adatok törlése a Google Chrome Androidhoz
- Távolítsa el a frissítéseket a Chrome-ból
- Csökkentse az animáció léptékét
- Használja a Chrome régebbi verzióját
- Egyelőre ragaszkodjon egy alternatív böngészőhöz
Hogyan akadályozhatom meg a Chrome lefagyását Androidon?
Megállíthatja, hogy a Chrome lefagyjon Androidon, ha törli a helyi adatokat az alkalmazásból, megadja az összes engedélyt, vagy eltávolítja a frissítéseket a Chrome-ból.
Ha ez nem működik, visszaállíthatja eszközén a Chrome egy régebbi verzióját. Ezenkívül fontolja meg egy másik böngészőre váltást. Legalábbis addig, amíg a Google nem rendezi a dolgokat.
1. Törölje az adatokat a Google Chrome Androidhoz
Az első dolog, hogy egyszerűen indítsa újra az eszközt. Ez javítja a telefon teljesítményét abban az esetben, ha a késések és a lefagyás az egész rendszerre kiterjedő probléma, és nem csak a Google Chrome-ra vonatkozik.
Ha ez nem segít, a gyorsítás érdekében törölje a helyi adatokat a Google Chrome-ból. A következőképpen törölheti az adatokat a Google Chrome-ból Androidon:
- Nyissa meg a Beállítások lehetőséget .
- Válassza az Alkalmazások lehetőséget .
- Bontsa ki az összes alkalmazást, és nyissa meg a Google Chrome-ot .
- Koppintson a Tárhely elemre .
- Válassza a Tárhely kezelése lehetőséget .
- Érintse meg az Összes adat törlése lehetőséget , és erősítse meg, amikor a rendszer kéri.
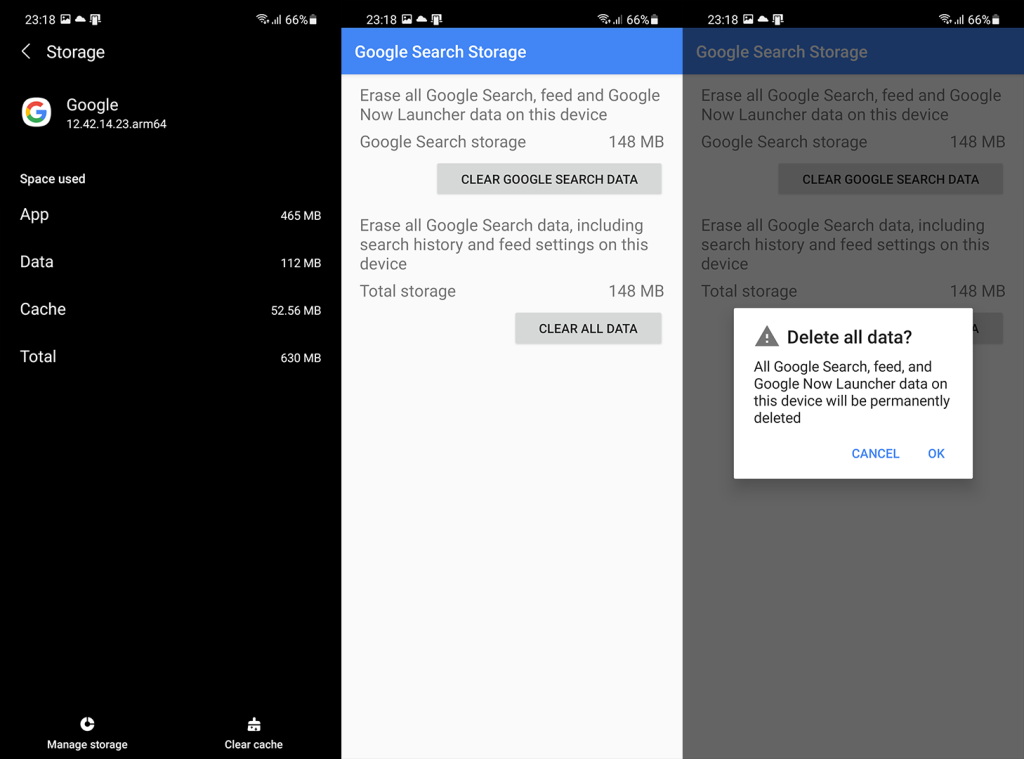
- Nyissa meg a Chrome-ot, és adja meg az összes szükséges engedélyt.
2. Távolítsa el a frissítéseket a Chrome-ból
Hacsak nem valamilyen egyéni Android ROM-ot használ Google-szolgáltatások nélkül, a Google Chrome a telefonján lesz. Az Android így működik, és a Google szereti integrálni szolgáltatásainak minél nagyobb részét. Következésképpen ez azt jelenti, hogy nem távolíthatja el teljesen a Google Chrome-ot Android készülékéről. Ezért az újratelepítés, a szó klasszikus értelmében, tilos. Amit tehet, eltávolítja a frissítéseket, és visszaállítja az alkalmazást a gyári beállításokra.
A frissítések eltávolítása a Chrome-ból a következőképpen történik:
- Lépjen újra a Beállítások > Alkalmazások > Minden alkalmazás > Google Chrome elemre.
- Koppintson a hárompontos menüre , majd a Frissítések eltávolítása elemre .
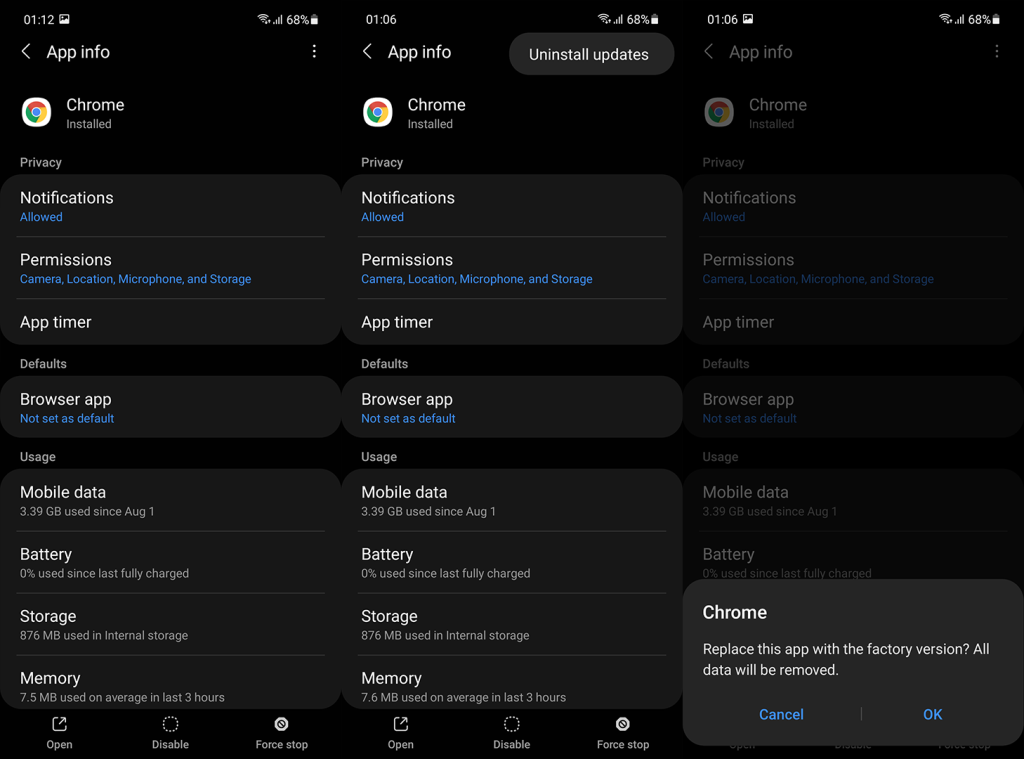
- Indítsa újra az eszközt, és ellenőrizze a fejlesztéseket. A Google Chrome automatikusan frissül, de ezúttal jobban fog működni.
Ha ez nem segít, és a Chrome Androidon továbbra is lefagy görgetés közben, próbálkozzon más lépésekkel.
3. Csökkentse az animáció léptékét
Ez a megoldás akkor érvényes, ha a probléma más alkalmazásokra és szolgáltatásokra is vonatkozik. Ha lefagy, amikor a Chrome-on kívül más alkalmazásokban görget, megpróbálhatja egy kicsit felgyorsítani a dolgokat.
Amit tehet, az az, hogy hozzáfér a fejlesztői beállításokhoz, és csökkenti az animáció skálázását, hogy javítsa telefonja sebességét. Kevesebb animáció gyorsabb és jobban teljesítő telefonnal egyenlő. Ez akkor fontos, ha az eszköz egy kicsit elavult, és nem az erős oldal specifikációi szerint. Bár a felhasználói élmény esztétikai oldala mindenképpen szenvedni fog.
A következőképpen tilthatja le az animáció méretezését Androidon:
- Nyissa meg a Beállítások lehetőséget .
- Koppintson a A telefonról elemre .
- Válassza a Szoftverinformáció lehetőséget.
- Érintse meg a Build számot hétszer a Fejlesztői beállítások mód engedélyezéséhez.
- Nyissa meg a Fejlesztői beállításokat a Rendszerből.
- Keresse meg az Ablak-animáció skála, az Átmeneti animáció skála és az Animátor időtartam skála .
- Minden beállítás 1-re van állítva (az alapértelmezett érték). Ha lehetséges, csökkentenie kell őket egy kisebb értékre, vagy teljesen ki kell kapcsolnia.
4. Használja a Chrome egy régebbi verzióját
A következő dolog, amit megpróbálhat, az az, hogy visszaállítja a Google Chrome Androidra való alkalmazását egy régebbi verzióra. Ez megtehető egy APK-val, és határozottan javasoljuk, ha az alkalmazás jelenlegi verziójával problémák vannak. Itt mindent megtudhat, amit erről a manőverről tudni kell .
Mivel rendszeralkalmazásról beszélünk, a gyári verziónál régebbi APK-verziót nem lehet oldalra tölteni. Ezért feltétlenül telepítsen egy régebbi verziót, de ne utazzon túl messzire az időben. Maradjon az újabb verzióknál.
Amit szeretne tenni, az a következő:
- Távolítsa el a frissítéseket a Google Chrome-ból a fent leírtak szerint.
- Keresse meg az APK tükör oldalát itt , és töltse le a Google Chrome egy régebbi verzióját. A Chrome legújabb verziójának kódneve vagy száma a Play Áruházban tekinthető meg.
- Futtassa az APK-t , és engedélyezze a harmadik féltől származó telepítést, amikor a rendszer kéri. Telepítse az alkalmazást, és ellenőrizze a fejlesztéseket.
Az Android System WebView- ból is eltávolíthatja a frissítéseket , de nem állíthatjuk, hogy ez biztosan segít.
5. Egyelőre ragaszkodjon egy alternatív böngészőhöz
Végül, ha a Chrome Androidra továbbra is lefagy weboldalak görgetése közben, javasoljuk, hogy váltson másik böngészőre. Számos böngésző van, amely remekül használható ideiglenes csereként. Még csak el sem kell váltania a Chrome-ról, mivel mindig van Chrome Dev ( Play Store ) és Chrome Beta ( Play Store ) verziója.
Ne felejtse el jelenteni a problémát a Google-nak itt , és győződjön meg arról, hogy eszköze naprakész. Ezzel le is zárhatjuk ezt a cikket. Köszönjük, hogy elolvasta, és bátran ossza meg alternatív megoldásokat vagy tegyen fel kérdéseket. Ezt megteheti az alábbi megjegyzések részben. Követhet minket a vagy a címen is.