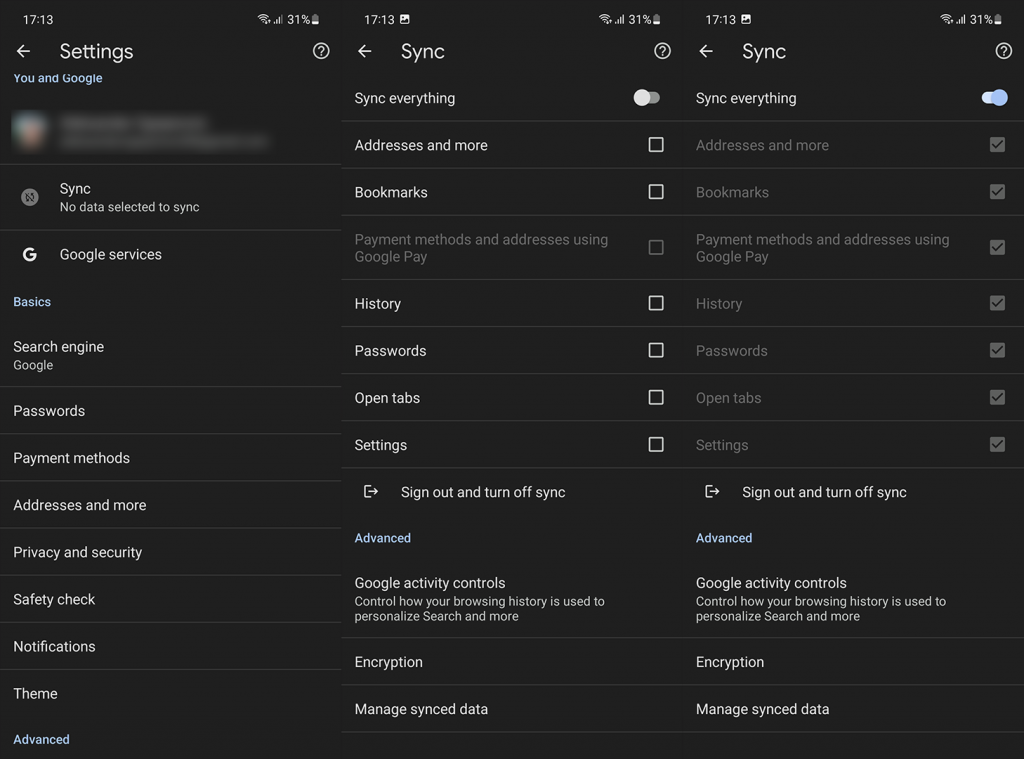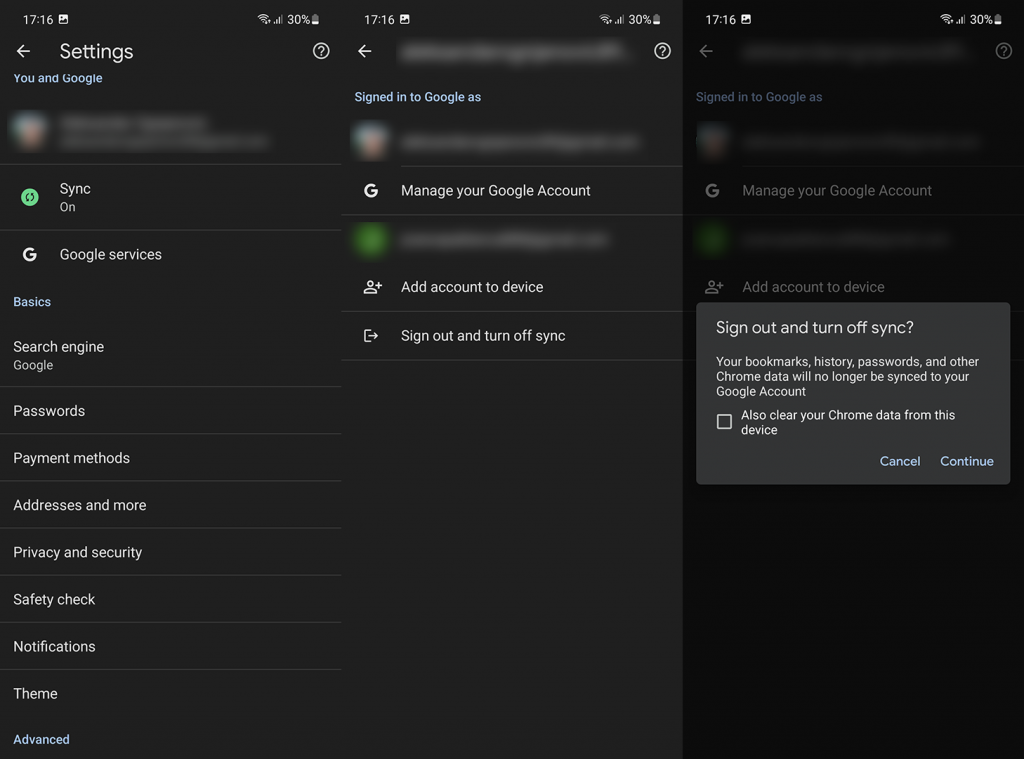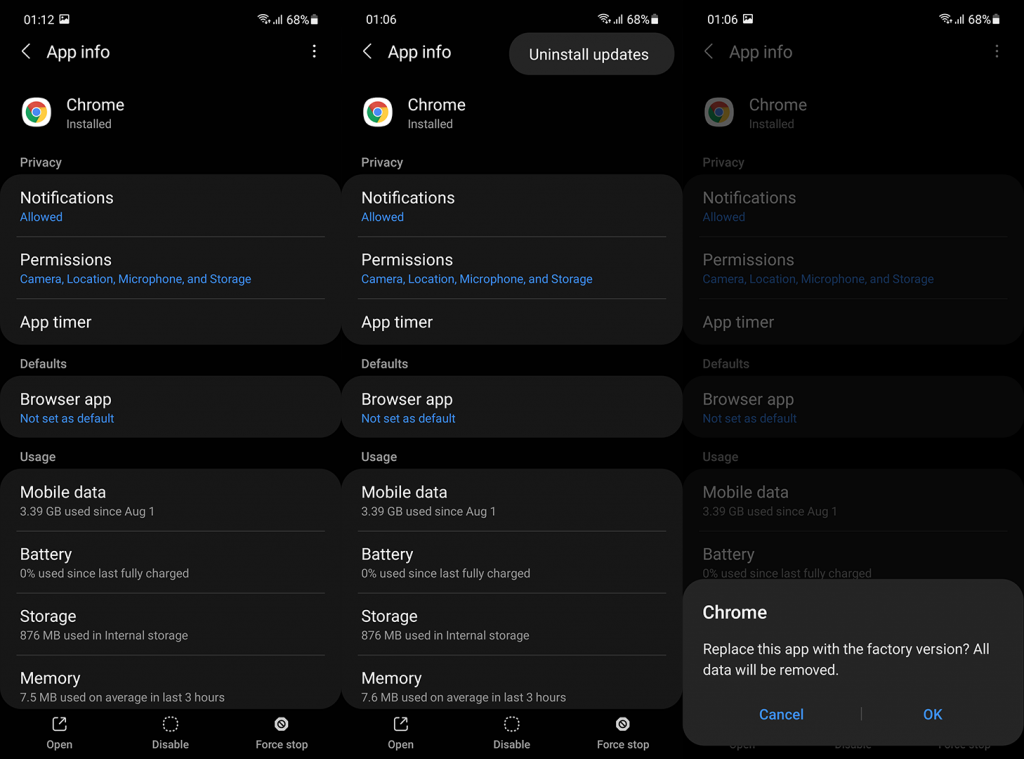Számos harmadik féltől származó jelszókezelő létezik, de sok más eszközhöz és szolgáltatáshoz hasonlóan sok felhasználó alapértelmezés szerint a Google Jelszókezelőjét használja a Google Chrome- ban , mert az már ott van, és nincs szüksége konfigurálásra. A jelentések szerint a Chrome által mentett jelszavak nem jelennek meg Androidon. Ha Ön is ezt tapasztalja, ellenőrizze alább az általunk kínált megoldásokat.
Tartalomjegyzék:
- Válassza a Jelszavakat manuálisan
- Szinkronizálás engedélyezése
- Ellenőrizze az automatikus kitöltési beállításokat
- Távolítsa el a Chrome frissítéseit
Hogyan láthatom elmentett jelszavaimat Chrome Androidon?
1. Válassza a Jelszavak manuálisan lehetőséget
Általában, ha az automatikus kitöltés engedélyezve van, a mentett jelszavaknak azonnal meg kell jelenniük. Az automatikus kitöltés vagy az automatikus bejelentkezés engedélyezéséhez nyissa meg a Chrome > 3 pontos menü > Beállítások > Jelszavak lehetőséget.
Ha azonban nem jelennek meg automatikusan, manuálisan is kiválaszthatja a jelszót a listából. Ez vonatkozik a webhelyek Chrome-on belüli jelszavaira és az alkalmazások jelszavaira is.
A következőképpen válasszon jelszót manuálisan Android-eszközén:
- Érintse meg az E-mail/Név/Felhasználó részt, és tartsa lenyomva.
- Koppintson az Automatikus kitöltés elemre .
- A billentyűzet felett válassza a Mentett jelszó kiválasztása lehetőséget .
- Válassza ki a megfelelő nevet a webhely/szolgáltatás alapján. Használhatja a keresősávot a kereséshez.
- Először másolja ki a felhasználónevet/e-mail címet , majd illessze be, majd másolja be a jelszót . Lehet, hogy meg kell adnia a lezárási képernyő jelszavát/PIN-kódját/mintáját, vagy az ujjlenyomatát kell használnia.
- Illessze be mindkettőt, és jelentkezzen be.
2. Engedélyezze a szinkronizálást
Győződjön meg arról, hogy a szinkronizálás engedélyezve van a Chrome-ban Android-eszközén. Néhányan még azt is javasolják, hogy állítsa vissza a Google-fiókot a Chrome-ból, majd újra bejelentkezik.
A következőképpen engedélyezheti a szinkronizálást a Chrome-ban Androidra:
- Nyissa meg a Google Chrome-ot .
- Érintse meg a 3 pontos menüt, és nyissa meg a Beállítások elemet .
- Koppintson a Szinkronizálás elemre , és engedélyezze a Jelszavak szinkronizálását . Vagy kapcsolja BE a Mindent szinkronizál opciót.
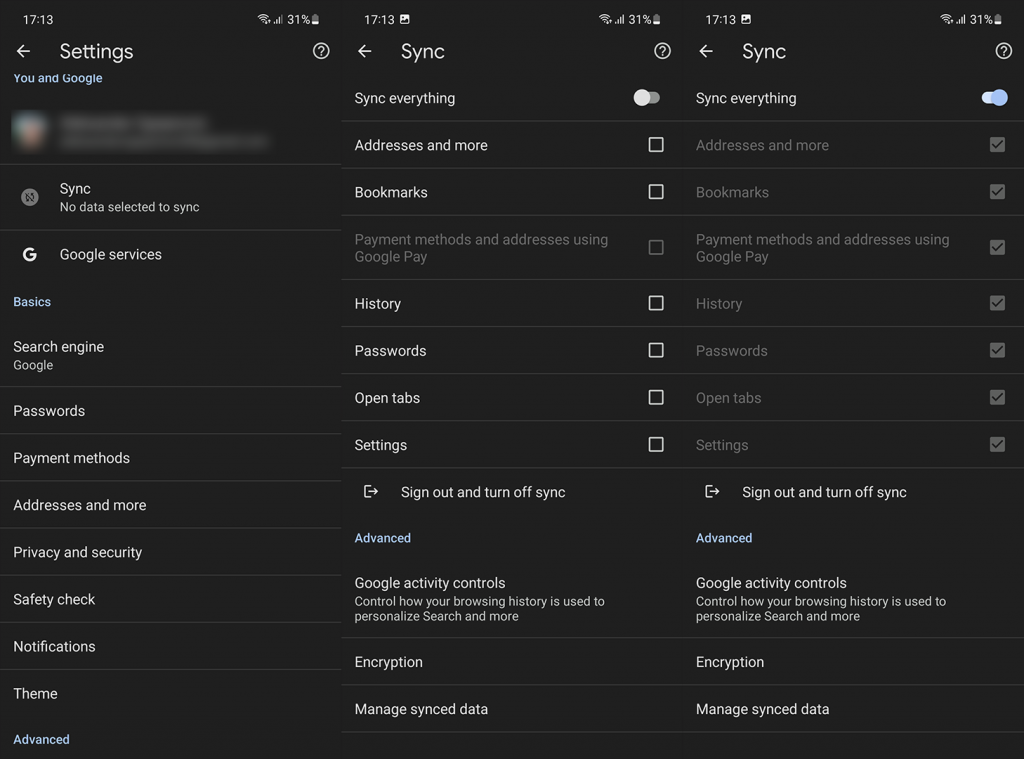
És a következőképpen jelentkezhet ki, majd jelentkezhet be újra a Google Chrome-ba:
- Nyissa meg a Google Chrome-ot .
- Ismét érintse meg a 3 pontos menüt , és nyissa meg a Beállításokat.
- Koppintson a fiókjára a tetején.
- Válassza a Kijelentkezés lehetőséget, és kapcsolja ki a szinkronizálást .
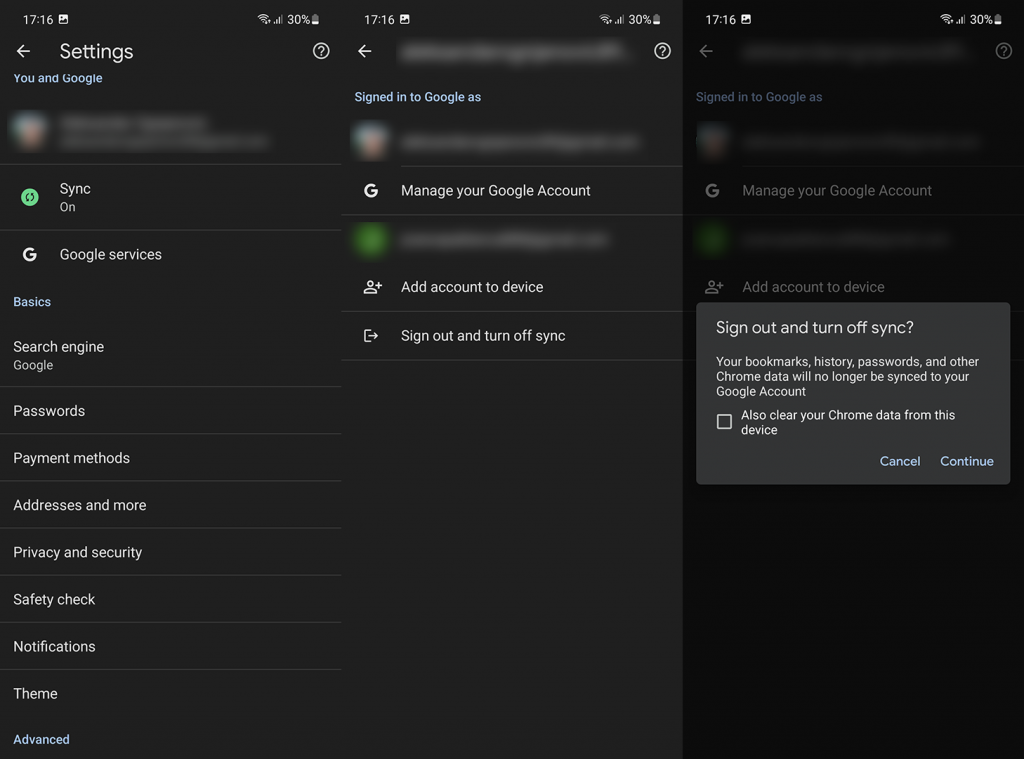
- Indítsa újra eszközét, nyissa meg a Chrome-ot , és jelentkezzen be újra .
3. Ellenőrizze az Automatikus kitöltés beállításait
Másrészt, ha a Chrome által mentett jelszavak nem jelennek meg Androidon az alkalmazásokban, ellenőriznie kell az Automatikus kitöltés beállításait. A Google Jelszókezelő nem az egyetlen lehetőség Androidon, így nem mindig ez az alapértelmezett beállítás. Csak annyit kell tennie, hogy beállítja alapértelmezett automatikus kitöltési szolgáltatásként a Rendszerbeállításokban.
A következőképpen állíthatja be a Google Jelszókezelőt alapértelmezett automatikus kitöltési szolgáltatásként:
- Nyissa meg a Beállítások lehetőséget .
- Válassza az Adatvédelem lehetőséget . Vagy keresse meg az Automatikus kitöltés kifejezést a keresősávban.
- Válassza az Automatikus kitöltés a Google-lal lehetőséget .
- Engedélyezze az „ Automatikus kitöltés Google-lal ” opciót.
Egyes Android felületeken. A MIUI-hoz hasonlóan a Google-t kell beállítania alapértelmezett automatikus kitöltési szolgáltatóként az Alapértelmezett alkalmazások vagy az Adatvédelmi beállítások között.
4. Távolítsa el a Chrome frissítéseit
Ha továbbra is problémákat tapasztal, eltávolíthatja a frissítéseket a Chrome-ból, és újra frissítheti az alkalmazást. Alternatív megoldásként letölthet egy régebbi verziójú APK-t, és oldalra töltheti, az itt leírtak szerint .
Kövesse az alábbi utasításokat a Chrome-frissítések eltávolításához:
- Nyissa meg a Beállítások lehetőséget .
- Válassza az Alkalmazások lehetőséget .
- Bontsa ki az összes alkalmazást, és nyissa meg a Chrome-ot az elérhető alkalmazások listájáról.
- Érintse meg a hárompontos menüt , és válassza a Frissítések eltávolítása lehetőséget .
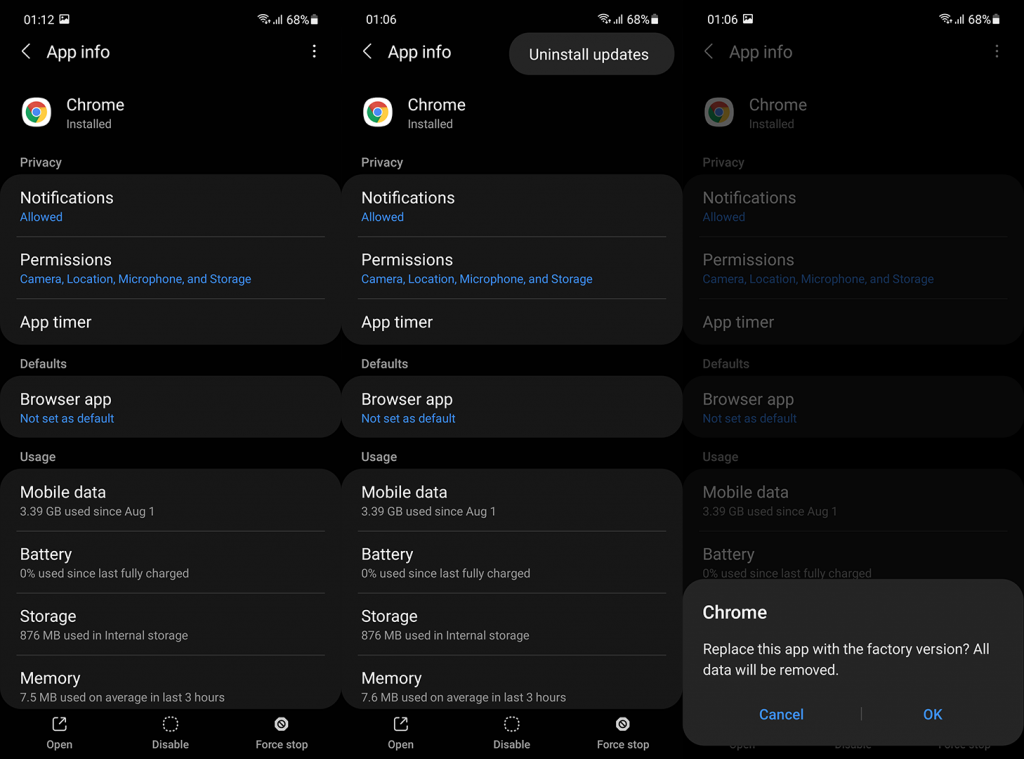
- Indítsa újra az Androidot.
És ezzel le is zárhatjuk ezt a cikket. Ha továbbra is problémái vannak az automatikus kitöltéssel, jelentse azokat a Chrome > 3 pont menü > Súgó és visszajelzés menüpontban.
Köszönjük, hogy elolvasta, és ne felejtse el megosztani velünk kérdéseit és javaslatait. Az alábbi megjegyzés rovatban adhatja nekünk 2 centjét a témában.