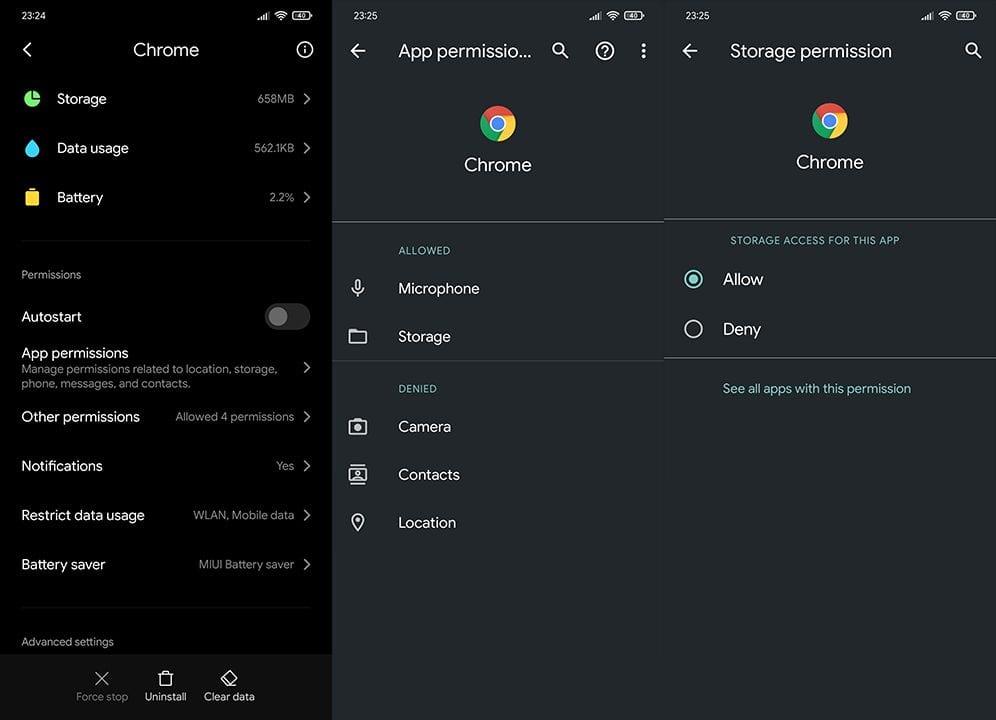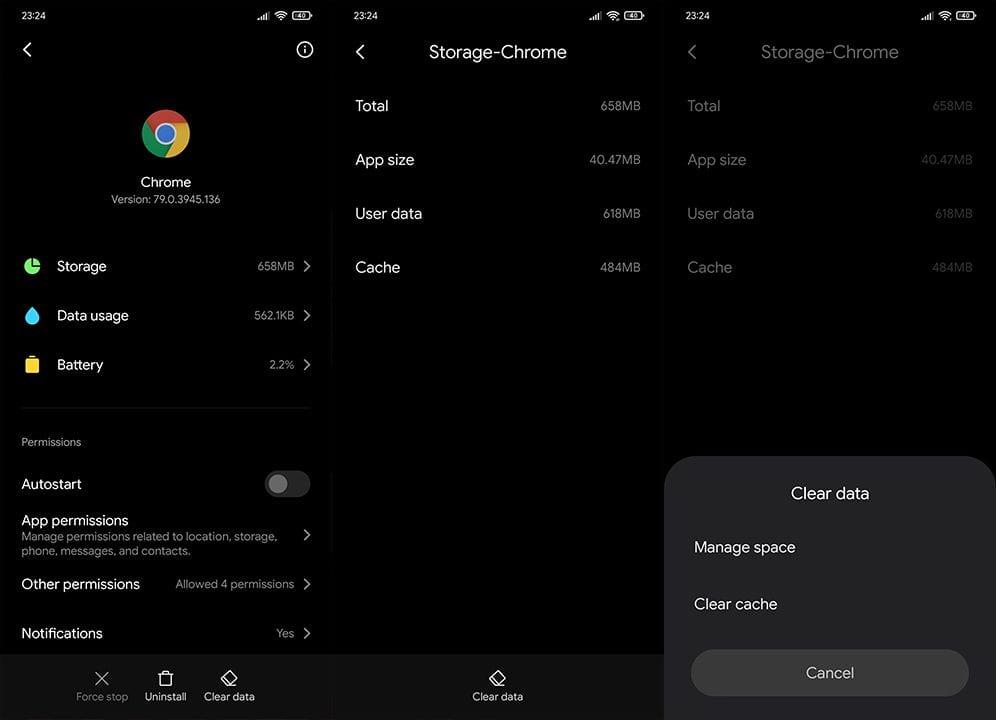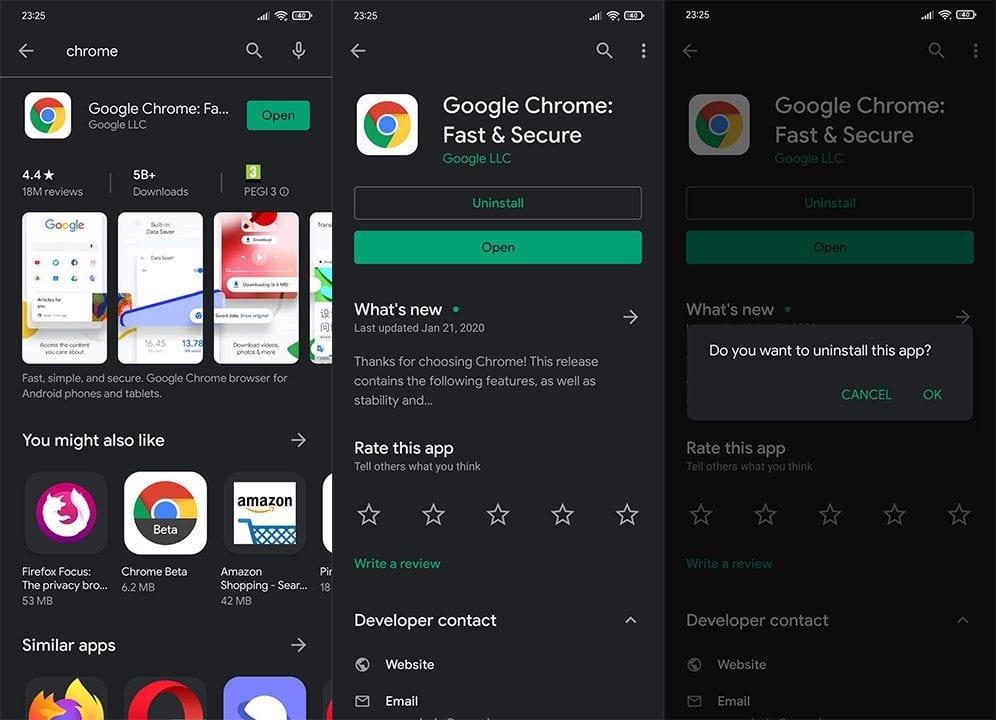Fájlok letöltése a Chrome Androidra alkalmazással egy séta a parkban. Csak adja meg a Tárolási engedélyt , válassza ki az alapértelmezett mappát, és szerezze be, amire szüksége van. Úgy tűnik, hogy nem olyan egyszerű néhány felhasználó számára, akik állandó felszólítást kaptak arról, hogy a Chrome-nak tárhely-hozzáférésre van szüksége, amikor megpróbálnak letölteni valamit.
Tartalomjegyzék:
- Adjon tárhelyi engedélyt a Chrome-nak
- Törölje a Chrome gyorsítótárát és adatait
- Telepítse újra a Chrome-ot
- Győződjön meg arról, hogy elegendő tárhelye van
- Vizsgálja meg az SD-kártyát
- Frissítse a firmware-t
- Visszatérés a Chrome egy régebbi verziójára
Hogyan adhatok hozzáférést a Chrome-tárhelyhez?
Könnyen tárhely-hozzáférést biztosíthat a Chrome-nak a Beállítások > Alkalmazások > Chrome > Engedélyek menüpontban. Úgy tűnik azonban, hogy a hibát vizsgáljuk, ezért ha az alábbi első lépés nem segít, folytassa a listát a probléma megoldása érdekében.
1. megoldás – Adjon Storage-engedélyt a Chrome-nak
Kezdjük a kézenfekvő megoldással. A Google Chrome természetesen kérni fogja a tárolási engedélyt a fájlok helyi letöltéséhez és tárolásához. Most már tudjuk, hogy a tárolási engedélyt már megadták, de nem kerül semmibe az újbóli ellenőrzés.
A következőképpen adhat hozzáférést a Chrome tárhelyéhez (engedély a fájlok helyi tárolására és elérésére):
- Nyisd meg a beállításokat.
- Válassza az Alkalmazások lehetőséget.
- Válassza az Összes alkalmazás, az Alkalmazáskezelő vagy az Alkalmazások kezelése lehetőséget.
- Nyissa meg a Chrome-ot.
- Válassza az Engedélyek lehetőséget.
- Adjon tárhelyi engedélyt a Chrome-nak.
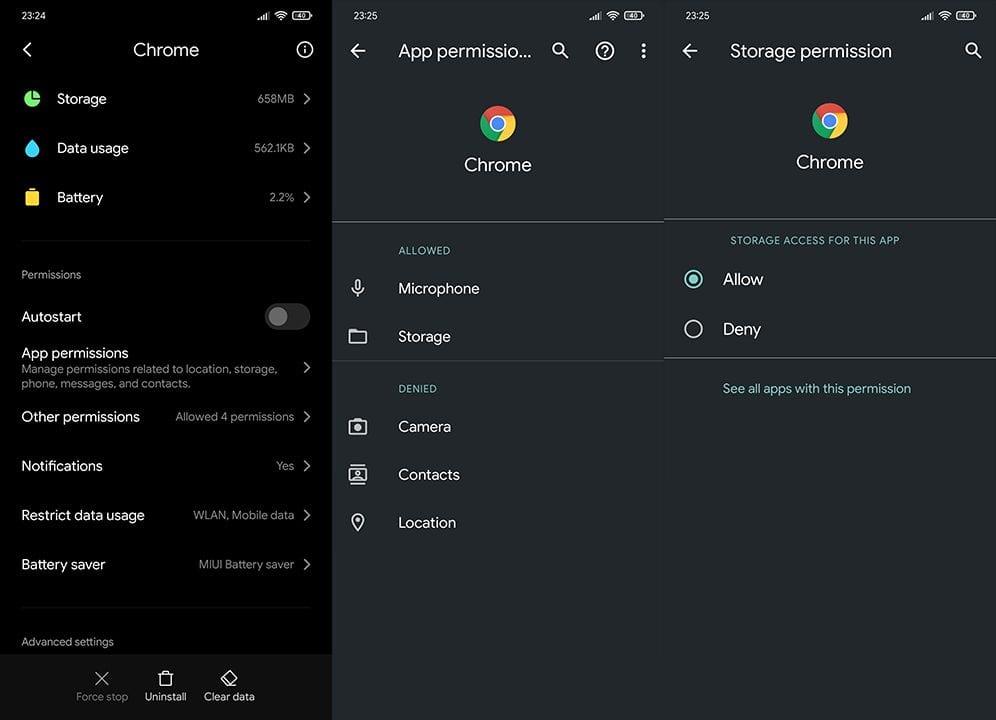
- Ha vannak további engedélyek, beleértve a tárhelyet is, azokat a Chrome-nak is adja meg.
2. megoldás – Törölje a Chrome gyorsítótárát és adatait
Továbblépni. Ha a probléma továbbra is fennáll, és a Chrome ismételten kéri a már megadott tárhely-hozzáférést, javasoljuk, hogy törölje az alkalmazás gyorsítótárát és adatait. Így visszaállítja az alkalmazást, és remélhetőleg megoldja a problémát.
Kövesse az alábbi lépéseket a gyorsítótár és az adatok törléséhez a Chrome-ból:
- Koppintson a Beállítások elemre.
- Nyissa meg az Alkalmazásokat vagy az Alkalmazáskezelőt.
- Koppintson a Chrome elemre.
- Nyissa meg a Tárhelyet.
- Koppintson a Tér kezelése elemre.
- Törölje az adatokat és a gyorsítótárat.
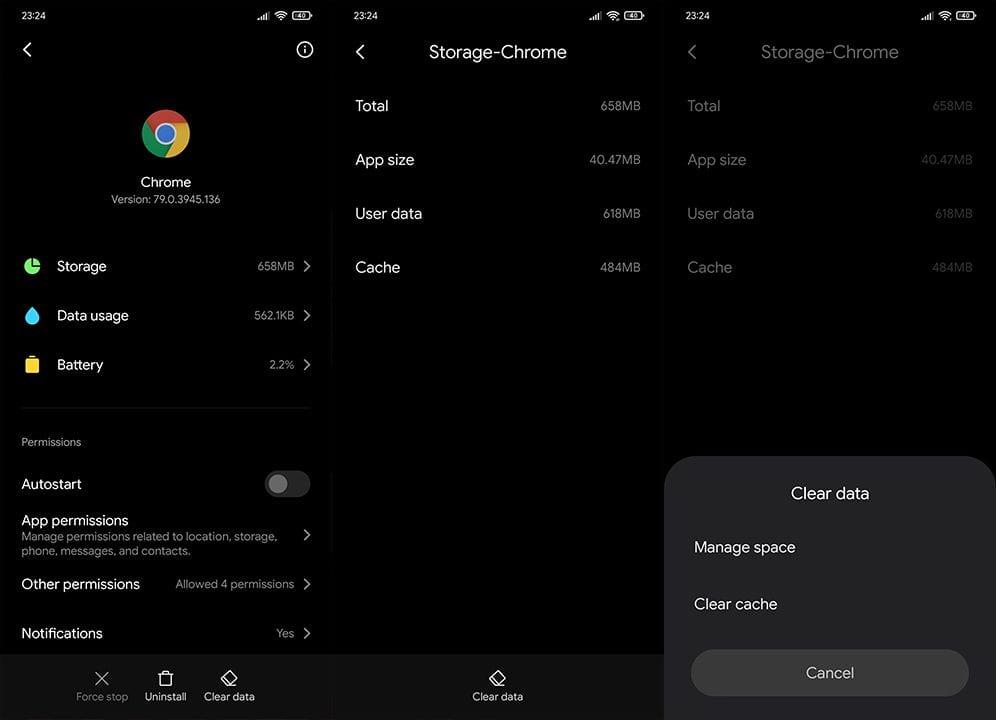
- Indítsa újra a készüléket.
3. megoldás – Telepítse újra a Chrome-ot
Megpróbálhatja újratelepíteni a Chrome Androidra is. Így megkapja az alkalmazás legújabb verzióját. Egyes felhasználók, akik jelentették ezt a hibát, a béta Android-verziót használták, így a probléma az operációs rendszer és a Chrome-verzió közötti eltérésben lehet, amely jelenleg nem optimalizált.
Először is győződjön meg arról, hogy nem az Android béta verzióját használja, vagy ha igen, fontolja meg egy másik böngésző használatát .
A Chrome újratelepítése a Play Áruházon keresztül:
- Nyissa meg a Play Áruházat.
- Keresse meg és bontsa ki a Google Chrome-ot.
- Távolítsa el a Google Chrome-ot (ez eltávolítja a frissítéseket, ha a Chrome rendszeralkalmazás).
- Frissítse vagy telepítse újra a Chrome-ot.
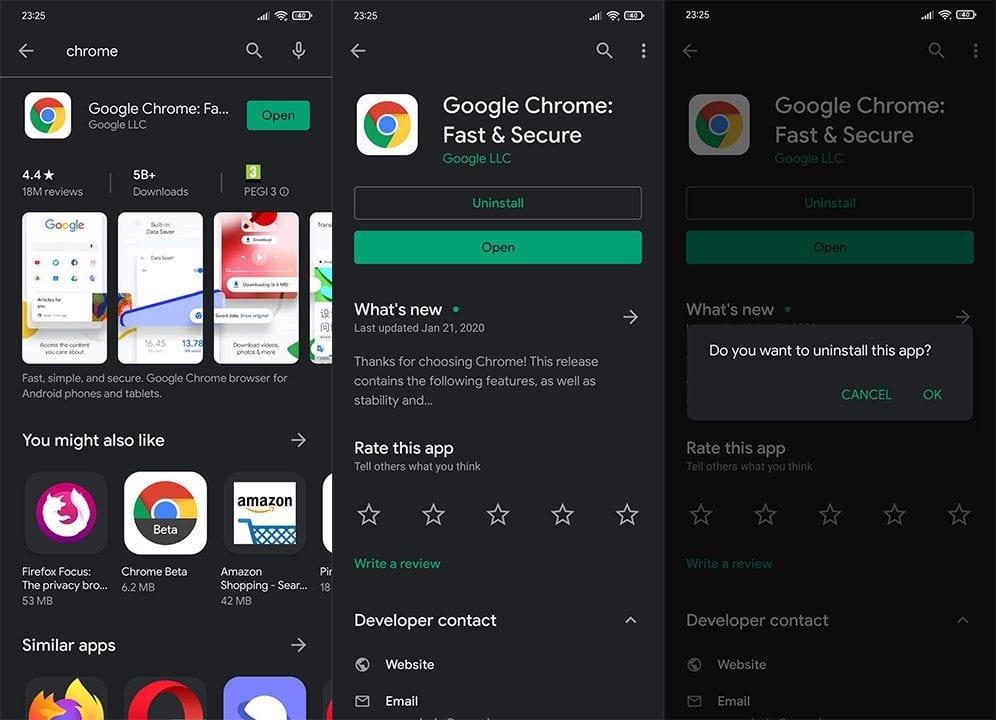
4. megoldás – Ellenőrizze a tárhelyet, és módosítsa a letöltési mappát
Természetesen magától értetődik, hogy elegendő tárhelyre van szüksége a fájlok helyi letöltéséhez és tárolásához. Először győződjön meg róla, hogy elegendő hely van, majd megpróbálhatja megváltoztatni a letöltési mappát. A mappa általában beragadt az Android > Data root mappába, de a hibaelhárítás érdekében megpróbálhatja megváltoztatni az SD-kártyára.
A következőképpen módosíthatja a Google Chrome letöltési mappáját Android rendszeren:
- Nyissa meg a Chrome-ot.
- Érintse meg a 3 pontos menüt, és nyissa meg a Beállítások lehetőséget.
- Görgessen le, és nyissa meg a Letöltések lehetőséget.
- Érintse meg a Letöltési helyet, és válassza ki a külső tárhelyet.
- Próbálja ki, majd váltson vissza a belső tárhelyre, és próbálja meg újra letölteni a fájlokat.
Másik megoldásként nyissa meg a Fájlkezelőt (bármelyik fájlkezelőnek meg kell tennie), keresse meg a Belső tárhely > Android > adatok > com.android.chrome > fájlok elemet, és törölje a Letöltés mappát. Próbálja újra letölteni a fájlokat.
5. megoldás – Vizsgálja meg az SD-kártyát
Még ha már engedélyezte is a Chrome-nak, hogy hozzáférjen a tárhelyéhez, bizonyos engedélykorlátozások miatt ez nem mindig vonatkozik a külső tárhelyre. Ehhez előfordulhat, hogy módosítania kell a másodlagos engedélyeket, vagy engedélyeznie kell a hozzáférést az SD-hez, ha a rendszer kéri.
A másodlagos engedélyek csak Android 10-en érhetők el. Az Android 9 Pie csak engedélyt fog kérni, ha megpróbálja letölteni a fájlokat az SD-kártyára.
Természetesen győződjön meg arról, hogy az SD-kártya be van szerelve és működőképes. Ha nem, akkor formázza, és próbálkozzon még egyszer. Csak ne felejtsen el biztonsági másolatot készíteni a fájlokról, mielőtt törölné a külső tároló tartalmát.
6. megoldás – Frissítse a firmware-t
Már említettük a Chrome és az operációs rendszer közötti eltérést. Az előre telepített alkalmazásokkal (a legtöbb Google-alkalmazás előre telepítve) és a harmadik féltől származó alkalmazásokkal kapcsolatos problémák elkerülése érdekében javasoljuk, hogy tartsa naprakészen a rendszert.
Ezért feltétlenül töltse le és telepítse az Android frissítéseket, ha elérhetők. Ez megoldja a Chrome tárhely-hozzáférési hibájával kapcsolatos problémát.
7. megoldás – Visszatérés a Chrome egy régebbi verziójára
Végül visszaállíthatja a Chrome-ot egy régebbi verziójának APK-n keresztüli telepítésével. Amint azt valószínűleg Ön is tudja, a Play Áruház csak egy bizonyos alkalmazás legújabb nyilvános (vagy béta) verzióit kínálja.
Egy alkalmazás régebbi verziójának beszerzéséhez el kell távolítania az aktuális verziót, majd letöltenie és telepítenie kell egy APK-t. Android Package Kit fájl, amely az Android-alkalmazások alapértelmezett formátuma.
Kövesse az alábbi utasításokat a Chrome régebbi verziójának letöltéséhez és telepítéséhez:
- Távolítsa el a Google Chrome- ot .
- Keresse meg az APK Mirror oldalt itt , vagy bármely más online APK-központot.
- Tölts le egy régebbi , de két hónapnál nem régebbi APK-verziót .
- Engedély megadása nem megbízható forrásból származó alkalmazások telepítéséhez .
- Telepítse az APK-t , és próbálja ki.
Természetesen, ha a Chrome tárhely-hozzáférési hiba ismét jelentkezik, visszaállíthatja eszközét a gyári beállításokra. Bár nem vagyunk biztosak abban, hogy a probléma megéri a fáradságot.
Ezzel együtt nevezhetjük pakolásnak. Köszönjük, hogy elolvasta, és mindenképpen ossza meg kérdéseit vagy alternatív megoldásait az alábbi megjegyzések részben.