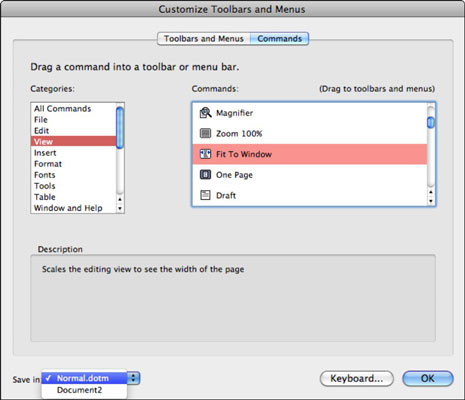A Fit to Window parancs a Word 2011 for Mac szolgáltatása, amely annyira praktikus, hogy elgondolkozhat azon, hogy miért nincs mindig alapértelmezés szerint bekapcsolva, vagy miért nem része egyetlen Mac eszköztárnak sem. A Fit to Window parancs automatikusan megtartja a dokumentum méretét a dokumentumablakkal arányosan. Miután kipróbálta ezt a parancsot, valószínűleg sokat fog használni a Fit to Window parancsot; Ez egy nagyszerű példa arra, hogy felfedezze, milyen egyszerű parancsokat hozzáadni bármely eszköztárhoz.
Ha hozzá szeretné adni a Fit to Window parancsot a Word eszköztárhoz az Office 2011 for Mac rendszerben, tegye a következőket:
A Wordben válassza a Nézet→Eszköztárak→Eszköztárak és menük testreszabása menüpontot.
Megjelenik az Eszköztárak és menük testreszabása párbeszédpanel.
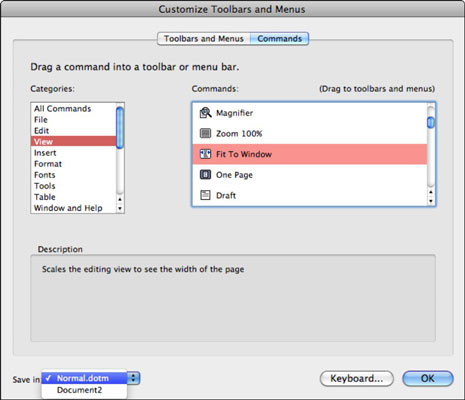
Kattintson a Parancsok fülre.
A Kategóriák listában (bal oldalon) válassza ki a Nézet kategóriát.
A Parancsok listában (jobb oldalon) görgessen lefelé, és keresse meg a Fit to Window parancsot, majd jelölje ki.
Figyelje meg, hogy amikor kiválaszt egy parancsot, a leírása megjelenik a Leírás területen. Ez nagyon hasznos, ha többet szeretne megtudni azokról a parancsokról, amelyeket korábban talán soha nem fedezett fel vagy látott.
Húzza az Ablakhoz igazítás parancsot a párbeszédpanelről bármelyik eszköztárra, majd engedje fel az egérgombot, amikor egy árnyékos beszúrósávot lát.
Ha az Eszköztárak és menük testreszabása párbeszédpanel meg van nyitva, az eszköztár bármely parancsát vagy menüelemét áthelyezheti bármely eszköztárba vagy menübe húzva. Bármely eszköztárban vagy menüben átrendezheti a parancsokat úgy, hogy a parancsokat ugyanazon vagy más eszköztárak új pozícióira húzza.
Kattintson az OK gombra az Eszköztárak és menük testreszabása párbeszédpanel bezárásához.
Ugyanezekkel az általános lépésekkel más parancsokat is hozzáadhat a Word, az Excel és a PowerPoint programban.
Természetesen, miután belépett a varázslatos Eszköztárak és menük testreszabása párbeszédpanelbe, több száz olyan parancsot kell kipróbálnia, amelyekről soha nem tudott. Ezt jó dolog lehet kipróbálni, ha van egy kis szabadideje, vagy amikor repülőn utazik internet-hozzáférés nélkül!