
A Névjegyek képernyő megnyitásakor kattintson a jobb gombbal a megjelölni kívánt névjegyre.
Megjelenik egy helyi menü.
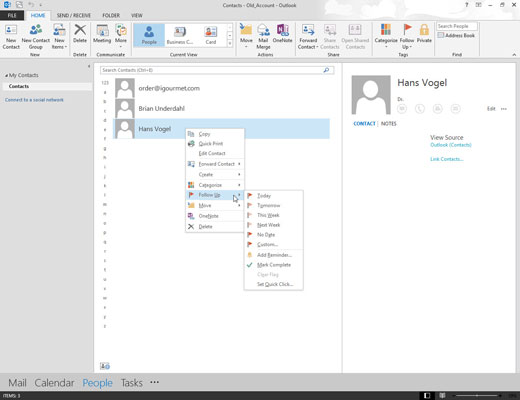
Válassza a Követés lehetőséget.
Megjelenik a Követés menü.
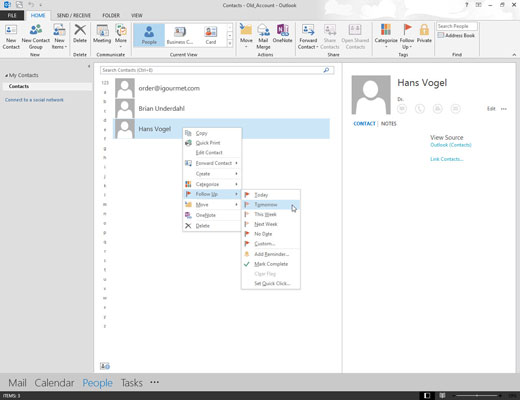
Válassza ki azt a dátumot, amikor a választott kapcsolattartóval szeretne kapcsolatba lépni.
Választhat ma, holnap, ezen a héten és a következő héten. Sajnos a When Heck Freezes Over nincs benne.
Ha megjelöl egy névjegyet egy adott napra, akkor a névjegy neve megjelenik az Outlook-naptárban a kiválasztott napon.
Válassza ki azt a dátumot, amikor a választott kapcsolattartóval szeretne kapcsolatba lépni.
Választhat ma, holnap, ezen a héten és a következő héten. Sajnos a When Heck Freezes Over nincs benne.
Ha megjelöl egy névjegyet egy adott napra, akkor a névjegy neve megjelenik az Outlook-naptárban a kiválasztott napon.
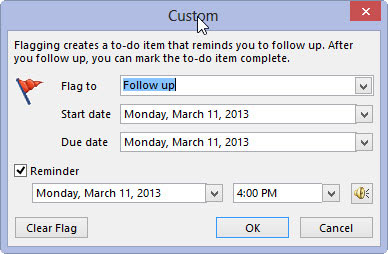
(Opcionális) Válassza az Emlékeztető hozzáadása lehetőséget.
Emiatt megnyílik egy emlékeztető ablak, és a kiválasztott időpontban hangot ad le, arra az esetre, ha komoly oka van arra, hogy ne beszéljen az adott személlyel. Az emlékeztető az Outlook módja annak, hogy felszólítsa Önt, hogy tegyen túl rajta.
Keressen egy műveleti elemet
Ha az Outlook olyasmit talál egy e-mailben, amely műveletelemnek tűnik, egy Műveletelemek lap  automatikusan megjelenik az olvasópanelen.
automatikusan megjelenik az olvasópanelen.
Válassza ki a Műveletelemek legördülő nyilat a műveletelem olvasásához, majd válassza a KÖVETÉS lehetőséget. FEL ha szeretne beállítani egy Követési jelzőt , amely emlékezteti Önt az adott művelet elvégzésére.
Megjegyzés: Ha a KÖVETÉS lehetőséget választja, a műveletelem megjelenik a Teendők sáv panel.
Ha elkészült a feladattal, jelölje késznek.
-
A Műveletelemek legördülő menüből válassza a Megjelölés készként vagy
-
A Teendők sáv panelben kattintson jobb gombbal a megjelölt üzenetre, és válassza a Megjelölés készként .
Színkategóriák létrehozása
Válassza a Főoldal > Kategórizálás > Minden kategória.
A kategóriaszín átnevezéséhez a Színkategóriában mezőbe, válasszon színkategóriát, majd válassza az Átnevezés lehetőséget. Írjon be egy megfelelő nevet a kiválasztott kategóriának, majd nyomja meg az Enter billentyűt.
A kategória Szín módosításához válassza ki a kívánt színt a Szín legördülő menüből  .
.
Egy Új színkategória létrehozásához válassza az Új lehetőséget , írjon be egy nevet, válasszon egy színt, majd kattintson az OK gombra.
Ha végzett a Színkategóriákkal, válassza az OK.
Rendeljen egy e-mailhez színkategóriát
Kattintson a jobb gombbal egy e-mail üzenetre.
Válassza ki a Kategorizálás lehetőséget, majd válassza ki az üzenet megfelelő színkategóriáját.

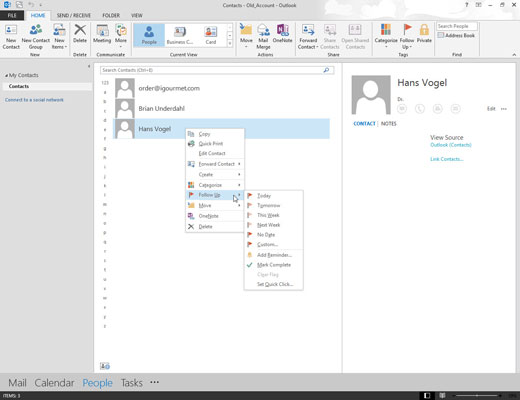
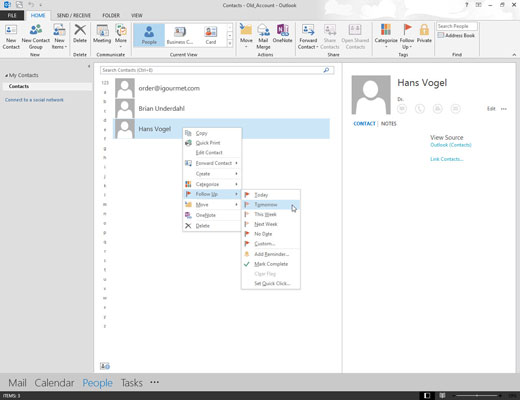
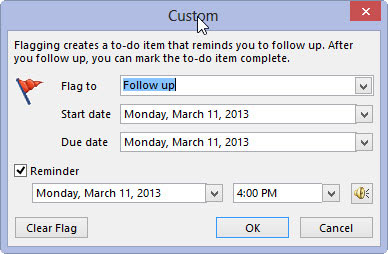
 automatikusan megjelenik az olvasópanelen.
automatikusan megjelenik az olvasópanelen. .
. 





