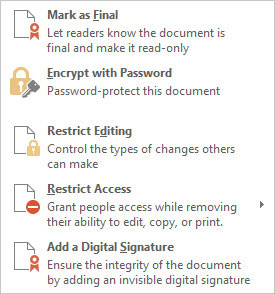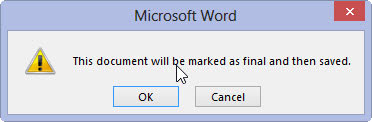A Fájl képernyőn válassza az Info lehetőséget, majd kattintson a Dokumentum védelme gombra.
A számos lehetőség közül az alábbi lehetőségek ajánlottak:
Megjelölés véglegesként: A dokumentum véglegesként van megjelölve , ami azt jelenti, hogy a szerkesztés le van tiltva. Ennek ellenére könnyen felülírhatja a megjelenő Szerkesztés gombra kattintva.
Titkosítás jelszóval: A dokumentum titkosítva lesz, és jelszót alkalmaz. A dokumentum Wordben való megnyitásához meg kell adnia a jelszót. A jelszó alkalmazása után nem távolítható el.
Szerkesztés korlátozása: Korlátozhatja, hogy a felhasználó szerkeszthet-e egy dokumentumot, vagy hogy a rendszer nyomon követi-e az összes módosítást, vagy korlátozhatja, hogy a személy csak megjegyzéseket fűzhessen hozzá.
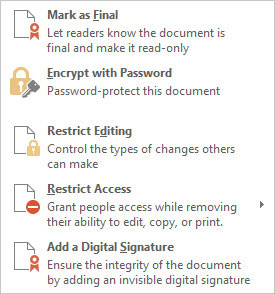
Válasszon egy lehetőséget, és válaszoljon a megjelenő megfelelő párbeszédpanelekre.
A Word lehetőséget ad a kívánt típusú védelemhez.
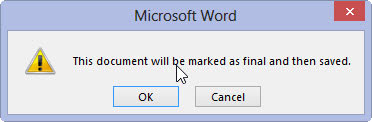
Kattintson az OK gombra.
A kiválasztott dokumentumvédelem kerül alkalmazásra.
A dokumentum zárolása komoly döntés! Ha elfelejti a jelszót, a visszaállítás nem lehetséges.