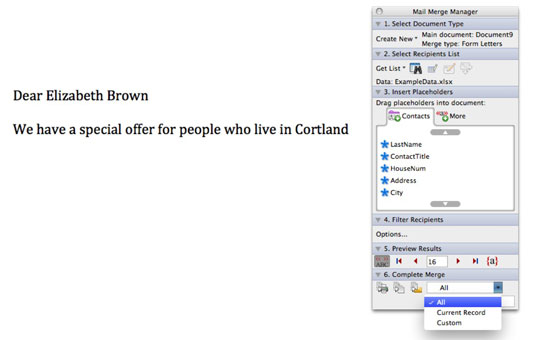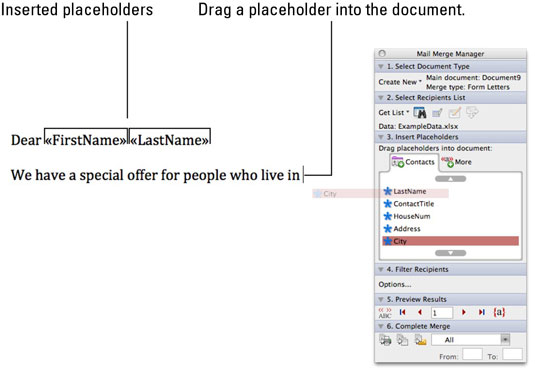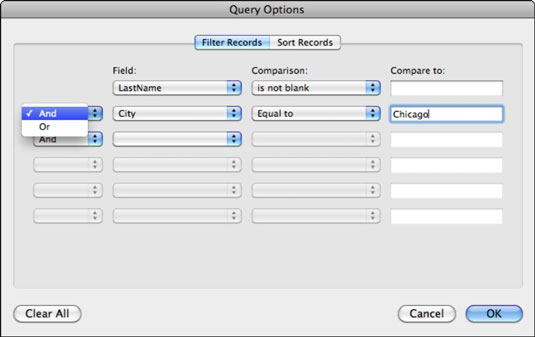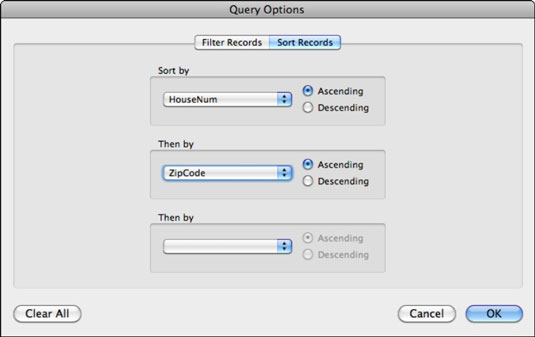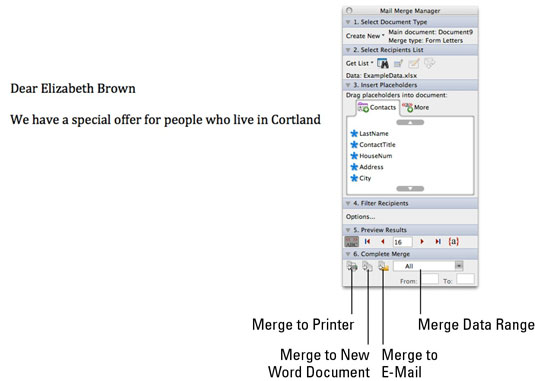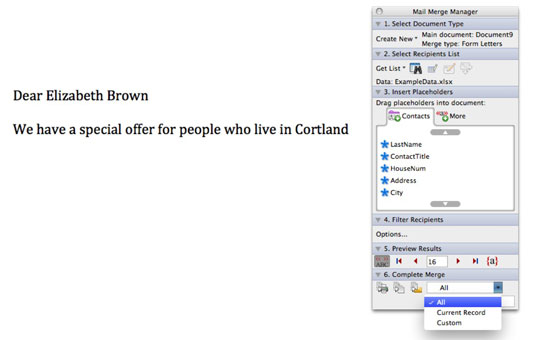Bár az űrlaplevelek személyre szabása senkit sem téveszt meg, ugyanúgy népszerűek, és hasznosak lehetnek a szervezeten belüli automatizált jelentések készítéséhez. Az Office 2011 for Mac programban egy meglévő Word 2011 dokumentumból vagy egy üres dokumentumból indulhat ki. Akárhogy is, a lépések ugyanazok.
Győződjön meg arról, hogy a Körlevélkezelő elérhető az Eszközök → Körlevélkezelő menüpont segítségével a menüsorban. Ezután kövesse az alábbi lépéseket a Körlevélkezelőben:
A Körlevél-kezelőben kattintson a Dokumentumtípus kiválasztása, majd az Új létrehozása→ Egyesítés típusa: Űrlaplevelek parancsra.
A Körlevél-kezelőben kattintson a Címzettlista kiválasztása, majd a Lista lekérése lehetőségre.
A Körlevélkezelőben kattintson a Helyőrzők beszúrása lehetőségre.
Húzza a helyőrzőket a Körlevélkezelőből arra a helyre a dokumentumon belül, ahol össze szeretné vonni az adatokat. Az elérhető lapok és a választható mezők a kiválasztott adatforrástól függenek, de a módszer ugyanaz – fogd és vidd. A jelek a beillesztett körlevél-mezőket jelölik.
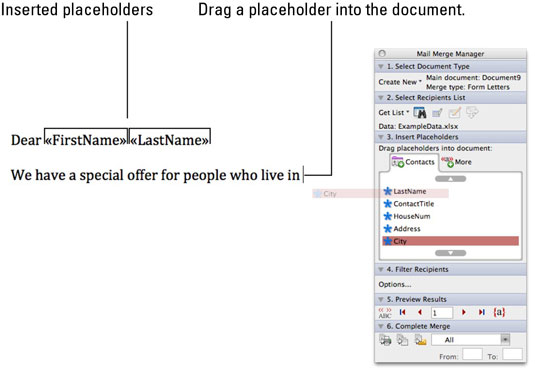
(Opcionális) A Körlevélkezelőben kattintson a Címzettek szűrése elemre.
A Lekérdezési beállítások párbeszédpanel Rekordok szűrése lapján legfeljebb hat feltételt írhat elő az adatokhoz, ha kiválasztja a lehetőségeket az előugró menükből.
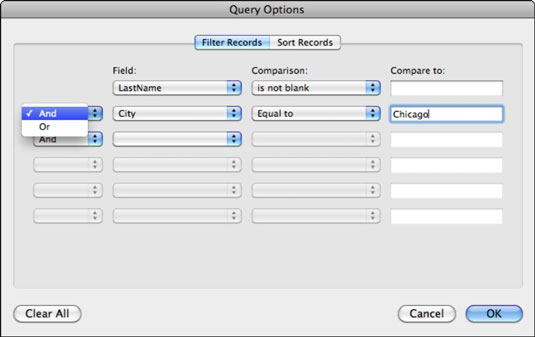
Kattintson a Rekordok rendezése lapjára a Lekérdezési beállítások párbeszédpanelen, hogy módosítsa a bejegyzések körözési sorrendjét. A rendezés akár három szintre is lehetséges.
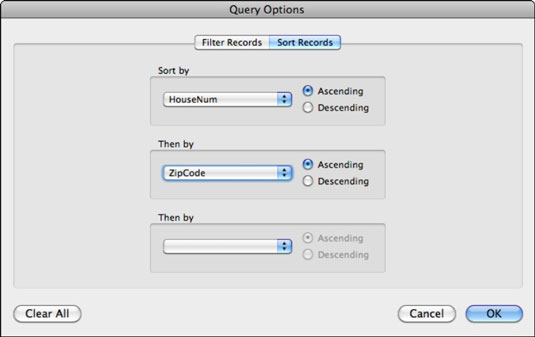
A Körlevélkezelőben kattintson az Eredmények előnézete elemre.
Láthatja az egyesített adatokat, így eldöntheti, hogy az egyesítés a tervek szerint működik-e.
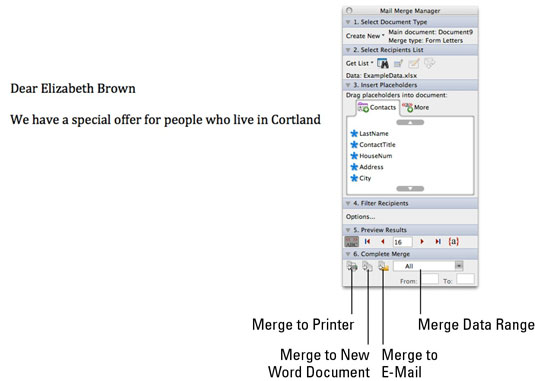
A Körlevélkezelőben kattintson a Complete Merge gombra.
Nagy körlevél nyomtatása előtt végezzen mintafuttatást.
Adjon zöld utat a Word-nek a körlevél feldolgozásához.
Kiválaszthatja, hogy egy nyomtatóhoz, egy új Word-dokumentumhoz vagy az Outlookhoz egyesül.