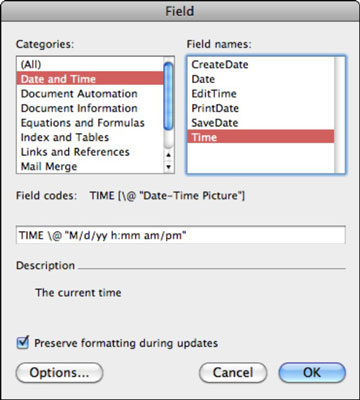A legtágabb értelemben a Word mezők speciális kódok, amelyek különféle feladatokat hajtanak végre. A Word 2011 for Mac mezői a körlevél-egyesítés, az oldalszámozás és egyéb feladatok elengedhetetlen részét képezik. Egyes mezők nagyon egyszerűek; mások meglehetősen összetettek. A Word-mezők megismerése az Office 2011 for Mac programban valószínűleg akkor a legegyszerűbb, ha egy új, üres Word-dokumentummal kezdi a Nyomtatási elrendezés nézetben.
A következő lépésekben össze kell gyűjtenie három eszközt, majd egy eszköztárra helyezi őket, hogy később felhasználhassa őket. Húzhatja őket a Standard eszköztárra vagy bármely más eszköztárra.
Kövesse az alábbi lépéseket a parancsok tetszőleges eszköztárra húzásához:
A Wordben válassza a Nézet→Eszköztárak→Eszköztárak és menük testreszabása menüpontot.
Válassza a Parancsok lapot, és győződjön meg arról, hogy a bal oldali ablaktáblában az Összes parancs látható.
Kattintson a jobb oldali panelen, majd nyomja meg a parancs első betűjét, hogy az ábécé adott betűjéhez jusson, és időt takarítson meg.
Húzza a ViewFieldCodes, InsertFieldChars és UpdateFields parancsokat bármelyik eszköztárra.
Kattintson az OK gombra az Eszköztárak és menük testreszabása párbeszédpanel bezárásához.
Hol rejtőznek a Word mezők a számítógépén? Csendesen laknak egy kicsi, de erőteljes párbeszédben; válassza a Beszúrás → Mező lehetőséget. Megjelenik a Mező párbeszédpanel. Itt lehet beszúrni egy speciális kódot is, amit a kód, a Word-dokumentumban. A mezőkód-kategóriák a párbeszédpanel bal oldalán, a Kategóriák listában találhatók. A párbeszédablak jobb oldalán található Mezőnevek lista lehetővé teszi a dokumentumba beszúrandó mezőkód kiválasztását.
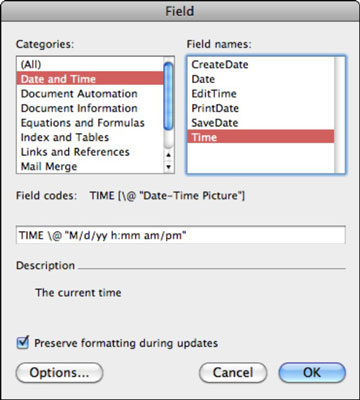
Megragadhatja a Time Word mezőt, és behelyezheti egy üres dokumentumba, hogy szétválaszthassa és megnézze, hogyan működik. Ebben a példában kövesse az alábbi lépéseket:
Kattintson az Új gombra a Word szabványos eszköztárán egy új, üres Word-dokumentum megnyitásához.
Válassza a Beszúrás→Mező menüpontot.
A Kategóriák listában válassza a Dátum és idő lehetőséget.
A Mezőnevek listában válassza az Idő lehetőséget.
A párbeszédpanel leírása A jelenlegi időre változik.
Kattintson az OK gombra a Mező párbeszédpanel bezárásához.