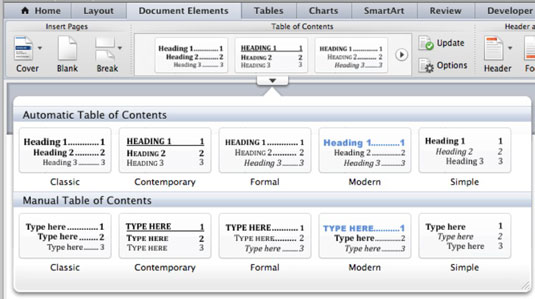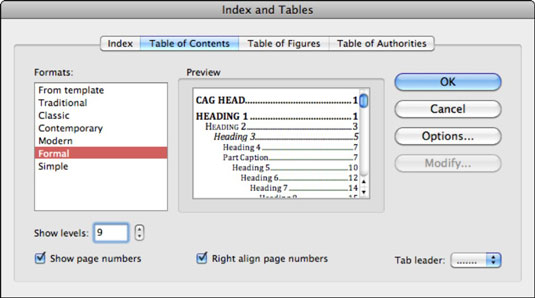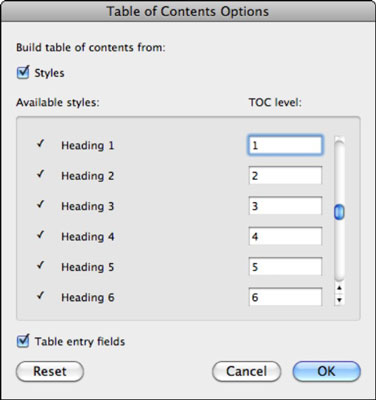Az Office 2011 for Mac rendszerben a Word gyors, új módszert kínál a tartalomjegyzék (TOC) elkészítésére. Ha a dokumentumban végig fejlécstílusokat használt, a folyamat teljesen automatikus. Válassza ki a Tartalomjegyzék automatikus elkészítését; ellenkező esetben válassza a Kézi formázás lehetőséget.
TOC készítéséhez kövesse az alábbi lépéseket:
Kattintson a dokumentumban, ahol meg szeretné jeleníteni a TOC-t.
A szalag Dokumentumelemei lapján tekintse meg a Tartalomjegyzék csoportot, és kattintson a galéria alján, közepén található fülre.
Válasszon egy TOC stílust a galéria Automatikus tartalomjegyzék csoportjából.
* Válassza a Címsorstílusokat, ha a dokumentuma címsorstílusokat tartalmaz.
* Válassza a Kézi lehetőséget, ha a dokumentum nem tartalmaz címsorstílusokat.
Ha az Automatikus beállítást választja, a dokumentumban használt címsorstílusok alapján a Word gyors tartalomjegyzéket készít Önnek! Ha a Kézi beállítást választja, a Word kitalálja a dokumentum szerkezetét, és a galériában kiválasztott formátum alapján egy általános tartalomjegyzéket jelenít meg, amelyet manuálisan személyre szabhat.
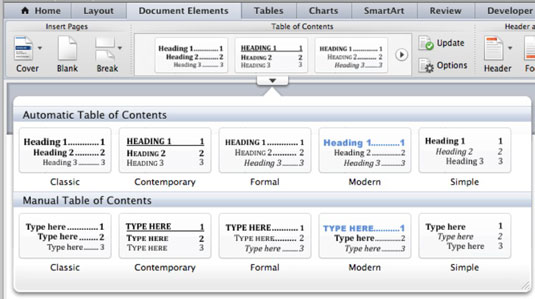
Mennyire gyors és egyszerű? Mindaddig, amíg a dokumentum jól strukturált a címsorstílusok alapján, a Word TOC funkciója rengeteg munkát takarít meg. De mi van, ha több TOC stílusra vágyik? Nincs mit! Válassza ki a dokumentumban elhelyezett teljes tartalomjegyzéket. A Wordben válassza a Beszúrás→ Tárgymutató és táblázatok menüpontot, majd a megjelenő Tárgymutató és táblázatok párbeszédpanelen válassza a Tartalomjegyzék lapot.
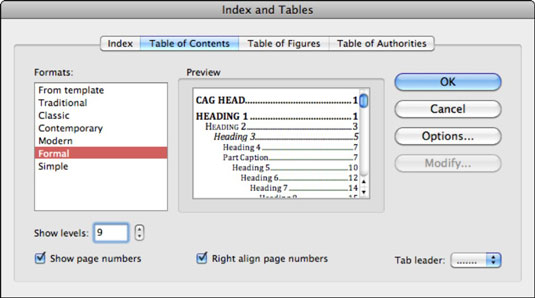
Itt további formázási lehetőségek közül választhat:
-
Formátumok: Megjeleníti a beépített és saját egyéni TOC formátumstílusokat.
-
Szintek megjelenítése: Beállítja, hogy hány címsorszintet használjon a TOC.
-
Oldalszámok megjelenítése: Ez a jelölőnégyzet megjeleníti vagy elrejti az oldalszámokat.
-
Oldalszámok jobbra igazítása: Ez a jelölőnégyzet az oldalszámokat balra vagy jobbra igazítja.
-
Tabulátor: Ez az előugró menü több választási lehetőséget kínál a címsorok és az oldalszámok közé beszúrandó vezetősor típusához.
-
Opciók gomb: Ez a gomb megnyitja a Tartalomjegyzék Beállítások párbeszédpanelt.
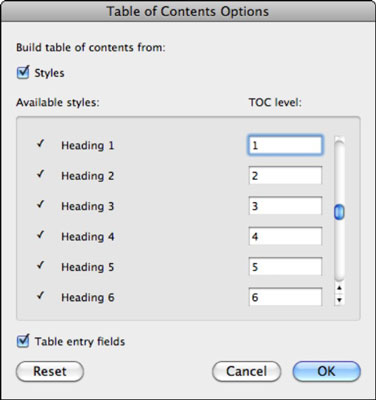
A Tartalomjegyzék párbeszédpanelen manuálisan leképezheti a stílusokat a TOC-szintekre úgy, hogy beírja a TOC-szint értékeket az Elérhető stílusok lista jobb oldalán található mezőkbe. Meghatározhatja, hogy mely stílusokat tegye elérhetővé:
-
Stílusok: Ennek a négyzetnek a bejelölésével választhat a Normal.dotm és más nyitott sablonok tartalomjegyzék-stílusai közül.
-
Táblázatbeviteli mezők: Jelölje be ezt a jelölőnégyzetet, ha engedélyezni szeretné a dokumentumban található tartalomjegyzék Word mezőkódok hozzárendelését a tartalomjegyzék tartalomjegyzék szintjeihez.
-
Módosítás: Akkor érhető el, ha a Stílusok listában a Sablonból lehetőséget választja.