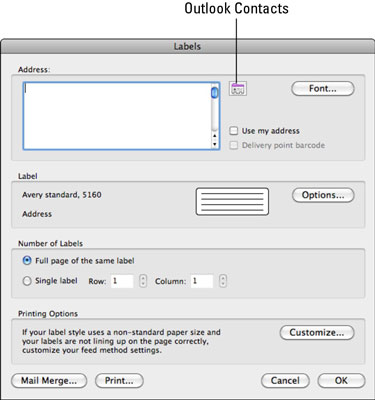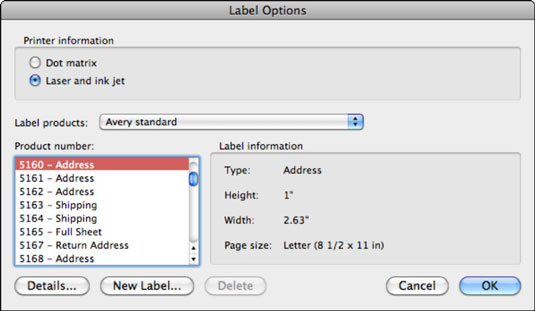Az Office 2011 for Mac programban kevesebb mint három percen belül létrehozhat egy üres Word-dokumentumot, amely egy sor azonos címkét tartalmaz egy körlevélhez! Kövesse az alábbi lépéseket, és cserélje ki saját papírméretét és az egy lapra elhelyezni kívánt címkék számát:
A Wordben válassza az Eszközök → Címkék menüpontot a menüsorban.
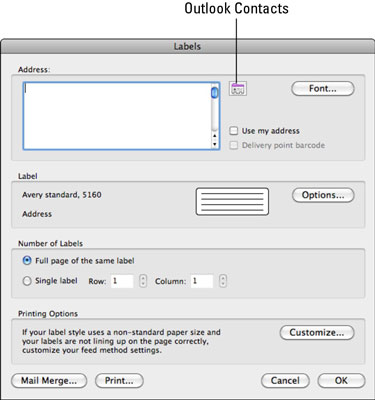
Adjon meg egy címet és a kiválasztási lehetőségeket a Címkék párbeszédpanelen.
A következőket kell tennie:
A bal felső sarokban található Cím mezőbe írja be az egyes címkéken elhelyezni kívánt nevet és címet.
Ha szeretné, használhat egy címet az Outlook névjegyei közül. Ehhez kattintson a címblokktól jobbra található kis névjegyek ikonra, hogy megnyissa a Névjegyek párbeszédpanelt, amelyen kiválaszthat egy névjegyet az Outlook címjegyzékéből.
A Saját cím használata jelölőnégyzetet is bejelölheti, ha az Outlook címjegyzékében szeretné használni a kapcsolattartási címét.
Kattintson a Betűtípus gombra a Word Betűtípus párbeszédpanelének megnyitásához a szövegformázás testreszabásához.
Válasszon címkeméretet a Címketermékek előugró menüből.
Több száz különböző méretű és előre beállított címke kapható több mint 14 különböző gyártótól.
Kattintson az Új címke gombra az Új egyéni [lézer vagy pontmátrix] párbeszédpanel megnyitásához, amely lehetővé teszi egy teljesen testreszabott címke létrehozását a semmiből.
Kattintson a Beállítások gombra a Címkebeállítások párbeszédpanel megjelenítéséhez.
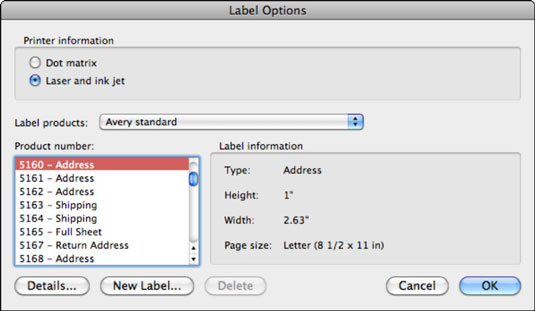
Válassza ki a terméket a Termékcímkék előugró menüből, válassza ki a címke számát a Termékszám listából, majd kattintson az OK gombra.
Valóban, az esetek 99 százalékában nem kell mást tennie, mint ránézni a birtokában lévő címkéket tartalmazó dobozra, és kiválasztani a márkát és a termékszámot a Címketermékek előugró menüből.
Kattintson az OK gombra a Címkék párbeszédpanel bezárásához.
Ez olyan könnyű. Elég menő, mi?
Címkék nyomtatásakor először próbáljon meg egy sima papírlapra nyomtatni. Tartsa a tesztlapot a fény felé, mögötte egy üres címkével, hogy lássa, hogyan igazodik minden. A margókat a vonalzón való húzással állíthatja be, vagy kattintson a Testreszabás gombra a Címkék párbeszédpanelen, hogy mindent finomhangoljon, hogy a címkék tökéletesen illeszkedjenek egymáshoz.