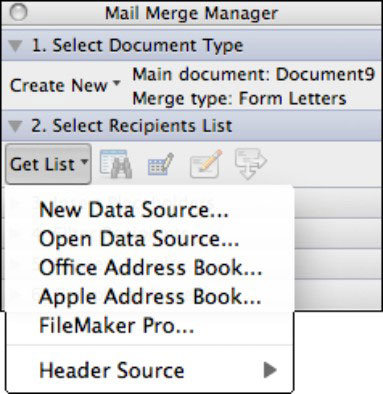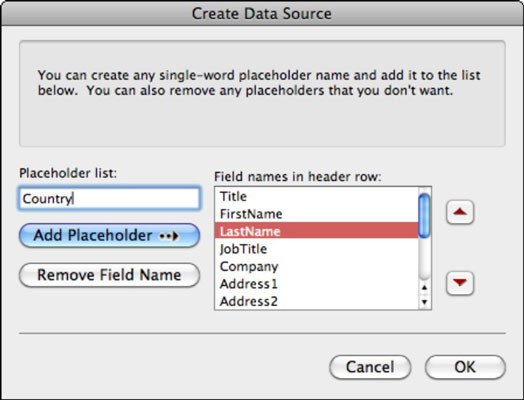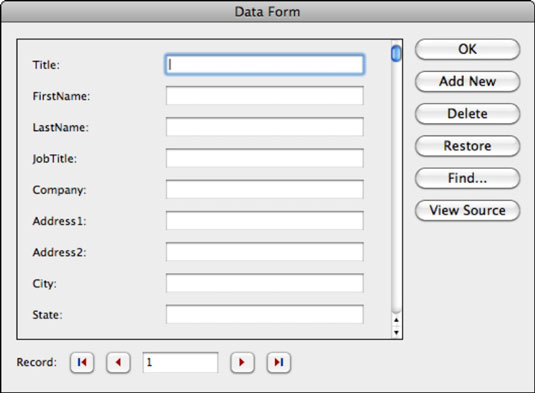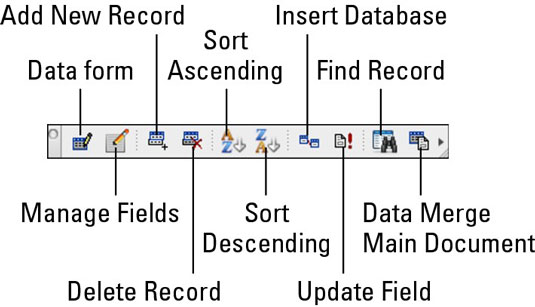A Mac Office 2011-ben a körlevél-egyesítés úgy működik, hogy az adattáblázatban tárolt adatokat beviszi a Word 2011-be. Egy jó adattábla első sorában (és csak az első sorában) találhatók a fejlécek, amelyeket mező- vagy oszlopneveknek is neveznek . Minden következő sor tartalmaz adatokat. Az adattáblázatban nincsenek egyesített cellák, és nincsenek teljesen üres sorok vagy oszlopok, bár az üres cellák megengedettek.
A Word számos különböző adatforrást használhat a körlevélkészítéshez:
-
Táblázat a Wordben.
-
Excel munkalap vagy adattartomány.
-
Egy FileMaker Pro adatbázisfájl.
-
A haladó felhasználók ODBC és VBA segítségével gyakorlatilag bármilyen adatforráshoz csatlakozhatnak, beleértve a Microsoft Access-t, az SQL Servert, az Oracle-t és a MySQL-t.
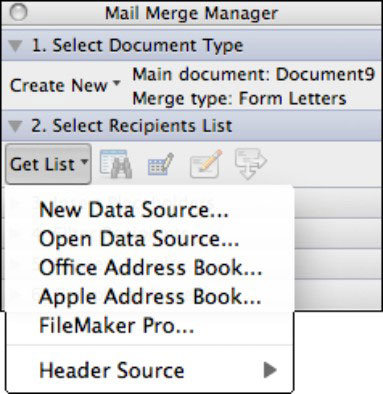
Ha nem rendelkezik adattáblázattal, az Új adatforrás beállítás lehetővé teszi, hogy a semmiből adattáblázatot készítsen egy új Word-dokumentumban több párbeszédpanel segítségével. Ez az opció kisméretű, legfeljebb néhány ezer rekordot tartalmazó adatbázisokhoz megfelelő.
Mezők kiválasztása körlevél-adatforráshoz
Ha az Új adatforrás lehetőséget választja, megjelenik az Adatforrás létrehozása párbeszédpanel. Először is meg kell határoznia az új adatok mezőit. Alapértelmezés szerint néhány gyakran használt mező jelenik meg. A Helyőrző lista mezőben új fejlécneveket írhat be, és a Helyőrző hozzáadása gombra kattintva adhatja hozzá őket a listához.
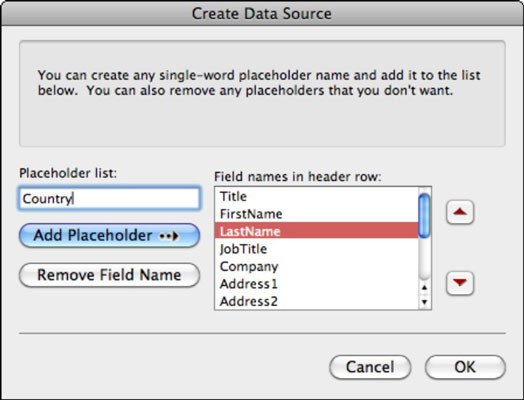
Ha végzett a mezőnevek kiválasztásával, kattintson az OK gombra, és a rendszer felkéri az új Word-dokumentum mentésére. Adjon nevet az új adatforrásnak, majd mentse el a fájlt.
A körlevél adatainak kitöltése a Word 2011 for Mac alkalmazásban
Amint a fájl mentésre kerül, megjelenik egy könnyen használható adatbázis-beviteli űrlap, az úgynevezett Data Form.
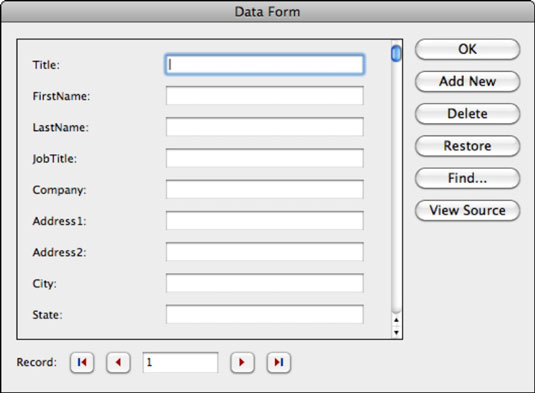
A Data Form bal oldalán láthatók a mezők nevei. Húzza el a görgetősávot, ha az összes mező nem fér el a párbeszédpanelen. A középső oszlopba írja be az aktuális rekord adatbejegyzéseit. Az aktuális rekord száma az Adatűrlap alján található Rekord navigációban látható.
Az Adatűrlap párbeszédpanelen nyomja meg a Tab vagy a lefelé mutató nyíl billentyűt a rekord következő mezőjére lépéshez. Nyomja meg a Shift-Tab vagy a felfelé mutató nyilat az előző mező kiválasztásához.
Amikor az adattáblával dolgozik a Wordben, közvetlenül a táblázatban szerkesztheti. Az adatbázis eszköztár bekapcsolásához válassza a Nézet→Eszköztárak→Adatbázis menüpontot a menüsorban.
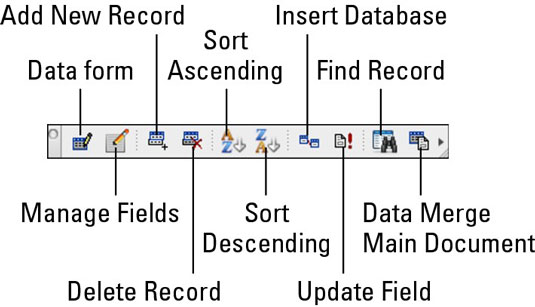
Ne hagyd, hogy a zaklatók azt mondják, hogy ezeket a dolgokat nem szabad megtenned a Wordben. Ha szereti a Word-öt, és jól ismeri ezeket az eszközöket, akkor tökéletesen megfelelő a Word használata alapadatbázisként. A szalag Táblázatok lapját az Adatbázis eszköztárral együtt használhatja a táblázat stílusának, beállításainak és szegélyeinek kezelésére.