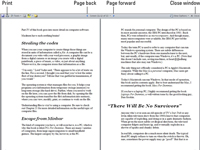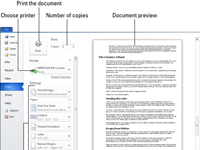A Word 2010-es dokumentum nyomtatott példányának elkészítéséhez közvetlenül a számítógépéhez csatlakoztatott vagy hálózaton elérhető nyomtatót használ. Word-dokumentum nyomtatása előtt megtekintheti a végleges dokumentum megjelenését:
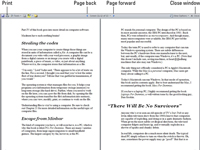
1A Teljes képernyős olvasás nézetbe való belépéshez kattintson a tálcán található Teljes képernyős olvasás gombra.
A képernyő megváltozik, és megjeleníti a dokumentumot. Vegye figyelembe, hogy a szöveg hogyan néz ki az oldalon. Nézd meg a margókat. Ha lábjegyzeteket, fejlécet vagy láblécet használ, nézze meg, hogyan vannak elrendezve. Az ötlet az, hogy nyomtatás előtt észrevegyenek valami borzasztóan rosszat.
2 Kattintson a Bezárás gombra, amikor befejezte a dokumentum átolvasását és előnézetét.
Bár a Teljes képernyős olvasás nézetben szerkeszthet és mást is végezhet, érdemes lehet visszaváltani a Nyomtatási elrendezés vagy a Vázlat nézetre a szerkesztéshez.
3 Ellenőrizze, hogy a nyomtató készen áll-e a munkára.
Győződjön meg arról, hogy a nyomtató csatlakoztatva van, be van kapcsolva, és készen áll a nyomtatásra.
4 Kattintson a Mentés gombra a Gyorselérési eszköztáron.
A nyomtatás előtti mentés mindig jó ötlet.
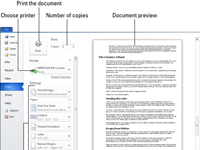
5 Kattintson a Fájl fülre, és válassza a Nyomtatás parancsot.
Alternatív megoldásként használhatja a Ctrl+P billentyűkódot. A dokumentum előnézetét a Fájl lapon láthatja. Ez a Nyomtatási beállítások ablak. Ha a teljes dokumentumból egy példányt szeretne kinyomtatni, ugorjon a 11. lépésre.
6 Egy bizonyos oldal kinyomtatásához vigye a kurzort az adott oldalra a dokumentumban, kattintson a Beállítások fejléc alatti gombra, és a menüből válassza az Aktuális oldal lehetőséget.
Az egyetlen oldal az összes alkalmazott formázással nyomtat, beleértve a lábjegyzeteket, oldalszámokat és minden mást.
7Különböző oldalak nyomtatásához válassza az Egyedi tartomány nyomtatása parancsot a Beállítások gomb menüjéből, majd írja be a nyomtatni kívánt oldalakat az Oldalak szövegmezőbe.
Például a 3–5 . oldal nyomtatásához írja be a 3–5 számot . A 2. és 6. oldal nyomtatásához írja be a 2,6 értéket .
8Szövegblokk nyomtatásához jelölje ki a nyomtatni kívánt szövegtömböt a dokumentumban, és válassza a Kijelölés nyomtatása lehetőséget a Beállítások gomb menüjéből.
A Kijelölés nyomtatása elem csak akkor érhető el, ha a dokumentumban ki van jelölve egy blokk.
9 Ha egynél több példányt szeretne nyomtatni, írja be a példányszámot a Példányszám szövegmezőbe.
Például három példány esetén kattintson a szövegmezőbe, és írja be a 3-at .
10 Kattintson a Nyomtatás gombra.
A Fájl lap ablak bezárul, és a dokumentumot kinyomja a nyomtató. A nyomtatás eltarthat egy ideig – sokáig. Szerencsére a dokumentum nyomtatása közben folytathatja a munkát.