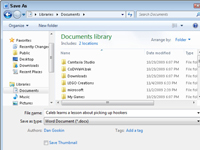A Word 2010 dokumentum bezárása egyszerű, ha végzett vele. Ha elkészült egy Word-dokumentum megírásával, csak el kell tennie az elektronikus megfelelőjét az elrakásnak. Ez az elektronikus megfelelője a Close parancs:
1 Válassza ki a Bezárás parancsot a Fájl lap menüjéből.
Alternatív megoldásként használhatja a praktikus Ctrl+W billentyűparancsot. Ha a közelmúltban nem mentette a dokumentumot, a Word a bezárás előtt kéri a mentést. Ha a dokumentumot elmentette, a bezárása egyszerűen eltávolítja a nézetből – kész!

2Ha a dokumentumot menteni kell, kattintson az Igen gombra a megjelenő üzenetben.
Ha még soha nem mentette el a dokumentumot – szégyellje magát! — megjelenik a Mentés másként párbeszédpanel.
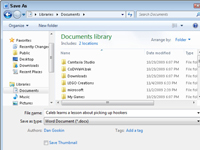
3 Ha megjelenik a Mentés másként párbeszédpanel, írja be a dokumentum nevét a Fájlnév szövegmezőbe.
A Word automatikusan kiválasztja a dokumentum első sorát vagy néhány első szavát fájlnévként, és elhelyezi a Mentés párbeszédpanelen. Ha ez rendben van, léphet a 4. lépésre. Ellenkező esetben írjon be egy nevet a Fájlnév mezőbe.
4 (Opcionális) Válassza ki a fájl helyét.
Használja a Mentés másként párbeszédpanel különféle eszközeit, hogy kiválasszon egy adott mappát a dokumentum számára.
5 Kattintson a Mentés gombra.
A fájl mostantól biztonságosan tárolva van a számítógép tárolórendszerében.