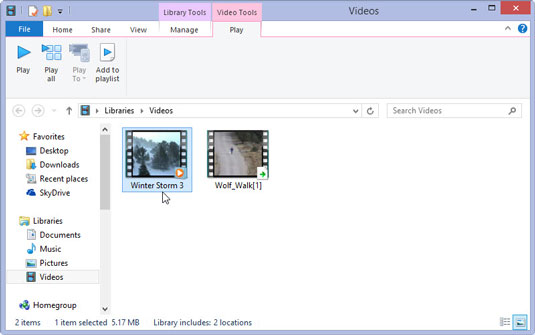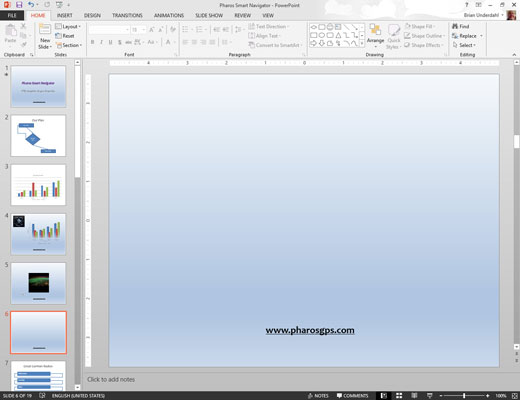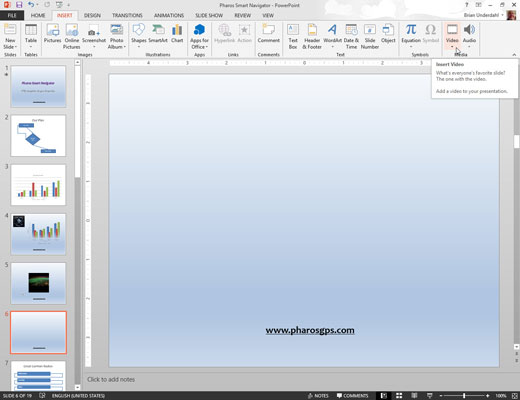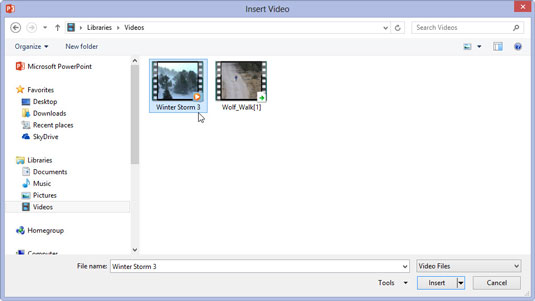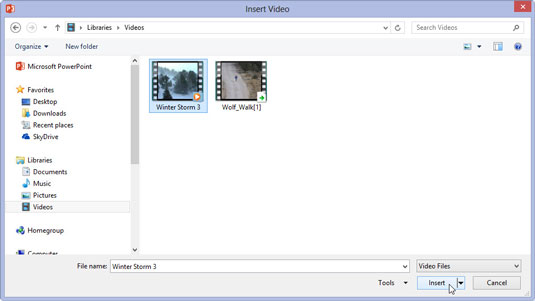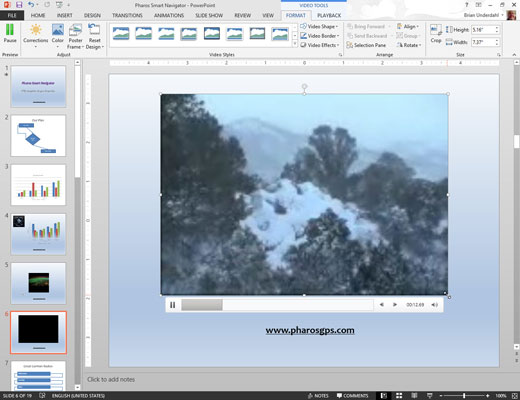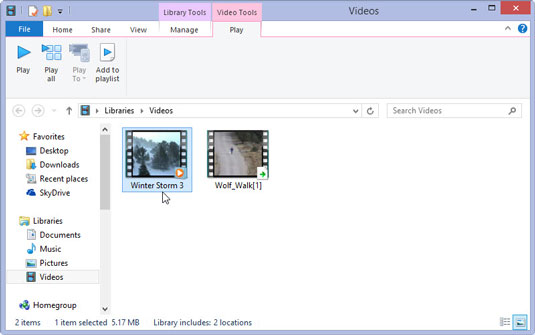
Keress egy jó filmet, és ha szükséges, töltsd le vagy töltsd fel a merevlemezedre.
A videó PowerPoint-prezentációban való használatának legnehezebb része egy olyan videofájl megtalálása, amelyet érdemes megmutatni. Használja a Google-t vagy bármely más keresőszolgáltatást a beillesztendő videó megkereséséhez. Ezután töltse le a videót a számítógépére. Vagy létrehozhat saját videókat egy kamera és egy videoszerkesztő szoftver segítségével.
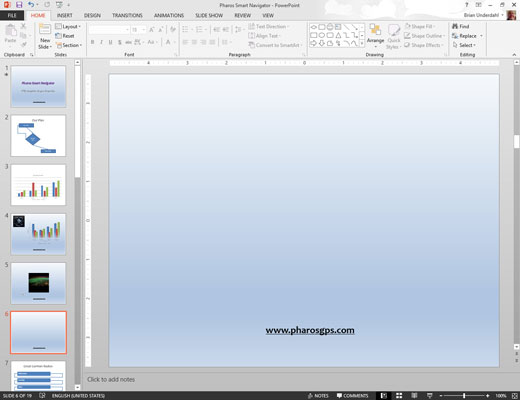
Lépjen arra a diára, amelyre be szeretné szúrni a filmet.
Remélhetőleg nagy üres helyet hagyott a dián a film elhelyezéséhez. Ha nem, rendezze át a meglévő diaobjektumokat, hogy helyet adjon a filmnek.
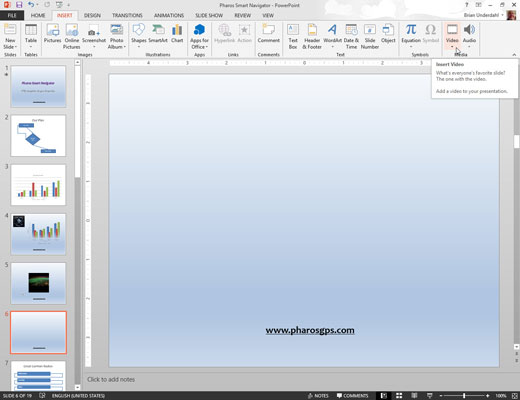
Nyissa meg a Beszúrás lapot a szalagon, kattintson a Videó elemre a Média csoportban, majd válassza a Videó a számítógépemen lehetőséget.
Megjelenik a Videó beszúrása párbeszédpanel.
Nyissa meg a Beszúrás lapot a szalagon, kattintson a Videó elemre a Média csoportban, majd válassza a Videó a számítógépemen lehetőséget.
Megjelenik a Videó beszúrása párbeszédpanel.
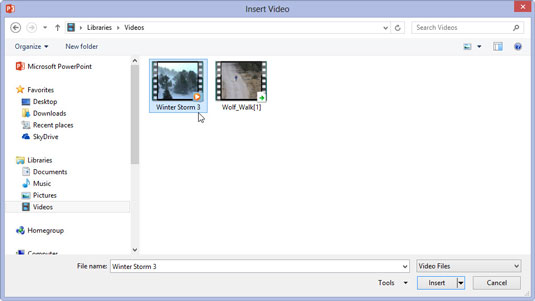
Válassza ki a beilleszteni kívánt filmet.
Előfordulhat, hogy görgetnie kell a listát a keresett film megtalálásához, vagy egy másik mappába kell navigálnia.
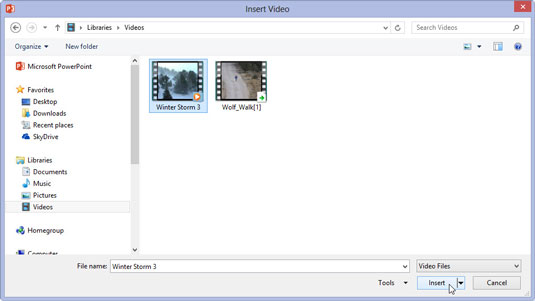
Kattintson a Beszúrás gombra.
A film bekerül a diára.
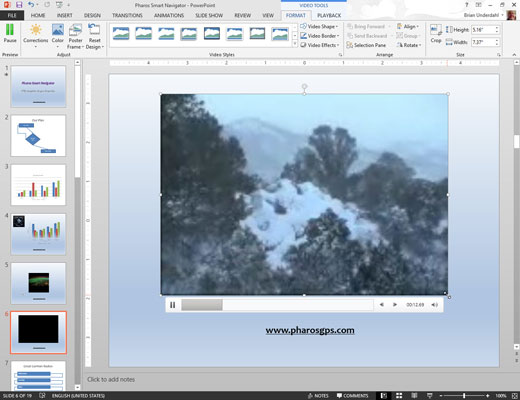
Ha akarja, méretezze át a filmet, és húzza új helyre a dián.
Ha átméretezi a filmet, próbálja meg az egyik sarokfogantyúval megtenni. Ha elhúzza az egyik oldalsó fogantyút, akkor torzítja a képet.
A film lejátszásához, miközben normál nézetben a prezentáción dolgozik, kattintson duplán a filmre. Diavetítés közben egyetlen kattintással megtörténik a trükk, hacsak nem állítja be a film automatikus lejátszását. Ebben az esetben a film azonnal lefut, amint megjeleníti a diát.