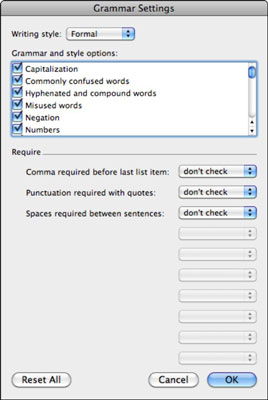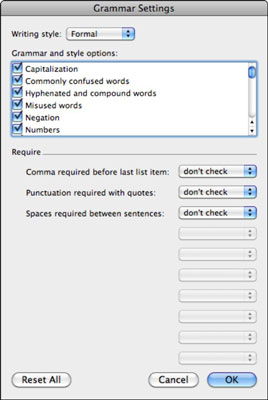A Word 2011 for Mac írási stílusokat tartalmaz a Helyesírási és Nyelvtani beállításoknál. Az írási stílus megmondja a Word számára az Office 2011 for Mac alkalmazásban, hogy milyen szabályokat kell követnie a helyesírás és nyelvhelyesség ellenőrzésekor. Válassza ki a Word alapértelmezett írási stílusát az alábbi utasításokat követve:
Válassza a Word → Beállítások menüpontot a menüsorban.
A Szerzői és nyelvtani eszközök részben válassza a Helyesírás és nyelvtan lehetőséget.
A Nyelvtan részben kattintson az Írási stílus előugró menüre, és válasszon egy írási stílust.
A beállításokat durván hangolhatja az alábbi beépített írási stílus beállításainak kiválasztásával:
Alkalmi: A Word sok lehetséges hibát megenged.
Normál: A nyelvtani ellenőrző egy kicsit válogatósabb lesz.
Formális: A Word rendkívül válogatós lesz.
Technikai: A nyelvtani ellenőrzés nem olyan válogatós, mint a formális, de más dolgokat keresnek, mint a Standardnál.
Egyéni: az Ön által hozott döntések halmaza.
Kattintson az OK gombra a Helyesírási és nyelvtani beállítások panel bezárásához.
Az írási stílus kiválasztása az előugró menüből rendben van, de nem láthatja pontosan, hogy milyen nyelvtani szabályokat ellenőriz a dokumentumban. Ha szeretné, finomhangolhatja ezeket az írási stílusokat, hogy létrehozza saját, teljesen testreszabott írási stílusát. Mindez a Word Helyesírási és nyelvtani beállításai ablaktáblájában történik.
A nyelvtani beállítások megtekintéséhez és módosításához kövesse az alábbi lépéseket:
Válassza a Word → Beállítások menüpontot a menüsorban.
A Szerzői és nyelvtani eszközök részben válassza a Helyesírás és nyelvtan lehetőséget.
Az Írási stílus előugró menütől jobbra kattintson a Beállítások gombra.
Válasszon egy lehetőséget az Írási stílus előugró menüből, és kattintson a Beállítások gombra az adott stílus alapértelmezett beállításainak megtekintéséhez.
Nyugodtan módosítsa a beállításokat. Az alapértelmezett írási stílus előbeállításainak módosítása egyéni írási stílust hoz létre. Egy másik lehetőség az egyéni stílus létrehozására, ha az Írási stílus előugró menüből válassza az Egyéni lehetőséget, és válassza ki a kívánt beállításokat.
Kattintson az OK gombra a Nyelvtani beállítások párbeszédpanel bezárásához.
Válasszon egy írási stílust.
Ha testreszabott egy írási stílust, és szeretné használni, válassza az Egyéni lehetőséget.
Kattintson az OK gombra a Helyesírási és nyelvtani beállítások panel bezárásához.
Mellesleg, ha követi ezeket a lépéseket, miközben olyan szöveget választott ki, amelynek a Word alapértelmezett nyelvétől eltérő lektorálási nyelv van, a nyelvtani szabályok és lehetőségek a kiválasztott szöveg nyelvén lesznek érvényesek. Minden nyelvnek megvan a maga írási stílusa.