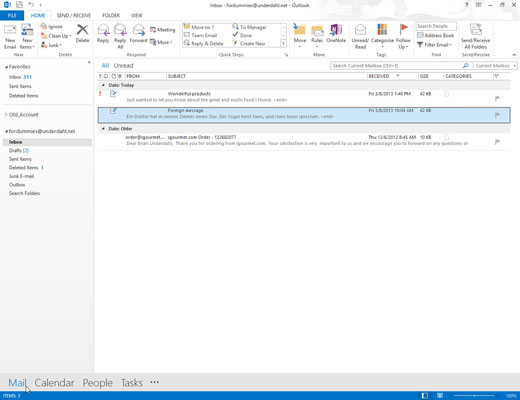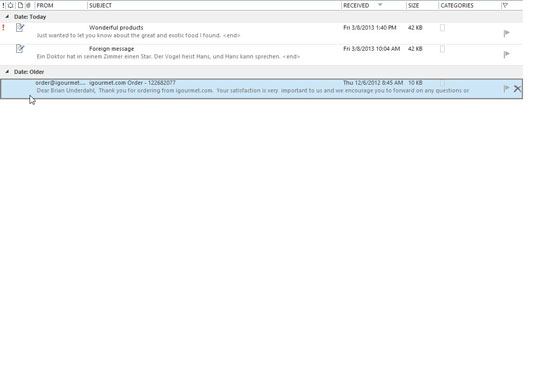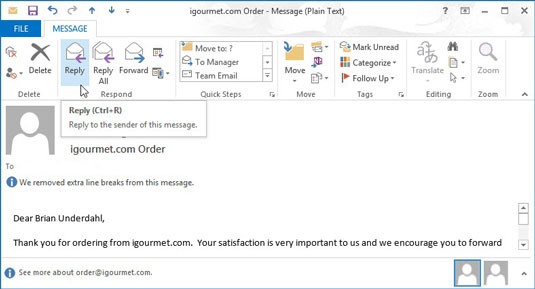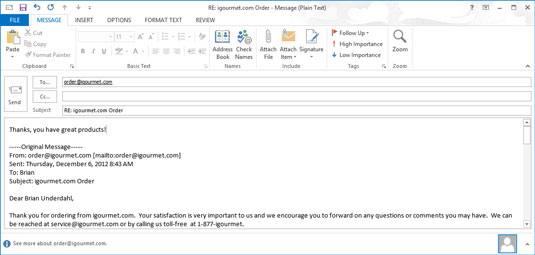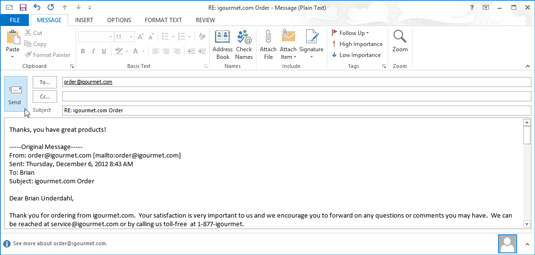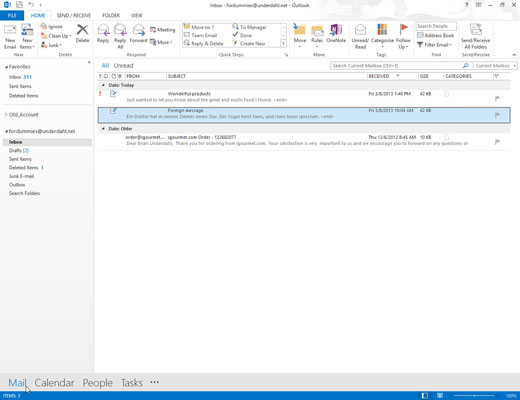
Kattintson a Levelezés gombra a navigációs panelen (vagy nyomja le a Ctrl+Shift+I billentyűkombinációt).
Megnyílik a Beérkezett üzenetek képernyő, amelyen a bejövő levelek láthatók.
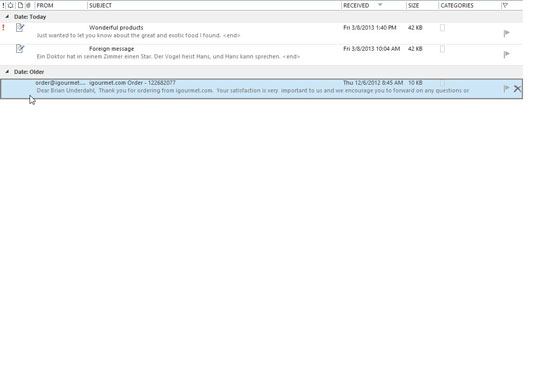
Kattintson duplán annak az üzenetnek a címére, amelyre válaszolni szeretne.
Megnyílik az üzenet, amelyre duplán kattintott, és megtekintheti az üzenet tartalmát.
Ha az üzenet már meg van nyitva, kihagyhatja az első két lépést, és közvetlenül a 3. lépésre léphet.
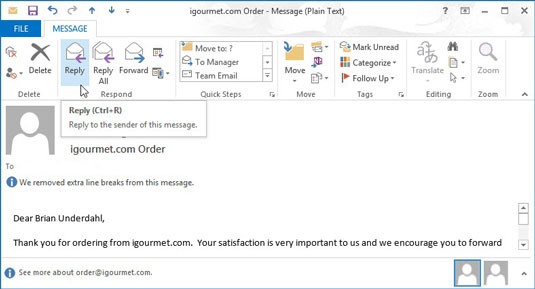
Ha válaszolni szeretne a Feladó mezőben lévő személyeknek, kattintson a Válasz gombra. Ha a Másolat és a Feladó mezőben szereplő személyeknek szeretne válaszolni , kattintson a Válasz mindenkinek gombra.
Megjelenik a Válasz képernyő.
Kaphat (vagy küldhet) olyan e-mailt, amely egyszerre több embernek szól. Ideális esetben legalább egy személyt meg kell nevezni a Címzett mezőben; Egynél több személy is szerepelhet a Másolat mezőben, amely azoknak szól, akiknek csak másolatot küld.
Alig van különbség aközött, hogy mi történik a Címzett mezőben lévő személyekhez küldött levelekkel, és a Másolat mezőben lévő személyekhez küldött levelekkel – mindegyik válaszolhat, továbbíthatja vagy figyelmen kívül hagyhatja az üzenetet. Nem kell mindig válaszolnia a Másolat mezőben szereplő személyeknek, vagy csak néhányuknak szeretne válaszolni.
Ha igen, kattintson a Válasz gombra, és adja hozzá őket ismét a Másolat mezőhöz. Vagy kattintson a Válasz mindenkinek gombra, és törölje azokat a felhasználókat a Másolat mezőből, akiket nem szeretne felvenni.
Ha válaszolni szeretne a Feladó mezőben lévő személyeknek, kattintson a Válasz gombra. Ha a Másolat és a Feladó mezőben szereplő személyeknek szeretne válaszolni , kattintson a Válasz mindenkinek gombra.
Megjelenik a Válasz képernyő.
Kaphat (vagy küldhet) olyan e-mailt, amely egyszerre több embernek szól. Ideális esetben legalább egy személyt meg kell nevezni a Címzett mezőben; Egynél több személy is szerepelhet a Másolat mezőben, amely azoknak szól, akiknek csak másolatot küld.
Alig van különbség aközött, hogy mi történik a Címzett mezőben lévő személyekhez küldött levelekkel, és a Másolat mezőben lévő személyekhez küldött levelekkel – mindegyik válaszolhat, továbbíthatja vagy figyelmen kívül hagyhatja az üzenetet. Nem kell mindig válaszolnia a Másolat mezőben szereplő személyeknek, vagy csak néhányuknak szeretne válaszolni.
Ha igen, kattintson a Válasz gombra, és adja hozzá őket ismét a Másolat mezőhöz. Vagy kattintson a Válasz mindenkinek gombra, és törölje azokat a felhasználókat a Másolat mezőből, akiket nem szeretne felvenni.
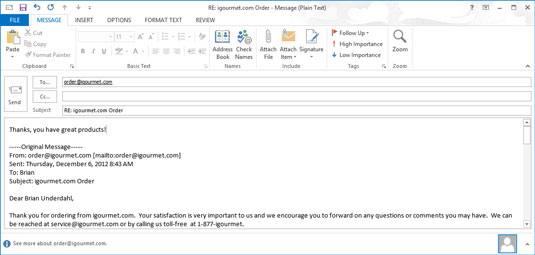
Írja be válaszát az Üzenet mezőbe.
Ne ijedjen meg, ha valamilyen szöveget talál a szövegmezőben – ez az üzenet része, amelyre válaszol. A villogó kurzor a képernyő tetején található, így bármi, amit beír, megelőzi a másik személy üzenetét. (Ez az elrendezés azt jelenti, hogy az a személy, aki megkapja az üzenetet, memóriakocogtatóként áttekintheti az eredeti üzenetet, amikor megkapja a választ.)
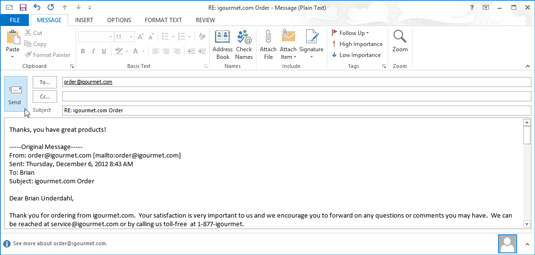
Kattintson a Küldés gombra.
Az Üzenet űrlap eltűnik, és újra megjelenik az üzenet, amelyre válaszolt.

Nyomja meg az Esc billentyűt az Üzenet képernyő bezárásához.
Az üzenet, amelyre válaszolt, eltűnik, és újra megjelenik a Beérkezett üzenetek mappája.