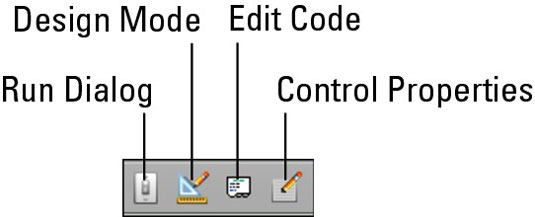Az Office 2011 for Mac programban az Excel rendelkezik egy speciális lappal, amelyet párbeszédlapnak neveznek , amelyen létrehozhat egy beviteli űrlapot, például azt, amelyet egy Excel 2011 for Mac táblában lát, és válassza az Adatok → Űrlap lehetőséget. Valószínűleg sokkal szebbé teheti az egyiket, ha rászánja magát. A párbeszédlapok másik felhasználási módja a saját varázslók elkészítése.
A párbeszédlapok új hangsúlyt kapnak azáltal, hogy űrlapvezérlőik megjelennek az Excel 2011 szalagján. Az Excel 98-tól kezdve a VBA Userforms nagyrészt felváltotta a párbeszédlapokat. A Szalag Fejlesztő lapján található Szövegmező, Kombinált lista szerkesztése és Kombinált legördülő szerkesztés űrlapvezérlők csak párbeszédpanelen helyezhetők el.
Párbeszédlap készítése az Excel 2011 for Mac programban
Párbeszédlap készítése egyszerű! Válassza a Beszúrás→Lap→Párbeszédlap lehetőséget, hogy megjelenítsen egy új, alapértelmezett párbeszédlapot, amit ügyesen 1. párbeszédablaknak hívnak. Figyelje meg, hogy a szalag Fejlesztő lapján az összes űrlapvezérlőt.
A fejezet további részéhez VBA (Visual Basic Applications) szükséges. Leírja azokat az alapvető dolgokat, amelyeket az Excel 2011-ben meg kell tennie a párbeszédlapok teljes kihasználásához.
Párbeszédlap futtatása az Excel 2011 for Mac programban
Miután elhelyezte a vezérlőket egy párbeszédlapon, futtassa a lapot a vezérlők használatához. Van egy fogás! A Futtatás gomb nem található a szalagon vagy még az Eszköztárak és menük testreszabása párbeszédpanelen sem. A Futtatás gombot az ingyenes Excel 2011 MVP eszköztáron találja.
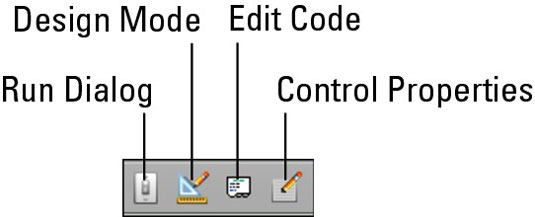
-
Dialógus futtatása: A párbeszédpanel működéséhez le kell futtatnia. A gombra kattintva elindítja a párbeszédpanelt az űrlap készítése közben. A párbeszédablakból általában egy vezérlővel léphet ki, de megnyomhatja az Esc billentyűt is. Miután befejezte a párbeszédpanelt, egy makrót kell futtatnia. A fejlesztők hajlamosak elrejteni a párbeszédpaneleket (Formátum→Lap→Elrejtés), és csak akkor jelenítik meg, ha szükség van rájuk.
-
Tervezési mód: Kattintson erre a váltógombra a Tervezés módba való belépéshez vagy kilépéshez.
-
Kód szerkesztése: Válasszon ki egy vezérlőt, majd kattintson erre a gombra a kiválasztott vezérlőhöz társított VBA-kód megtekintéséhez vagy szerkesztéséhez a VB-szerkesztőben (VBE).
-
Vezérlő tulajdonságai: Válasszon ki egy vezérlőt, majd kattintson erre a gombra a kiválasztott vezérlőelem Formátumvezérlő tulajdonságai párbeszédpanel megjelenítéséhez.
Most már mindent megtalál, amire szüksége van a párbeszédlapok készítéséhez és szerkesztéséhez. A párbeszédlapok programozására példák találhatók az interneten és az Excel 5-ös verziójának programozásával foglalkozó könyvekben.