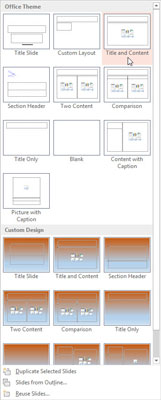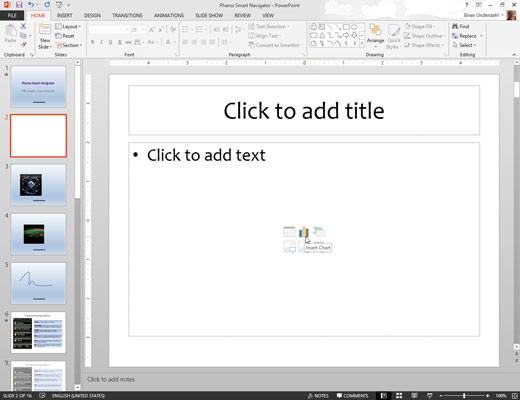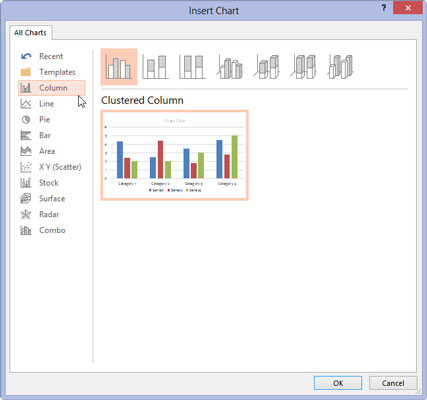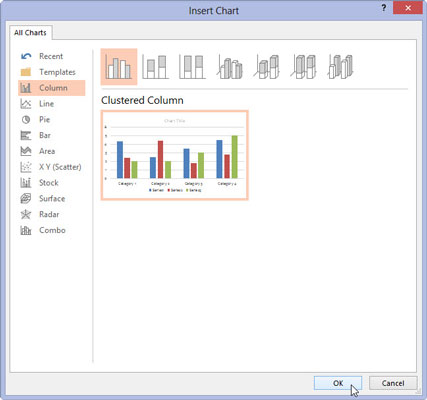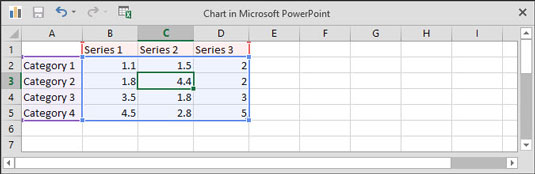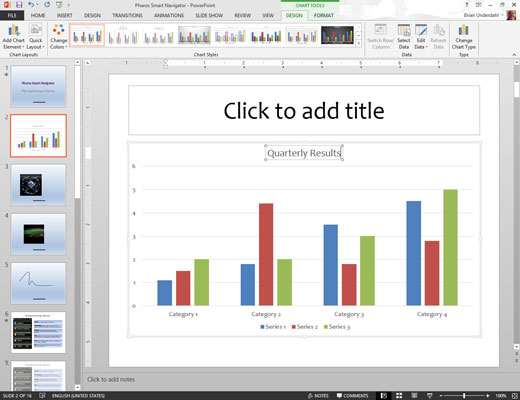Lépjen arra a diára, amelyet az új diával követni szeretne. Kattintson a Kezdőlap fülre, majd kattintson az Új dia gombra a Diák csoportban.
Ez a művelet megjeleníti a dia-elrendezések listáját.
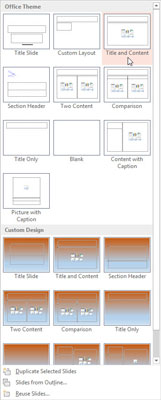
Kattintson a Tartalom helyőrzőt tartalmazó diaelrendezések egyikére.
Számos diatípus tartalmaz egy Tartalom helyőrzőt. Ha rákattint a kívánt diára, a kiválasztott elrendezésű dia hozzáadódik a prezentációhoz. Amint látja, a Tartalom helyőrző hat kis ikont tartalmaz különböző típusú tartalom beszúrásához.
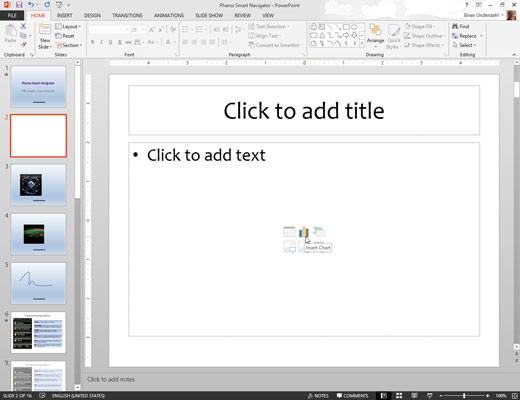
Kattintson a Diagram ikonra a Tartalom helyőrzőjének közepén.
A diagram ikon a felső ikonsor közepén található. Erre az ikonra kattintva megnyílik a Diagram beszúrása párbeszédpanel.
Kattintson a Diagram ikonra a Tartalom helyőrzőjének közepén.
A diagram ikon a felső ikonsor közepén található. Erre az ikonra kattintva megnyílik a Diagram beszúrása párbeszédpanel.
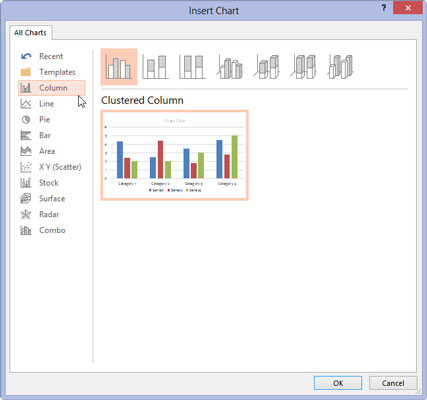
Válassza ki a létrehozni kívánt diagram típusát.
Bármely elérhető diagramtípust kiválaszthatja.
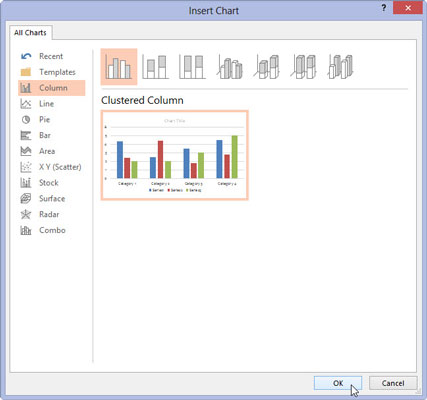
Kattintson az OK gombra.
A PowerPoint egy pillanatig pörög és őröl, majd beilleszti a diagramot a diára. A felhajtás oka az, hogy a diagram beillesztéséhez a PowerPointnak meg kell találnia, hogy az Excel fut-e már. Ha nem, a PowerPoint elindítja az Excelt.
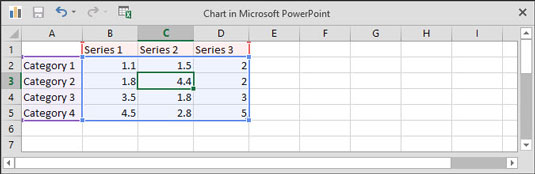
Módosítsa a mintaadatokat valami valósághűbbre.
A diagram adatai egy külön, Excelhez hasonló táblázatablakban jelennek meg, a PowerPoint mellett csempézve. Szerkesztenie kell a táblázatban szereplő adatokat, hogy megadja a diagramon ábrázolni kívánt adatokat. Figyelje meg, hogy a táblázat adatain végzett bármilyen módosítás automatikusan megjelenik a diagramon.
Módosítsa a mintaadatokat valami valósághűbbre.
A diagram adatai egy külön, Excelhez hasonló táblázatablakban jelennek meg, a PowerPoint mellett csempézve. Szerkesztenie kell a táblázatban szereplő adatokat, hogy megadja a diagramon ábrázolni kívánt adatokat. Figyelje meg, hogy a táblázat adatain végzett bármilyen módosítás automatikusan megjelenik a diagramon.
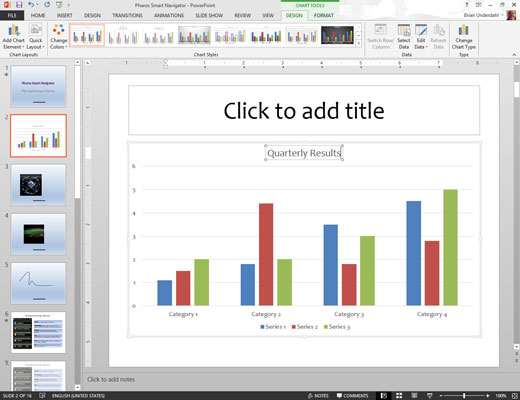
Testreszabhatja a diagramot a kívánt módon.
Például megváltoztathatja a diagram elrendezését vagy stílusát.