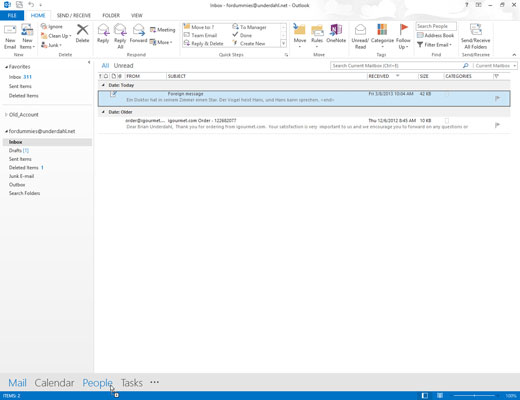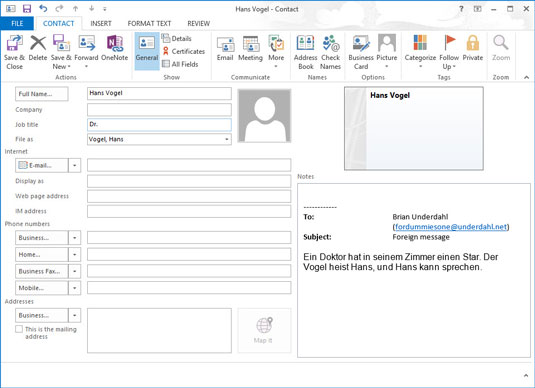Kattintson a Levelezés gombra a navigációs sávban (vagy nyomja meg a Ctrl+1 billentyűkombinációt).
Megjelenik az aktuális bejövő e-mail üzenetek listája.
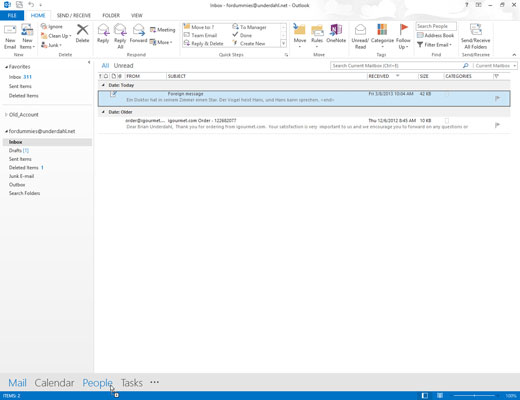
Válassza ki azt az üzenetet, amelyhez névjegyrekordot szeretne készíteni, és húzza a navigációs sáv Személyek gombjára.
Megnyílik az Új kapcsolat űrlap, amelyen az üzenetet küldő személy neve és e-mail címe van kitöltve.
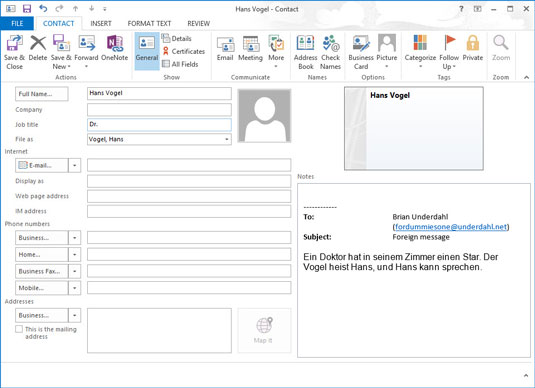
Ha további információkat szeretne megadni, írja be az Új kapcsolat űrlap megfelelő mezőjébe.
Módosíthatja a meglévő információkat vagy hozzáadhat információkat – a céget, amelynek az adott személy dolgozik, a postai e-mail címet, egyéb telefonszámokat, személyes adatokat (például küldjön-e ajándék fagyasztva szárított hangyát a személy kedvence számára), és hamar.
Ha az e-mail üzenet törzse olyan információkat tartalmaz, amelyeket kapcsolattartási információként szeretne használni, jelölje ki ezt az információt, és húzza át az Új kapcsolattartó űrlap megfelelő mezőjébe.
Ha további információkat szeretne megadni, írja be az Új kapcsolat űrlap megfelelő mezőjébe.
Módosíthatja a meglévő információkat vagy hozzáadhat információkat – a céget, amelynek az adott személy dolgozik, a postai e-mail címet, egyéb telefonszámokat, személyes adatokat (például küldjön-e ajándék fagyasztva szárított hangyát a személy kedvence számára), és hamar.
Ha az e-mail üzenet törzse olyan információkat tartalmaz, amelyeket kapcsolattartási információként szeretne használni, jelölje ki ezt az információt, és húzza át az Új kapcsolattartó űrlap megfelelő mezőjébe.

Kattintson a Mentés és bezárás gombra.
Mostantól az új kapcsolattartó e-mail címe és minden egyéb információja tárolva van későbbi használatra.
Egy másik gyors módja annak, hogy e-mail címet rögzítsen egy bejövő üzenetből: Kattintson jobb gombbal a feladó nevére a bejövő üzenet Feladó mezőjében (az Olvasópanelen; ez nem fog működni, ha jobb gombbal kattintson a Feladó címére a bejövő üzenetben üzenetlista).
A Feladó mező nem egy normál szövegmező, így nem biztos, hogy azt gondolja, hogy a jobb gombbal kattintva bármit is csinálna, de mégis: Megjelenik egy helyi menü. Válassza a Hozzáadás az Outlook névjegyekhez lehetőséget az Új kapcsolattartó űrlap megnyitásához, majd kövesse az előző lista utolsó két lépését.