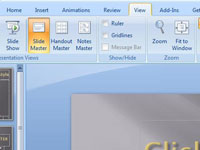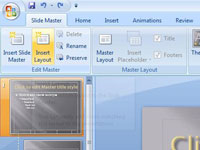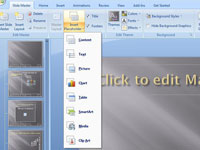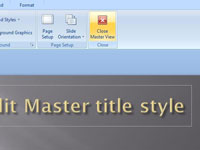Ha nem szereti a PowerPoint beépített Slide Master-jéhez tartozó szabványos elrendezéseket, hozzáadhat egy elrendezést, és testreszabhatja azt a PowerPoint bemutatóhoz. Saját elrendezés hozzáadásához kövesse az alábbi lépéseket:
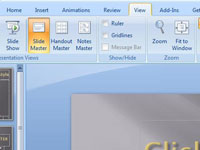
1 Válassza a ViewPresentation ViewsSlide Master lehetőséget.
Ezzel átvált Slide Master nézetre.
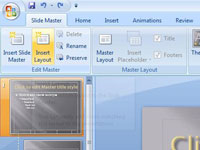
2 A Diaminta lap szalagon kattintson az Elrendezés beszúrása lehetőségre a Mester szerkesztése csoportban.
Új, üres elrendezés kerül beszúrásra az aktuális Diamesterbe.
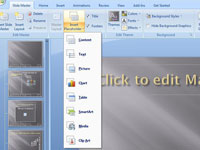
3 Használja a Helyőrző beszúrása legördülő listát a Fő elrendezés csoportban a szalagon található Diamester lapon, hogy beillessze azokat a helyőrzőket, amelyeket hozzá szeretne adni az új elrendezéshez.
Ez a vezérlő megjeleníti a beszúrható helyőrző típusok listáját. A lehetőségek a következők: Tartalom, Szöveg, Kép, Diagram, Táblázat, Diagram, Média és ClipArt.
4Játssz az elrendezéssel, amíg megfelelővé nem válik.
A helyőrzőket tetszés szerint áthelyezheti és átméretezheti, és bármilyen formázást vagy egyéb beállítást alkalmazhat az elrendezéshez.
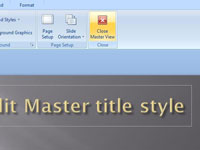
5 Kattintson a Bezárás gombra.
A Bezárás gombra kattintva visszaválthat normál nézetre.