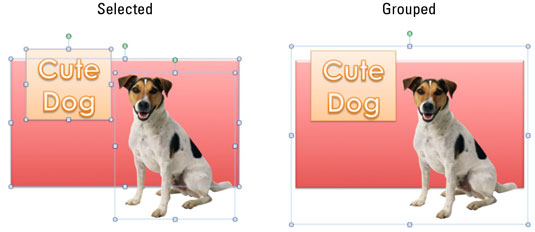Ha egy Office 2011 for Mac dokumentum, táblázat vagy prezentáció szövegrétege felett több objektummal dolgozik, néha érdemes lehet több objektumot egyetlen objektummá egyesíteni (csoportosítani) , amelyet egy egységként együtt mozgathat, rendezhet és formázhat. .
Helyezze el és rendezze el a csoportba felvenni kívánt összes objektumot.
Válassza ki az objektumokat.
Tartsa lenyomva a Command billentyűt, és kattintson az egyes objektumokra a kijelöléshez való hozzáadáshoz. A PowerPointban egyszerűen kattintson és húzza át az objektumokat a kijelöléséhez. Ha minden, amit csoportosítani szeretne, ki van jelölve, kattintson a szalag Formátum lapjára. A Formátum csoportban válassza az Elrendezés → Csoport lehetőséget.
Ha minden, amit csoportosítani szeretne, ki van jelölve, kattintson a szalag Formátum lapjára. A Formátum csoportban válassza az Elrendezés → Csoport lehetőséget.
Az Elrendezés csoport a szalagon található mind a Formátum, mind a Kép formázása lapon. Alternatív megoldásként kattintson a jobb gombbal valamelyik kiválasztott objektumra, és válassza a Csoportosítás→Csoport menüpontot.
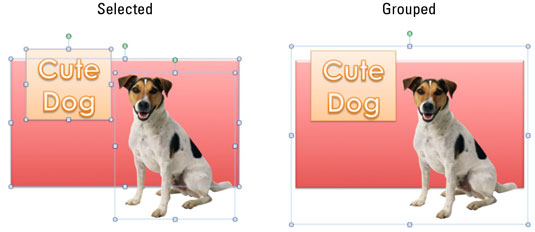
Objektumok csoportosítása és átcsoportosítása az Office-ban
Az Office emlékszik arra, hogy a csoport független objektumokból áll. A csoportosított objektumok csoportosítását megszüntetheti:
Válasszon ki egy csoportosított objektumot.
Kattintson a Szalag formátum lapjára, majd az Elrendezés csoportban kattintson a Csoportbontás elemre. Azt is megteheti, hogy kattintson a jobb gombbal, és válassza a Csoportosítás → Csoportbontás menüpontot.
Objektumok simítása egy rétegben az Office-ban
A csoportosított objektumokat véglegesen képobjektummá alakíthatja. Ezt a műveletet lapításnak nevezik . Kattintson jobb gombbal egy csoportosított objektumra, és válassza a Mentés képként parancsot az előugró menüből. Válasszon egy képformátumot, és mentse a fájlt a kívánt helyre. Ezután beillesztheti a kapott képet, amely nem bontható ki.