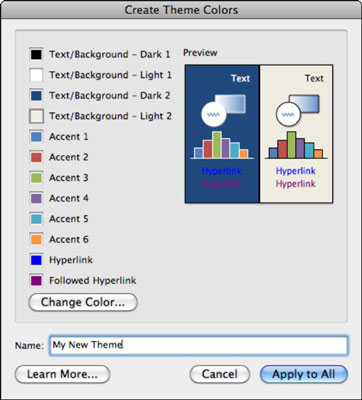Akár egyedül, akár tervezőcsapattal dolgozik, a PowerPoint 2011 for Mac rendelkezik azokkal az eszközökkel, amelyek biztosítják az Office 2011 alkotásainak egységességét, miközben megkönnyíti a munkák testreszabását és mentését, így később újra felhasználhatja legjobb ötleteit. A PowerPoint 2011 for Mac segítségével beépített és letöltött témákat használhat, valamint saját maga is elkészítheti.
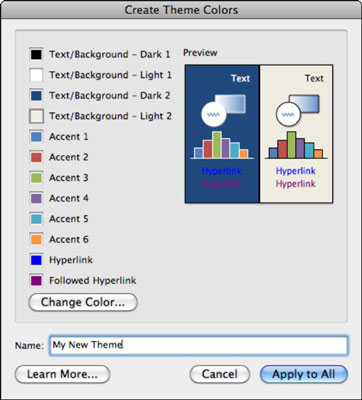
A Témaszínek létrehozása párbeszédpanel segítségével egyszerűen testreszabhatja a téma színkészletét. Kovesd ezeket a lepeseket:
Nyissa meg bármelyik PowerPoint-prezentációt.
Válassza a Formátum→Témaszínek menüpontot a menüsorban; vagy a Szalag Témák lapján a Témabeállítások csoportban válassza a Színek→Témaszínek létrehozása menüpontot.
Kattintson duplán egy színes négyzetre.
Megjelenik a Mac OS X színválasztója.
Alternatív megoldásként választhat egy színnégyzetet, majd kattintson a Szín módosítása gombra a színválasztó megjelenítéséhez.
A Mac OS X színválasztójában válasszon színt.
Ismételje meg a 3. és 4. lépést minden formázni kívánt színnél.
A témaszínek készlete készen áll a mentésre.
A Név mezőbe írja be az új téma nevét.
A Mégse gombra kattintva új téma létrehozása nélkül bezárja a Témaszínek létrehozása párbeszédpanelt.
Kattintson az Apply to All gombra.
Az új témaszín-készlet alkalmazza a prezentációt, és automatikusan témaszín-készletként menti. Az új témaszín-készletet a Színek előugró menü témalistájában találja (a Szalag Témák lapján, a Témabeállítások csoportban kattintson a Színek elemre) a PowerPoint következő indításakor. Ezenkívül ezek a testreszabott színtémák a számítógép Word és Excel programjában is megjelennek.
Mielőtt egy mentett témát láthatna a menüszalag Témák lapján, ki kell lépnie, majd újra meg kell nyitnia egy Office-alkalmazást a szalaglapok frissítéséhez.
Használjon fekete-fehéret az első két színhez, majd váltakozó világos és sötét színeket a harmadik és negyedik színhez a Témaszínek létrehozása párbeszédpanelen. Kontrasztos színeket kell használni, hogy a látássérültek észrevegyék a szöveget a háttérből. A szöveghez és a háttérhez közeli színárnyalatok használata trendi lehet, de ez sok ember számára olvashatatlan. A piros és zöld, illetve a kék és sárga színek azonos színértékeinek használata szintén rossz ötlet, mivel a színvakok nem észlelnek különbséget ezeken a színpárokon belül.
A témaszínek XML-fájlokként vannak tárolva ebben a könyvtárban:
Merevlemez/Felhasználók/Felhasználónév/Könyvtár/Alkalmazástámogatás/Microsoft/Office/Felhasználói sablonok/Saját témák/Témaszínek